This post will walk you through categorizing different apps on an iPhone running in iOS 15.5. Here’s a quick guide to organize iPhone apps based on the latest iOS version.

Organizing Apps in iOS 15.5
Newer iPhones allow you to sort different apps according to your needs and preferences.
Organizing apps on iPhone is highly recommended as it would help you find and launch your apps from any Home screen pages easier and faster.
There is no clear-cut method to organize apps on an iPhone or any other smartphones for that matter. It all depends on who uses it and how he/she uses the device. But a common approach is to group relevant apps like segregating social media apps from messaging, gaming, utilities and more. Overall, it’s all up to the device’s owner.
You can group your apps based on how often you use them while staying at home or working at your office or while traveling.
To do this, you may create a dedicated Home screen, widget or folder on your iPhone that contains all frequently used apps while at home, when at work or while traveling. The rest of your apps can be segregated according to their respective types or categories.
In case you’re somehow confused and need some input on which apps clustering technique to go for, I’ve mapped out some of the most efficient ways to organize apps on a new iPhone. Feel free to refer to this quick tutorial whenever needed.
Different Ways to Organize iPhone Apps in iOS 15.5
The following steps are based on the interface of the latest iPhone SE 3 (3rd generation special edition iPhone) and likewise applicable to other iPhones running on the same iOS version. To ensure all key features and menu options are accessible, update your iPhone to the latest version available.
Since there are plenty of ways to group apps on an iPhone, I’ve summarized the list down to these five methods.
Just go over and choose any of these subsequent app grouping methods whenever you’ve got everything set.
Built-in iPhone App Organizer
As mentioned earlier, relevant apps on the iPhone can be sorted in a dedicated Home screen, widget or folder.
A. Creating a New Custom Home Screen
You can create multiple Home screen pages on your iPhone where you can place or group relevant applications.

To create a custom Home screen on the iPhone SE 3 in iOS 15.5, select all the apps and widgets that you’d like to place or move to your Home screen.
You can move apps straight from the App Library onto the new Home screen page and then select the rest of the apps that you’d like to relocate.
B. Creating a New Custom Widget
Aside from Home screen pages, you can also group apps using your iPhone widgets.

To add or create a new widget on your iPhone’s Home screen, just follow these steps:
- Go to the Home screen then touch and hold on an empty space until the apps starts to jiggle.
- Select the Add icon and then choose the desired widget to create.
- Swipe left or right to the desired widget size and layout then choose the option to Add Widget.
- Touch and drag the widget to your preferred location and then press the Home button when done.
By then you can start moving apps onto the new widget you recently created.
C. Creating a New Custom Folder
Your iPhone apps can also be organized into dedicated folders for easy access and navigation on your Home screen pages.
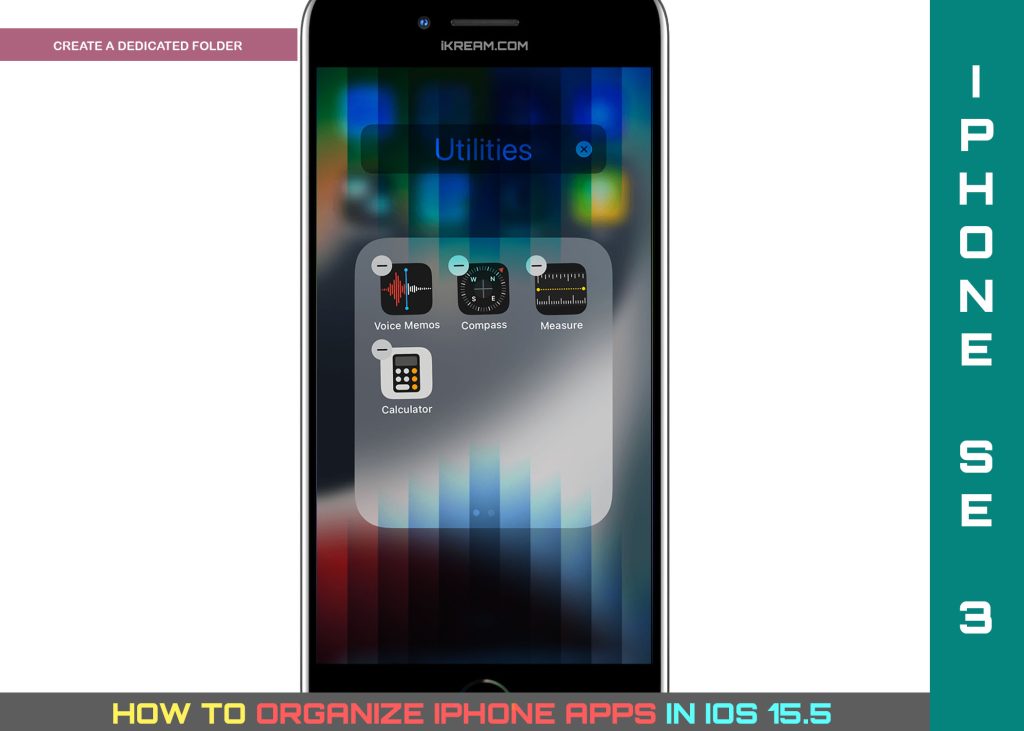
Just follow these steps:
- First, touch and hold an empty space on the Home screen until every app icon jiggles. This is a sign that you’ve entered the iOS Home screen edit mode.
- While the app icons jiggle, drag individual apps onto another app to create a new folder. Both apps will now be placed in a separate folder.
- By then, you can start dragging other apps into the new folder.
- You can have multiple pages of apps in a single folder if you want.
- To personalize the folder, touch and hold on it and then tap Rename. Enter the new name that best describes the folder and its content.
When finished, tap Done and then tap on an empty space of the Home screen twice to stop the apps from jiggling and return to normal mode.
Sorting Apps
Now that you’ve already got an idea on how to create a custom Home screen, widget and folder on your iPhone, you can start grouping apps according to category, usage, your needs and other preferences.
1. Sort apps according to Usage
Another method is to group apps according to usage like how often you used them. This is recommended for those following the same routine everyday.
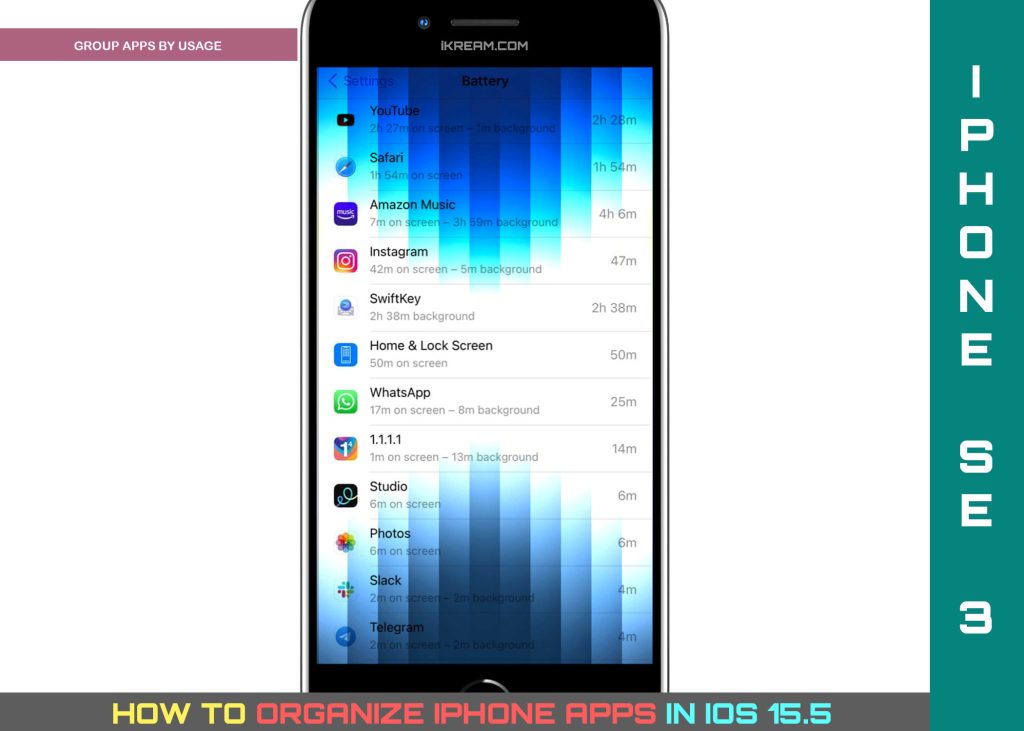
To group iPhone apps by usage, just follow these steps:
- Open the Settings app.
- Select Screen Time.
- Tap to See All Activity.
Doing so will show all apps that you used more often on your iPhone, making them instantly visible.
- If Screen Time is not enabled on your iPhone, you can view mostly used apps by heading over to Settings-> Battery menu and then sort battery usage by app.
Apps that you’ve used for the longest hours will then be displayed.
By then you can start moving individual or multiple apps to a single Home screen, widget or folder as one group.
2. Sort apps according to Type/Category
Many people would opt to group apps according to type. Keeping similar or relevant apps in one single place will make it easier for you to access which apps you’d want to use anytime.
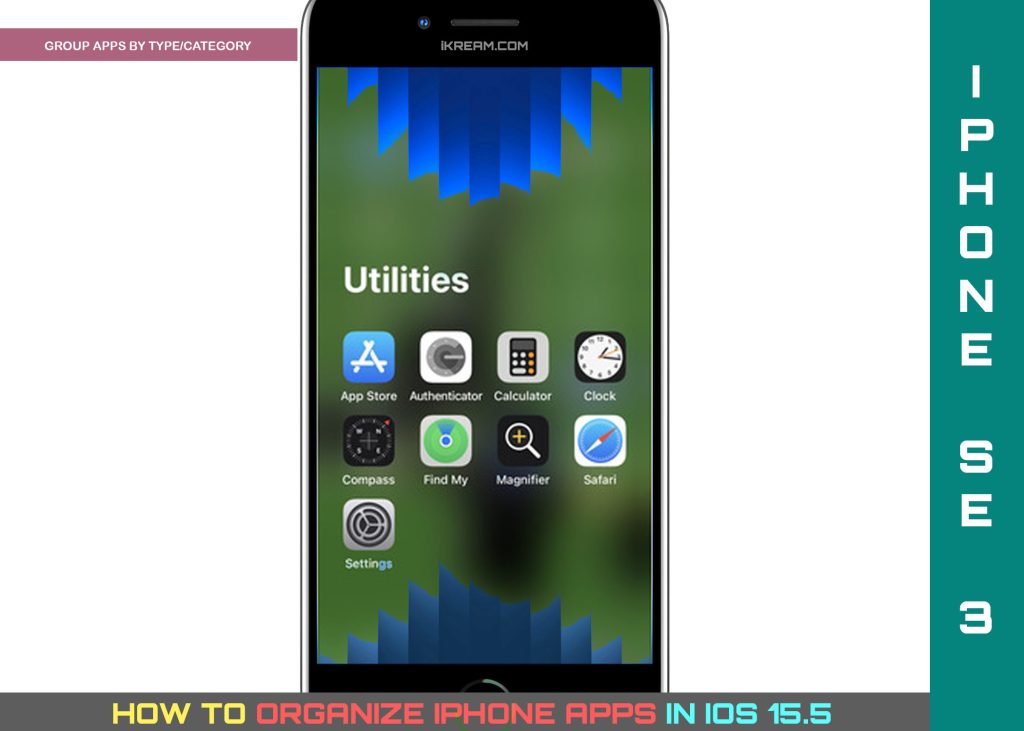
Gaming apps for instance should be grouped in one dedicated Home screen or widget. The same thing with social media apps, video editing, utility and other apps you’ve got installed on your iOS device.
To group apps by category, like all social media apps together in one folder, widget or Home screen, just follow the same procedure and list all relevant apps by category.
3. Sort apps according to your Job
You can also configure your iPhone to only allow certain apps to work as intended while you’re at work. This is made possible with the iOS 15 feature called Focus mode. It’s an all-new iOS feature that’s mainly designed to help users minimize distractions when using their Mac, iPhone, iPad and Apple Watch.
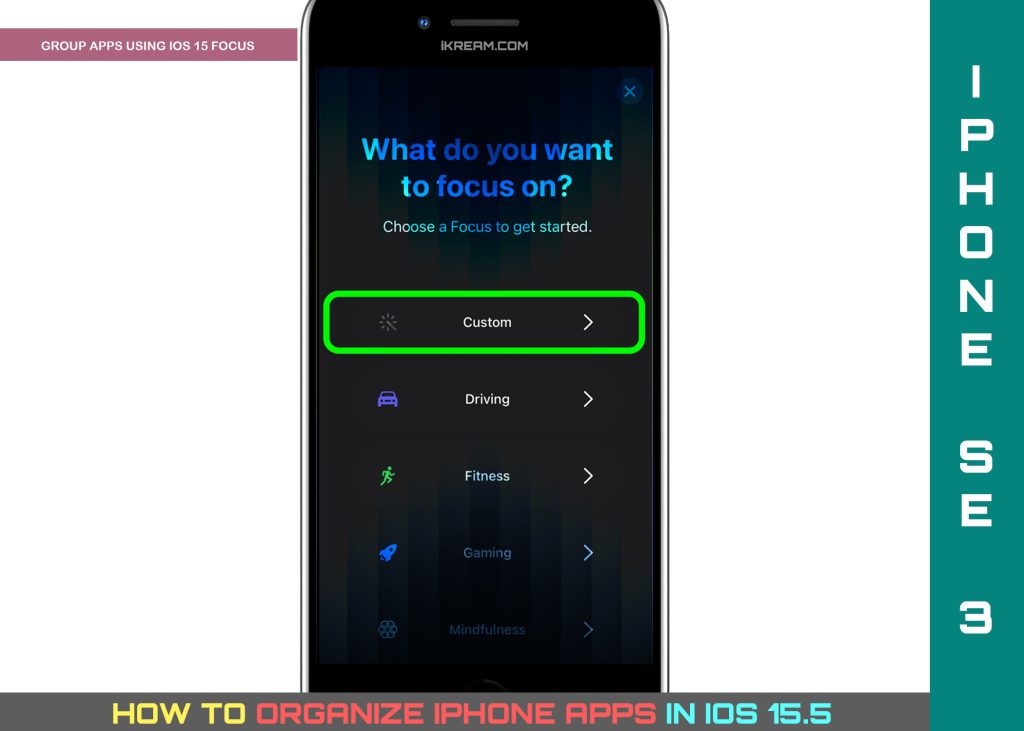
With Focus, not only can you silence unwanted app notifications but also customize and automate your iPhone content.
- To use Focus with Home screen custom pages, just go to Settings-> Focus then follow the onscreen prompts to set up Focus for Personal or Work.
Keeping apps that you often need and use at work is one way to make your daily work routine smoother and plain sailing.
To create custom Home screen with Focus, follow these steps:
- Open Settings.
- Tap Focus.
- Tap the Plus (+) icon in the top-rightmost corner of the Focus screen.
- Select Custom from the given options.
- Enter the name for your Focus custom Home screen like WorkMode, for instance.
- Select the contacts that you’d like to allow for notifications.
- After specifying allowed contacts, select Apps that you’d like to allow for notifications. Just follow the onscreen instructions to add apps to allow.
Finish setting up your Focus custom Home screen and it should be all set.
Just enable Focus whenever you’re at work so only the specified apps will be allowed.
Other Apps Sorting Techniques
Grouping apps based on your everyday needs is also another criterion to organizing iPhone apps. This grouping system is relevant to that of usage as you would group apps based on how often you need them every day.
If you travel more often, keeping apps that you will or most likely used in your destination location is also a good idea. For instance, keeping all navigation apps that are based on your destination’s updated location map in one single place.
Sorting iPhone Apps Alphabetically
A typical arrangement used when organizing files and other digital information is by sorting them alphabetically. The same goes for your iPhone apps.
Should you wish to rearrange your Home screen apps alphabetically, just reset the iPhone’s Home screen layout.
To do this, simply go to Settings-> General-> Transfer or Reset iPhone-> Reset menu and finally, select Reset Home Screen Layout from the given options. If prompted, read the warning prompt then tap the option to confirm Home screen layout reset.
The default Home screen layout and items will then be restored.
And that’s all about categorizing apps on an iPhone based on the new iPhone SE 2022 (3rd generation) and other iPhones running on the latest iOS version.
Please keep posted for more comprehensive iOS tutorials and troubleshooting guides on this site. Or you can check out this YouTube channel to view more comprehensive tutorial and troubleshooting videos including recent iOS devices.