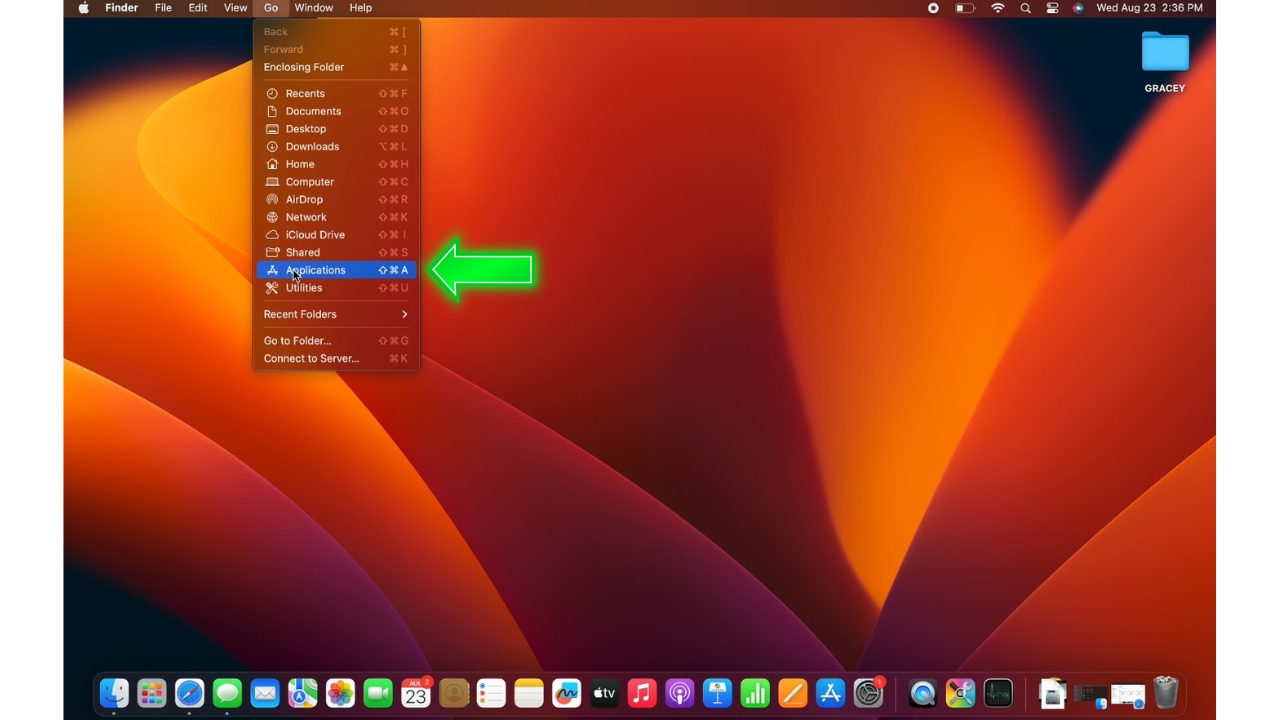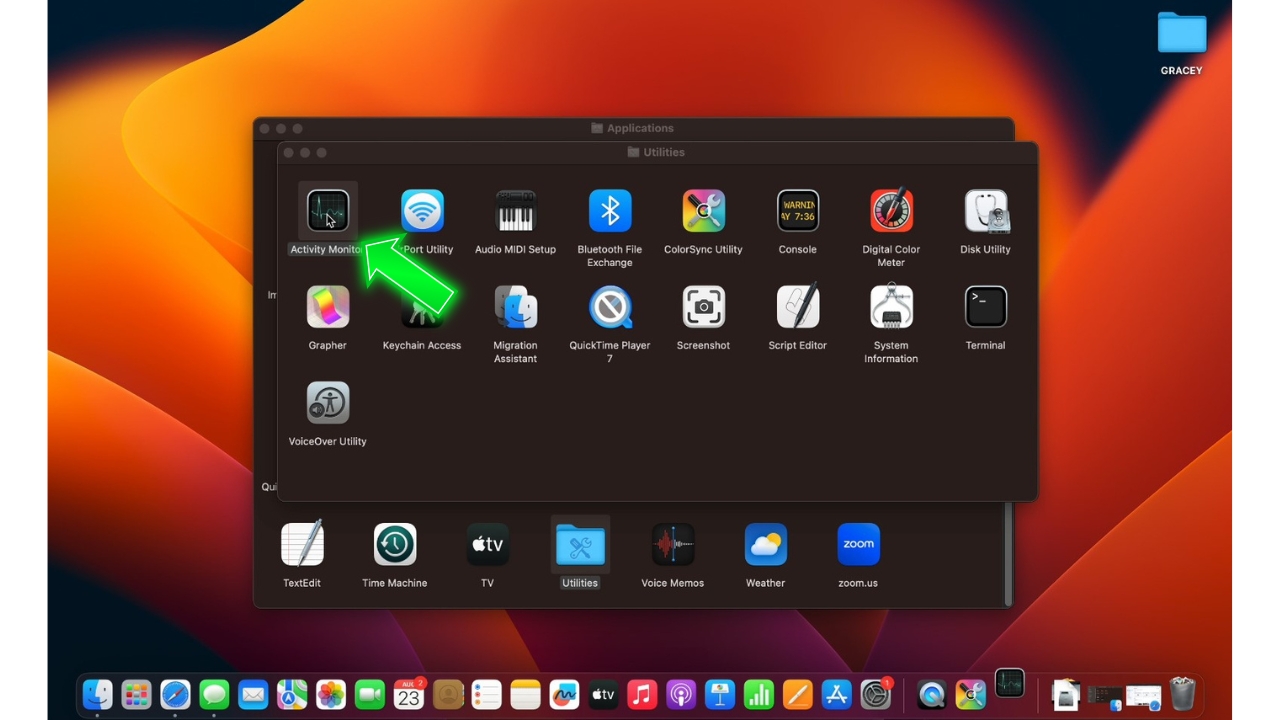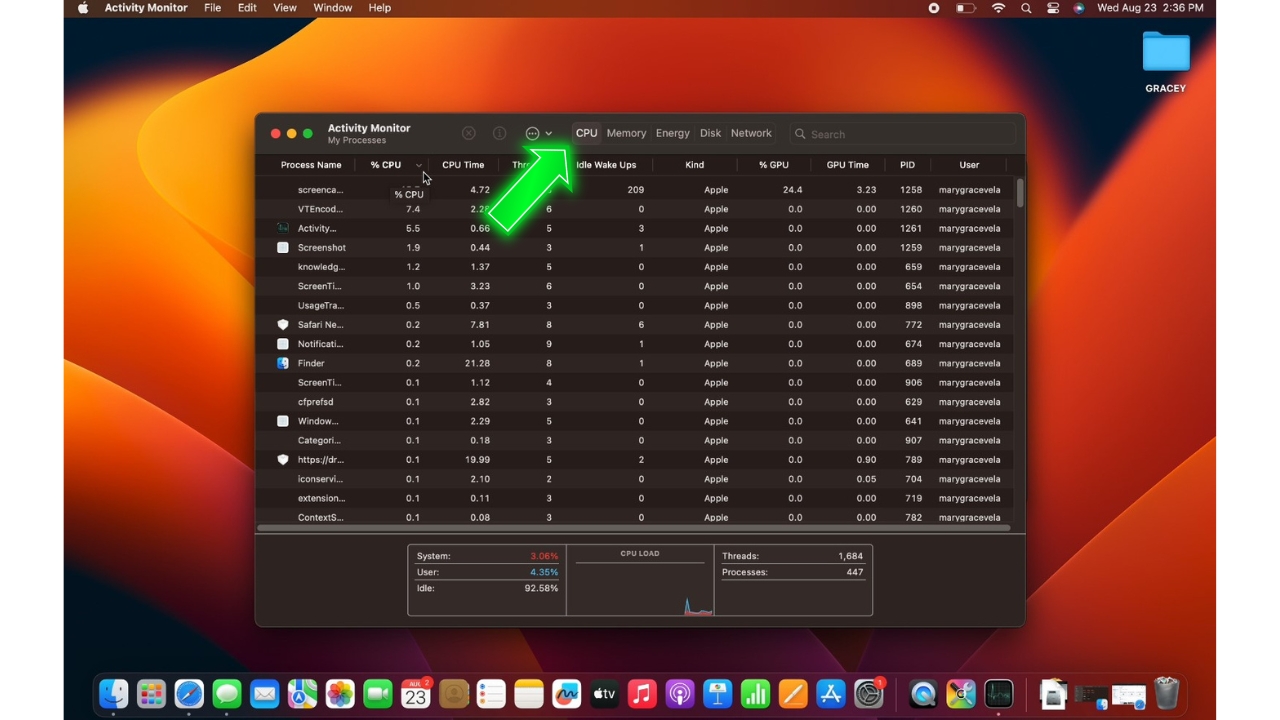MacBook Air Overheating can cause performance problems, system crashes, and hardware damage if left unchecked. However, you can take several troubleshooting steps to cool things down and resolve overheating on MacBook Air models.
Overheating stems from high CPU/GPU load, dust buildup blocking airflow, charging in hot environments, running intensive apps, and other factors. Identifying and addressing the root cause is key to reducing MacBook Air temperatures for stable performance.
Common Causes of MacBook Air Overheating
Several factors can result in a MacBook Air overheating:
- Resource-intensive software puts excessive load on the CPU and graphics processors, resulting in more heat output as the components work harder. Things like editing high-res videos, gaming, compiling code, and multi-tasking demanding apps can overwork the hardware.
- Insufficient airflow due to blocked intake vents prevents heat dissipation through the fans and airflow channels inside the MacBook Air. Dust, pet hair, and debris can gradually obstruct the vents.
- Failing or faulty components like an aging CPU fan, dried thermal paste, or degraded battery have reduced cooling capabilities and get progressively worse at dissipating heat. This leads to eventual overheating.
- Charging or operating in high ambient temperatures gives the MacBook Air less room to dissipate heat before internal temps rise to problematic levels. Hot cars, direct sunlight, or warm rooms reduce efficiency.
- Bugs, inefficiencies, or lack of optimizations in operating systems and app software often result in inefficient use of resources that overwork components and drive up heat. Updates aim to improve this over time.
How to fix Macbook Air overheating
Here are the solutions you can try if you’re experiencing a Macbook Air overheating issue.
Fix 1: Update macOS and Apps.
Updating your MacBook Air operating system and applications is a good troubleshooting step. Apple and app developers regularly release updates that optimize efficiency and resource usage. This prevents overworking components, which reduces heat output. Updating to the latest versions is the most efficient code to prevent overtaxing your hardware.
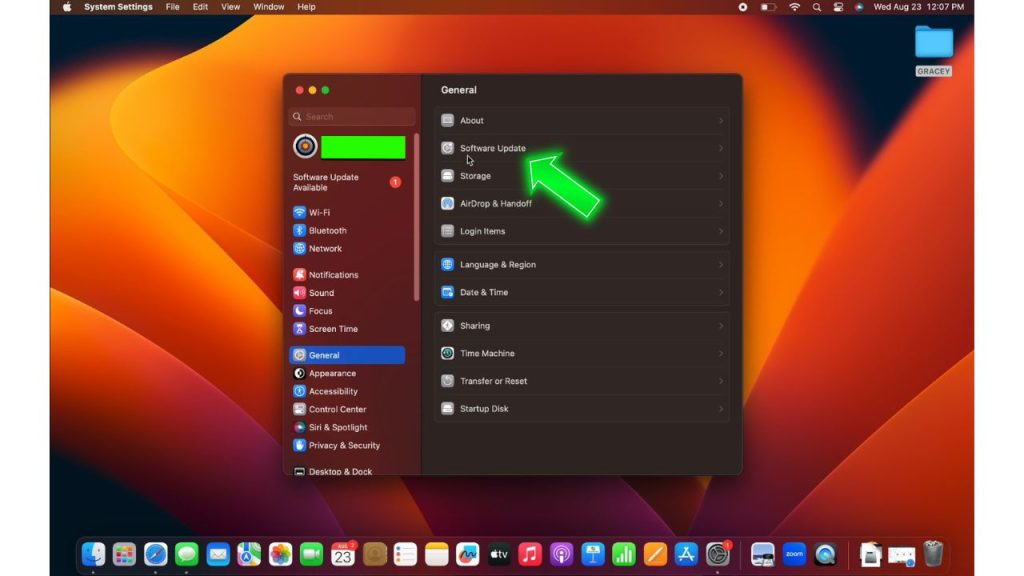
To update your Macbook’s system software:
- Click the Apple menu, then choose System Settings.
- Navigate to General and select Software Update.
- If there’s a new update, your Macbook Air will search and download it for you. Wait for the process to finish.
- Restart your MacBook Air after updating to apply the changes.
Fix 2: Check Activity Monitor
Use the built-in Activity Monitor tool to view live CPU and memory usage. This helps identify any apps or processes taxing your components and generating excessive heat. You can take action to quit or remove such apps.
To use Activity Monitor:
Open the Applications folder by going to Go > Applications.

Open the Utilities folder and click on Activity Monitor.

Click the CPU tab to see current CPU usage and any spikes.

Identify apps causing high usage and quit or uninstall them if not needed.
Fix 3: Clear Out Ventilation Intakes
The buildup of dust in the ventilation intakes can restrict airflow and cause overheating. Carefully cleaning out any debris from the intake vents removes these obstructions allowing for proper airflow to cool components and reduce overheating risk. The primary ventilation openings for the Macbook Air are situated within the folding hinge, connecting the monitor and the keyboard.
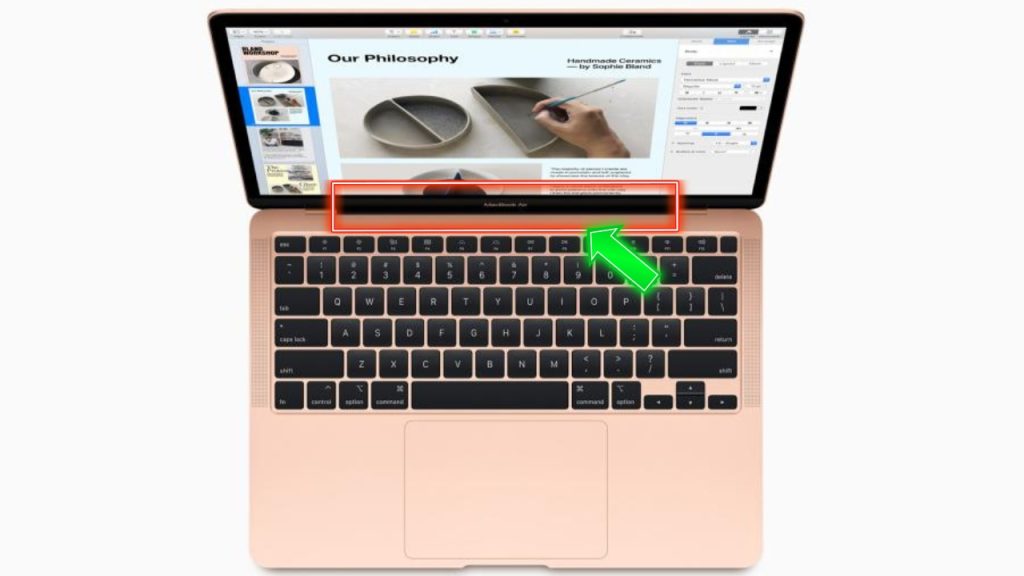
To clean the vents:
- Use a can of compressed air to blow out any debris from the intake vents along the edges.
- Visually inspect vents to ensure they are unobstructed after cleaning.
- Also, remove any dust from the internal fans when possible using compressed air.
Fix 4: Adjust Energy Saver Settings
Try lowering the operating temperatures configured in Energy Saver settings to force your MacBook Air to ramp up fans sooner before overheating occurs. Having your Mac aggressively target lower peak temperatures keeps heat in check.
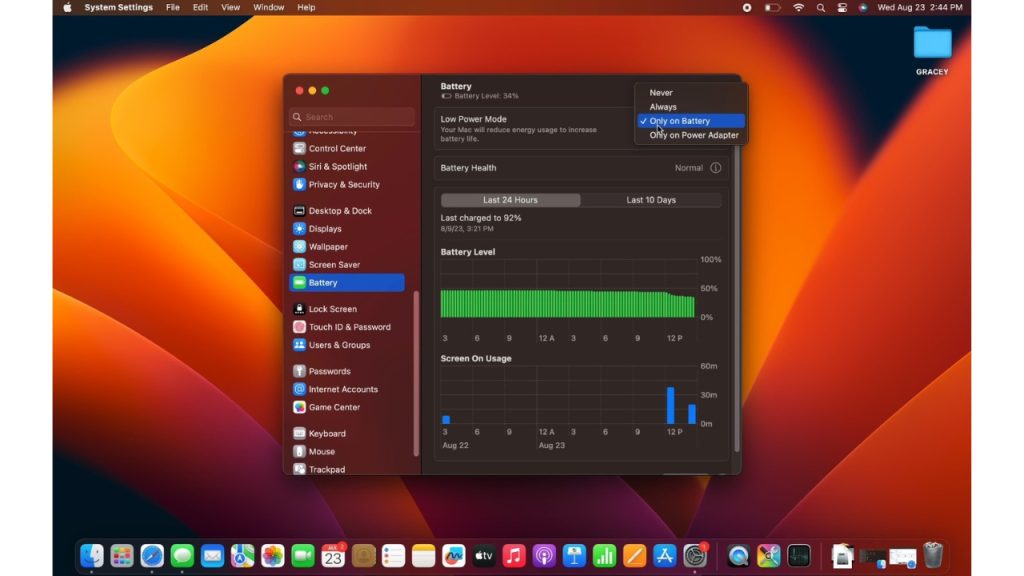
To adjust Energy Saver:
- Click the Apple icon.
- Go to System Settings> Battery.
- Once in the Battery section, you can try any of these steps:
- Open the pop-up menu beside Low Power Mode on the right, and select “Always,” “Only on battery,” or “Only on power adapter.”
- Select the Info button beside Battery Health, then enable Optimized Battery Charging and “Manage battery longevity.”
- Click Options on the right, then enable “Put hard disks to sleep when possible” or “Automatic graphics switching.”
- Test if your MacBook Air now stays cooler to the touch during heavy use.
Fix 5: Avoid Soft Surfaces
Only use your MacBook Air on hard, flat surfaces. Soft surfaces like beds or couches can block ventilation intakes even if you don’t realize it. Always place your powered-on MacBook Air on flat, hard surfaces such as a desk or table to allow maximum airflow.
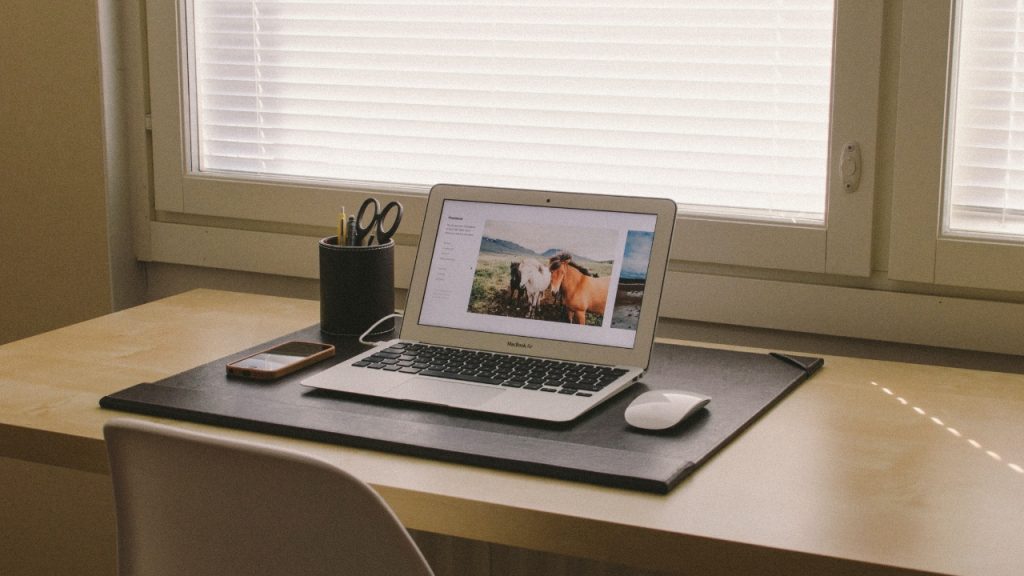
You can keep your MacBook Air operating at ideal lower temperatures with focused troubleshooting. Monitor usage, adjust settings, clear intakes, and improve ventilation. Staying proactive prevents Hardware damage and instability from MacBook Air overheating.
Fix 6: Use a laptop stand.
A laptop stand can help lower MacBook Air temperatures by improving passive airflow. The stand raises the MacBook Air off the flat surface, allowing more open-air space and vertical ventilation. Unlike resting directly on a desk, this allows heat to dissipate naturally without any fans obstructed.

Opt for a sturdy, vented laptop stand that elevates your MacBook Air by at least 2 inches for optimal passive cooling benefits. Position the stand on a hard, steady surface and ensure your MacBook Air is centered and secured properly on the stand before use.
Fix 7: Avoid direct sunlight.
When using a MacBook Air, avoid positioning it directly in sunlight, such as next to bright windows.

The concentrated sunlight beams will heat the chassis much faster than ambient room temperatures. Find a work location with shade or indirect light to prevent the sun from shining directly on the MacBook Air.
The proper shade allows your MacBook Air to dissipate internal heat through its chassis and vents without external heat compounding the problem. If adjusting window coverings is impossible, try moving to a different part of the room out of direct light.
FAQs on MacBook Air Overheating
Why does my MacBook Air overheat when connected to an external monitor?
Driving a second display places additional load on the graphics chip, increasing heat output. Try lowering monitor resolution or refresh rate to reduce load.
Should I shut down my MacBook Air when it overheats?
Yes, immediately shut it down and allow it to fully cool off before restarting to avoid hardware damage from excessive heat.
Is it safe to use my MacBook Air on a pillow or bed?
No, soft surfaces restrict airflow and cause overheating very quickly. Always place it on a hard, flat surface.
My MacBook Air overheats when playing games. How can I play games safely?
Minimize the load by using a cooling pad and lower graphics settings in games. Avoid intensive gaming in hot environments that reduce cooling efficiency.
Why does my MacBook Air run hotter after updating macOS or apps?
Some updates increase resource usage until optimizations are done over time. Monitor temperatures after updates and reset SMC if needed to calibrate fans.