As we continue to use our iPhones to take photos, download apps, and store everything from work documents to movies, storage space becomes a premium. Luckily, iOS provides tools to help you manage and free up space by deleting unnecessary system data.
In this short guide, we’ll show you how to delete system data on iPhone.
First, go to Settings > General > iPhone Storage to get an overview of what’s taking up space. This screen shows a visual breakdown of categories like photos, apps, messages, and system data. Focus on the Here is my attempt at rewriting the article in my own words:
Delete System Data On iPhone
Your iPhone can quickly run out of storage space. All those photos, apps, music, and more take up space. Luckily, you can free up space by removing unneeded system data. Follow these tips to delete what you don’t need and recover storage.
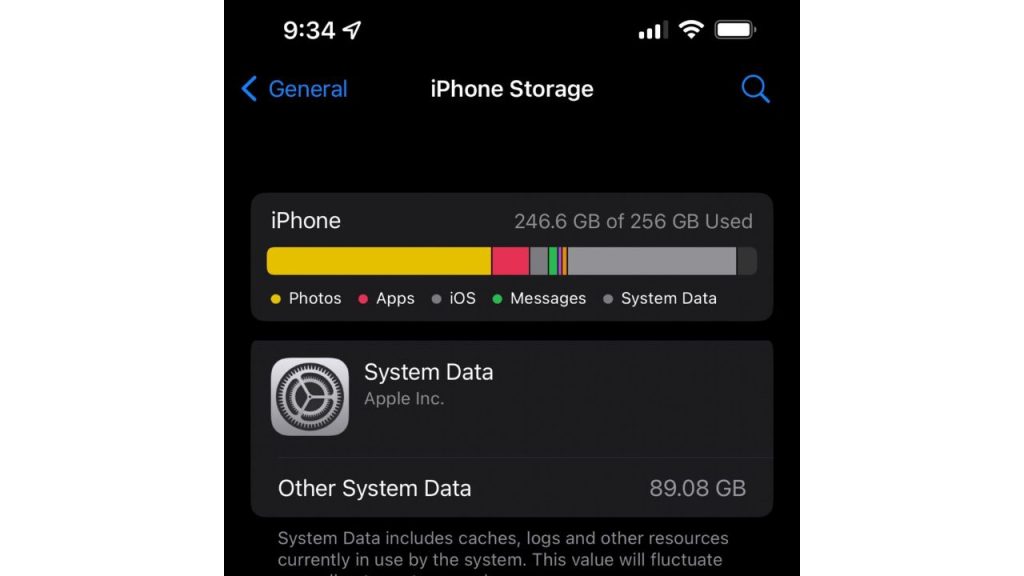
Remove Unused Apps
The Settings app shows what’s taking up space on your iPhone. Look under the System category for things to delete. Start by removing apps you no longer use. For any app, go to Settings > General > iPhone Storage and enable “Offload Unused Apps.”
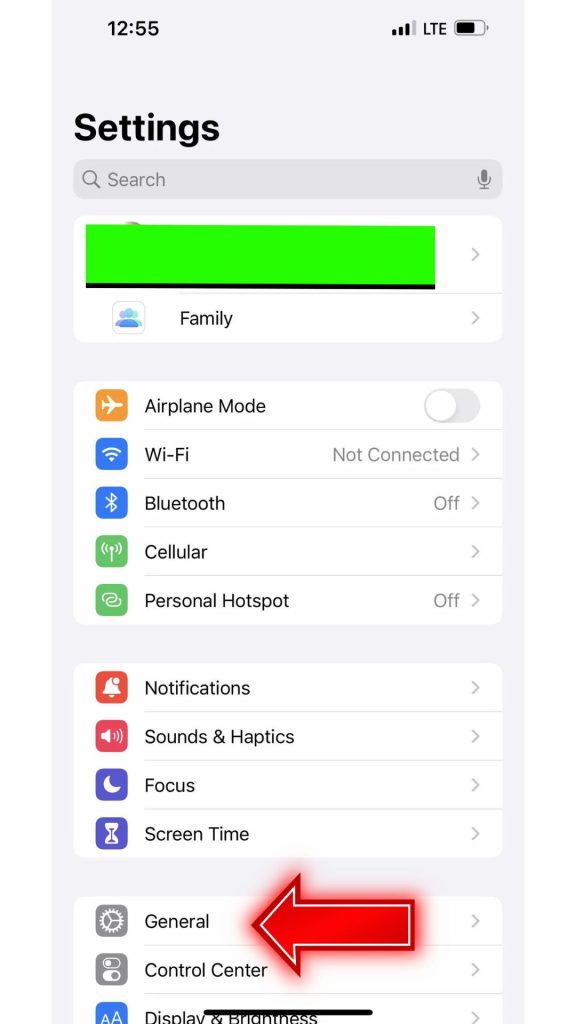
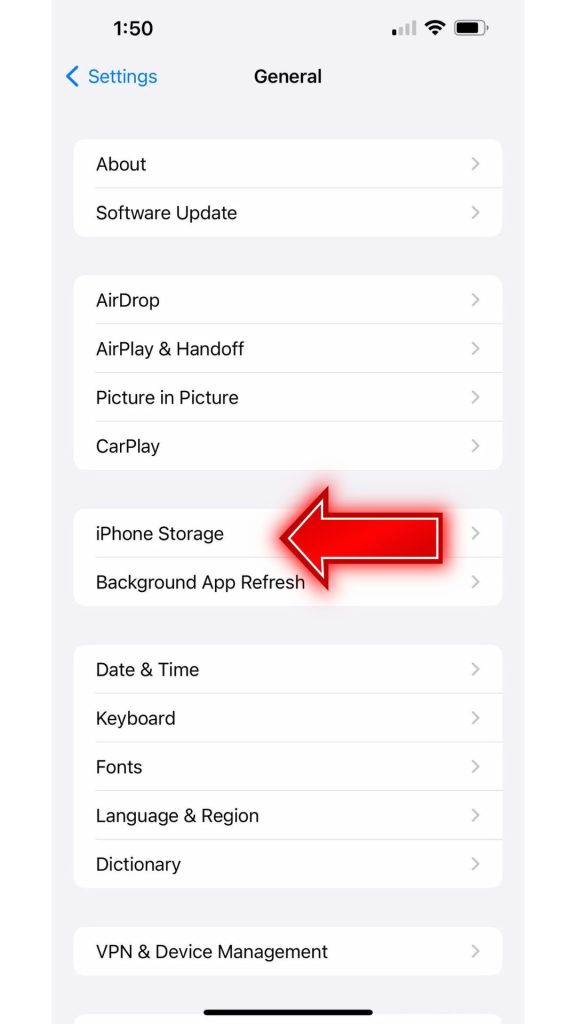
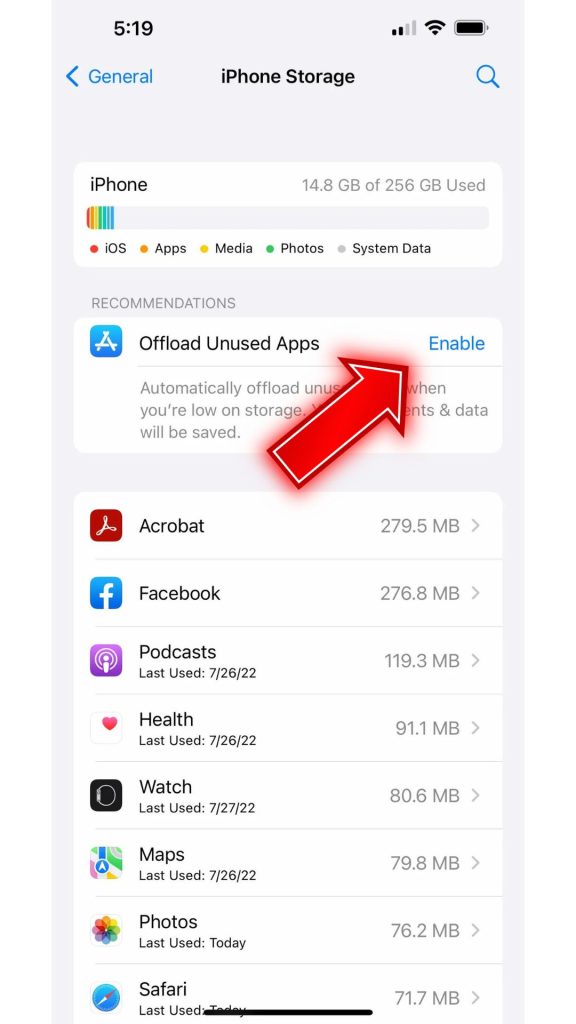
This deletes the app but keeps its data. To get the app back later, re-download it. Offloading large unused apps like games can free up a lot of space.
Clear Out Old Messages
Messages, especially those with photos or videos, can occupy much room. Go to Settings > Your Profile Name > iCloud > Manage Account Storage > Messages.
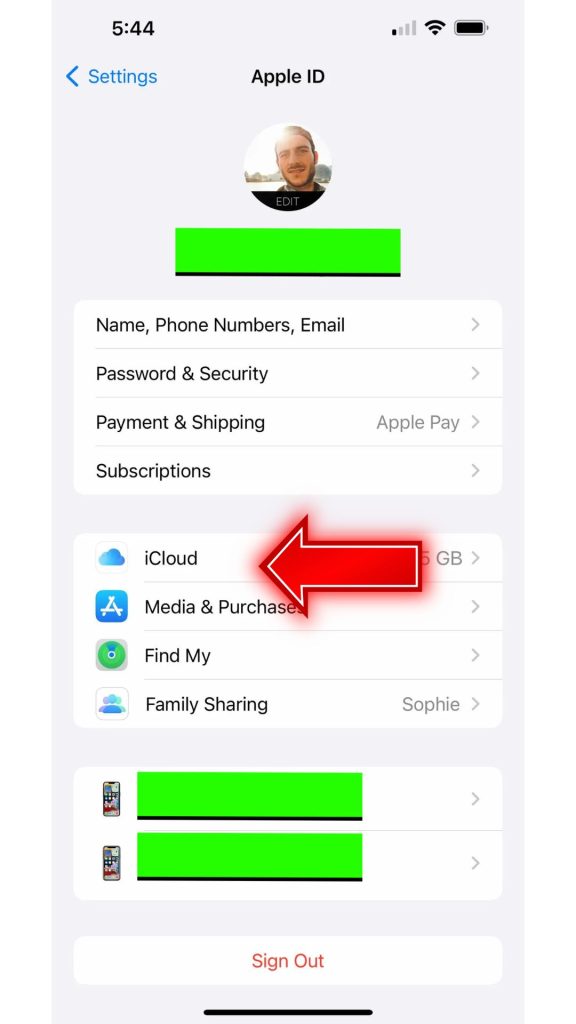
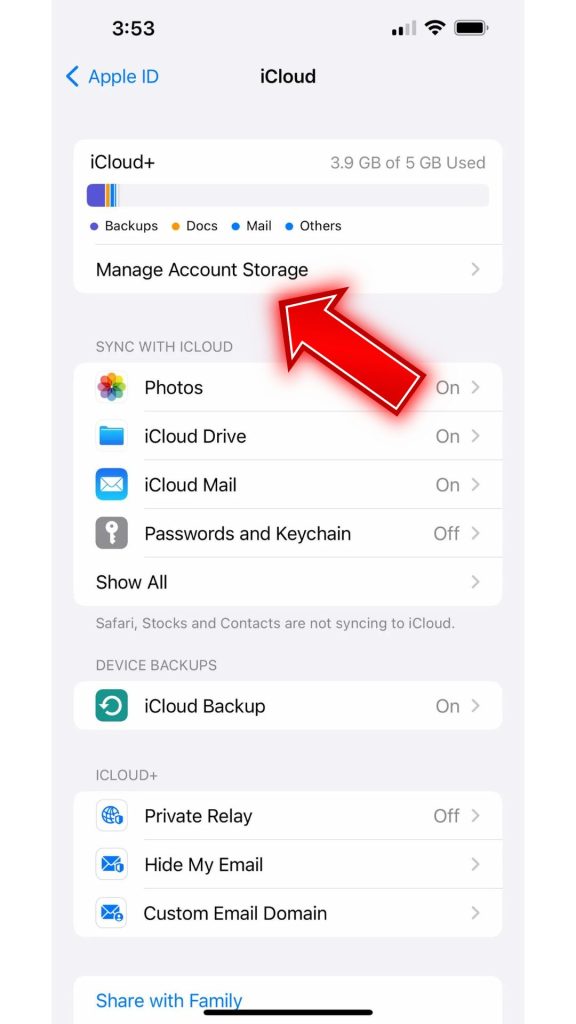
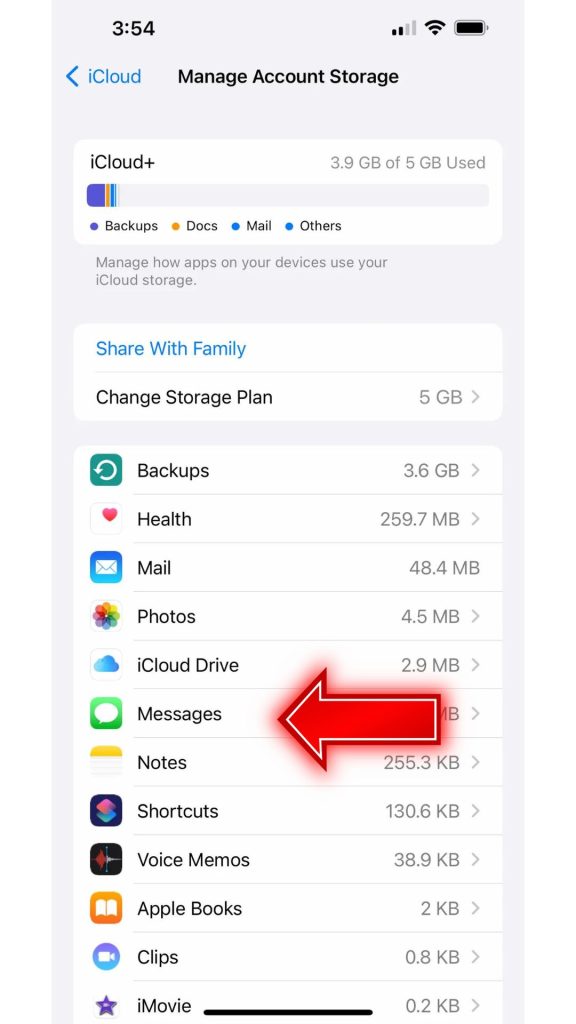
Review conversations with big attachments. Tap a conversation, then “Delete Conversation” to remove the entire thread and free up space.
Remove Downloaded Music
If you download music for offline listening, it takes up storage space. Go to Settings > Your Name > iCloud > Manage Account Storage > Music. iOS shows music not actually on your device. Tap “Edit,” select the minus icon next to songs/albums not on your iPhone and delete to recover space.
Trash Unneeded Email Attachments
Large email attachments like photos or documents can also fill up storage over time. Open the Mail app and tap Edit for any inbox.
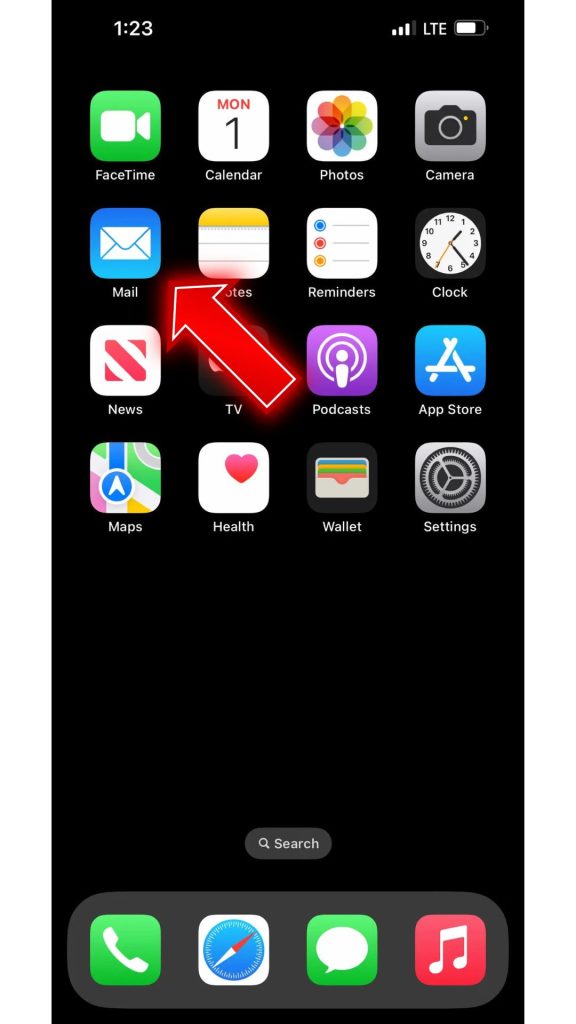
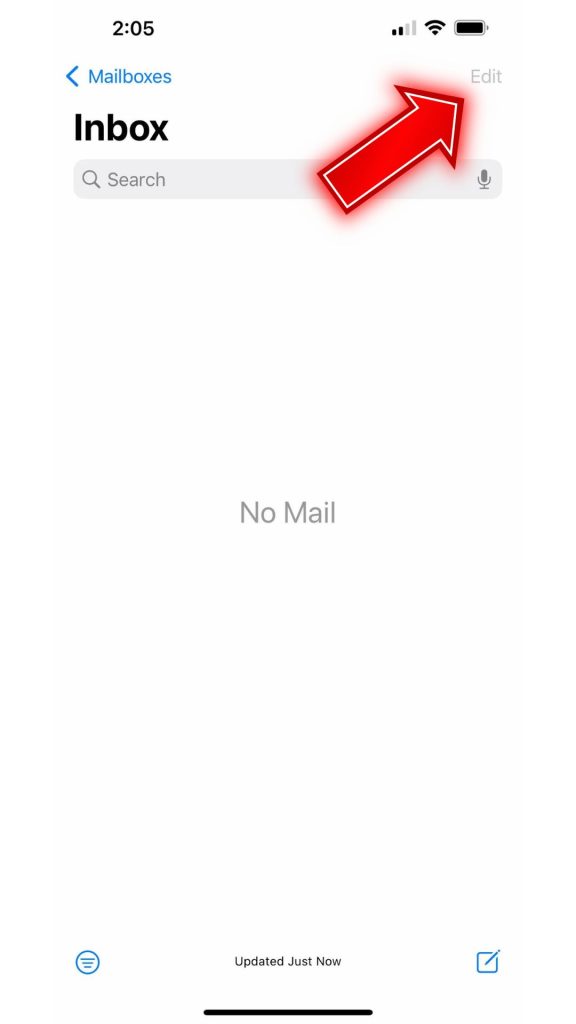
Look for conversations with big attachments. Tap “Trash” to delete the emails and attachments to free up room.
Turn Off iCloud Photos
The iCloud Photos feature stores full-resolution images on your phone. Please turn it off; iOS will only keep low-resolution thumbnails on your device, saving space. Go to Settings > Select your Profile > Tap iCloud > and disable iCloud Photos.
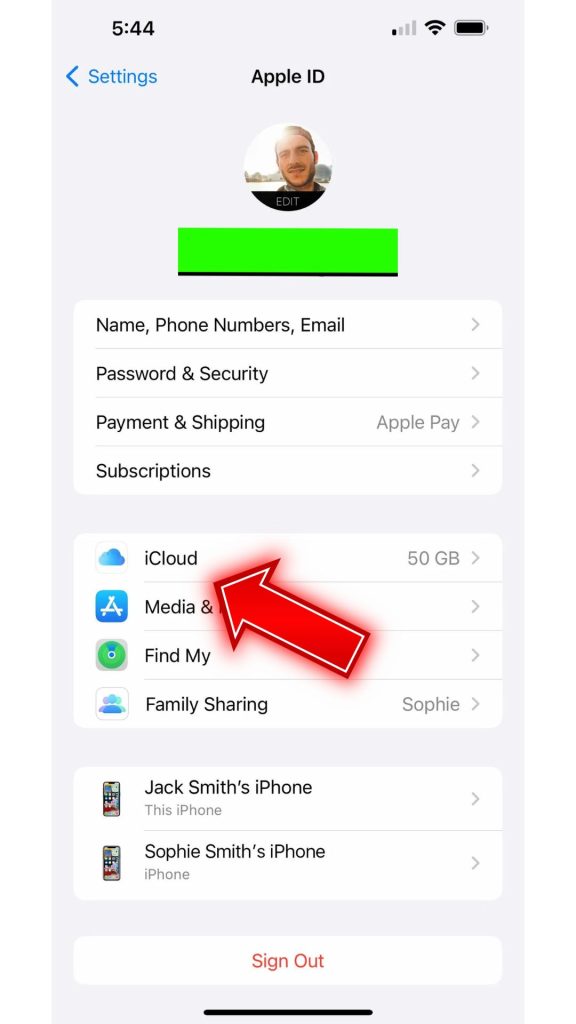
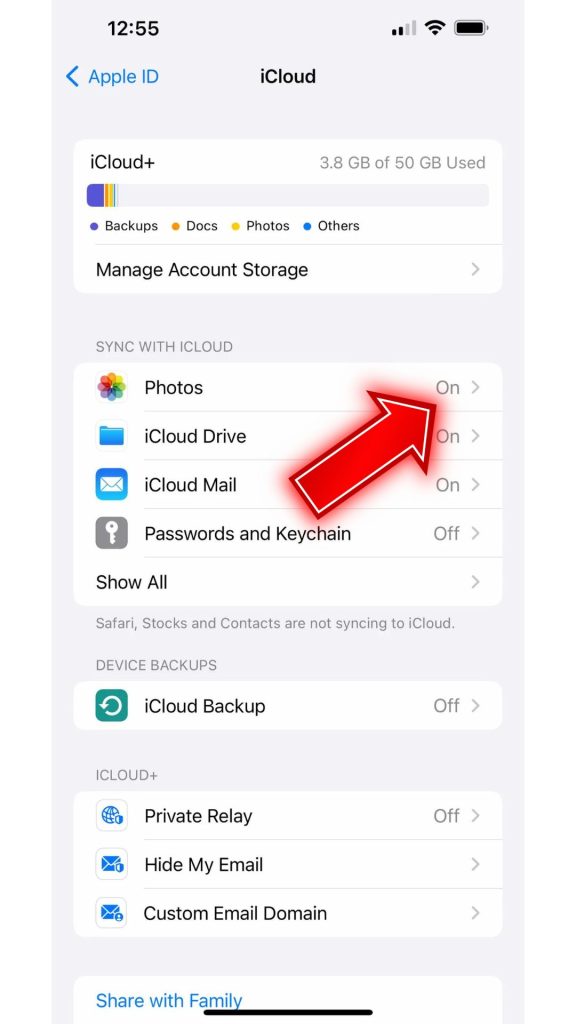
Just know you’ll only have lower-quality versions of those photos.
Delete Old Backups
You can remove device backups under Settings > Your Name > iCloud > Manage Storage > Backups as a last resort.
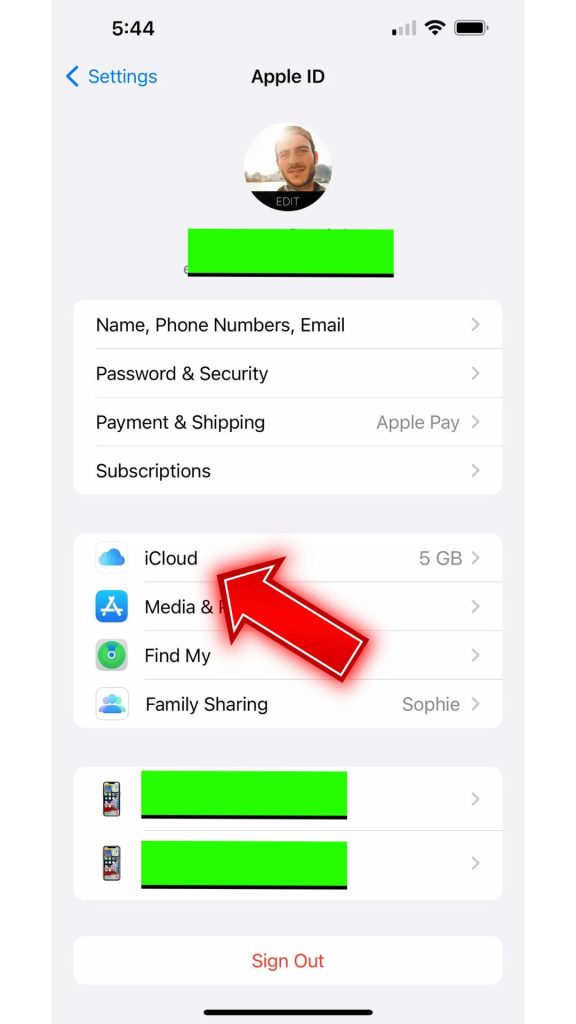
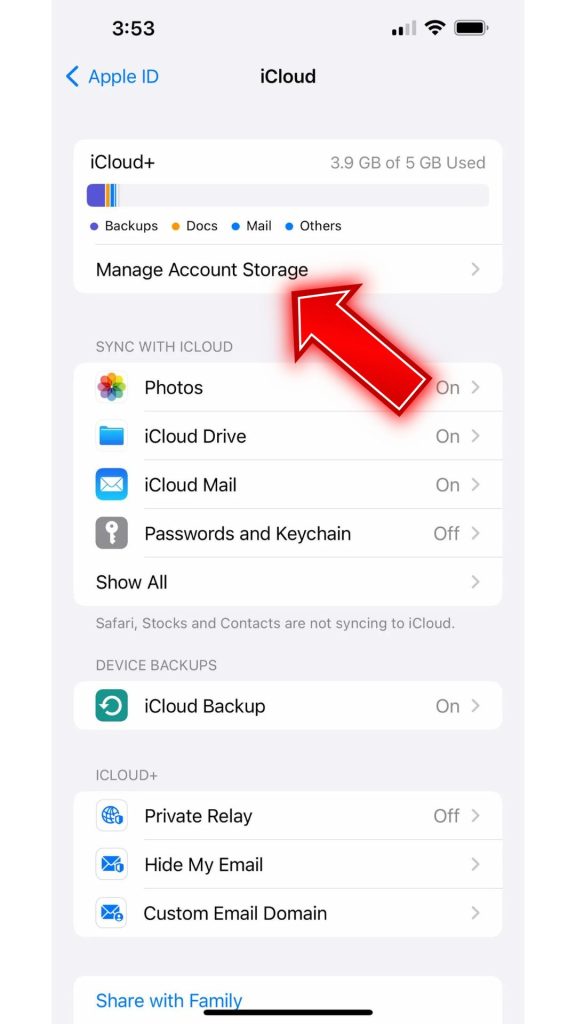
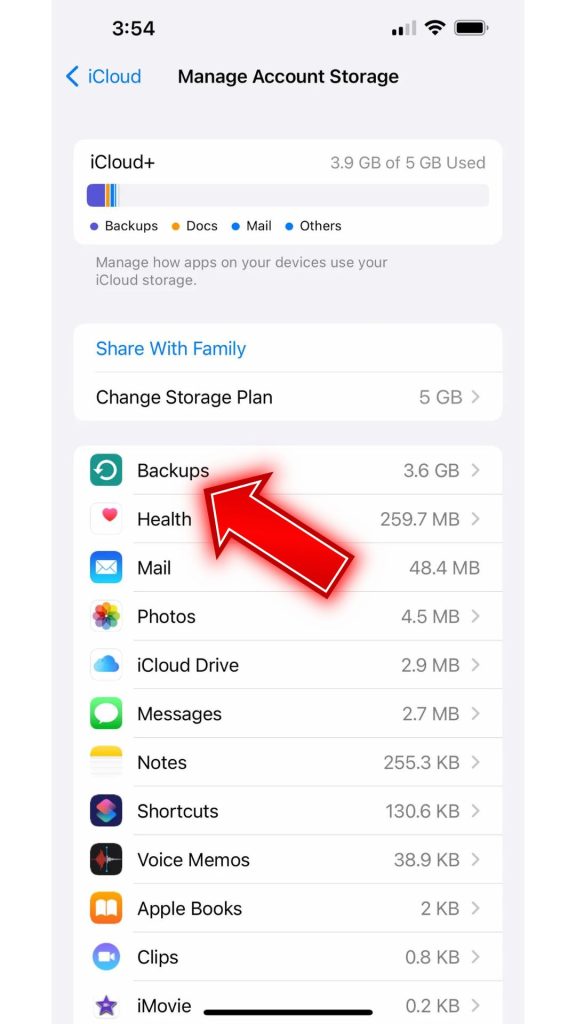
Only delete very old backups you’re sure you won’t need to restore from.
FAQs
Can I Delete System Data on iPhone?
You cannot delete system data directly from your iPhone without jailbreaking it, which could lead to instability or loss of functionality. System data is essential for the proper functioning of your device.
How Can I Free Up Space on My iPhone Without Deleting System Data?
You can free up space on your iPhone by deleting unused apps, photos, videos, and messages, clearing browser caches, and managing app data. This won’t involve deleting system data.
What Should I Do if My iPhone’s Storage Is Almost Full?
If your iPhone’s storage is almost full, consider backing up your data to iCloud or a computer, deleting unused apps, clearing your photo and video library, and managing app storage. Avoid deleting system data to prevent issues.
Is It Safe to Delete iOS Updates?
While you can delete downloaded iOS updates if they take up space, it’s generally not recommended. These updates often contain important bug fixes and security improvements. Deleting them might leave your device vulnerable.
What’s the Safest Way to Reclaim Space on My iPhone?
The safest way to free up space on your iPhone is by managing your data: photos, videos, apps, and messages. Regularly clear out what you no longer need and consider using cloud services for storage. Avoid messing with system files or data.