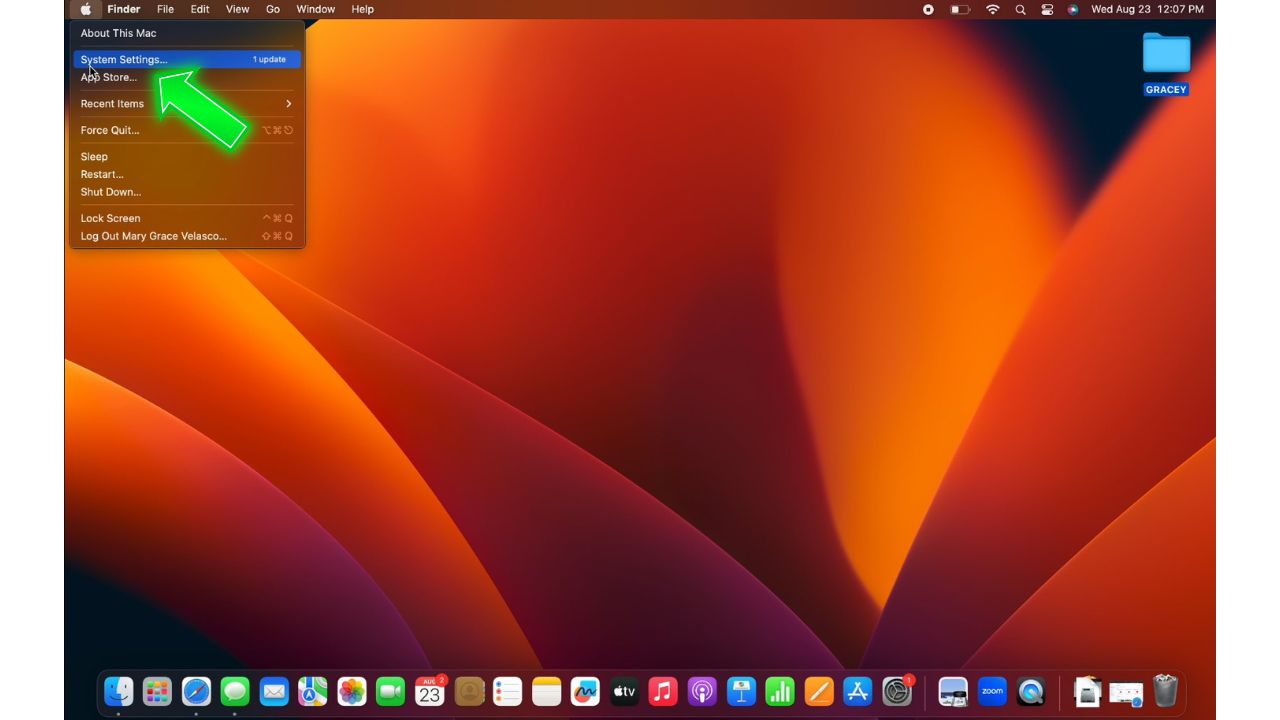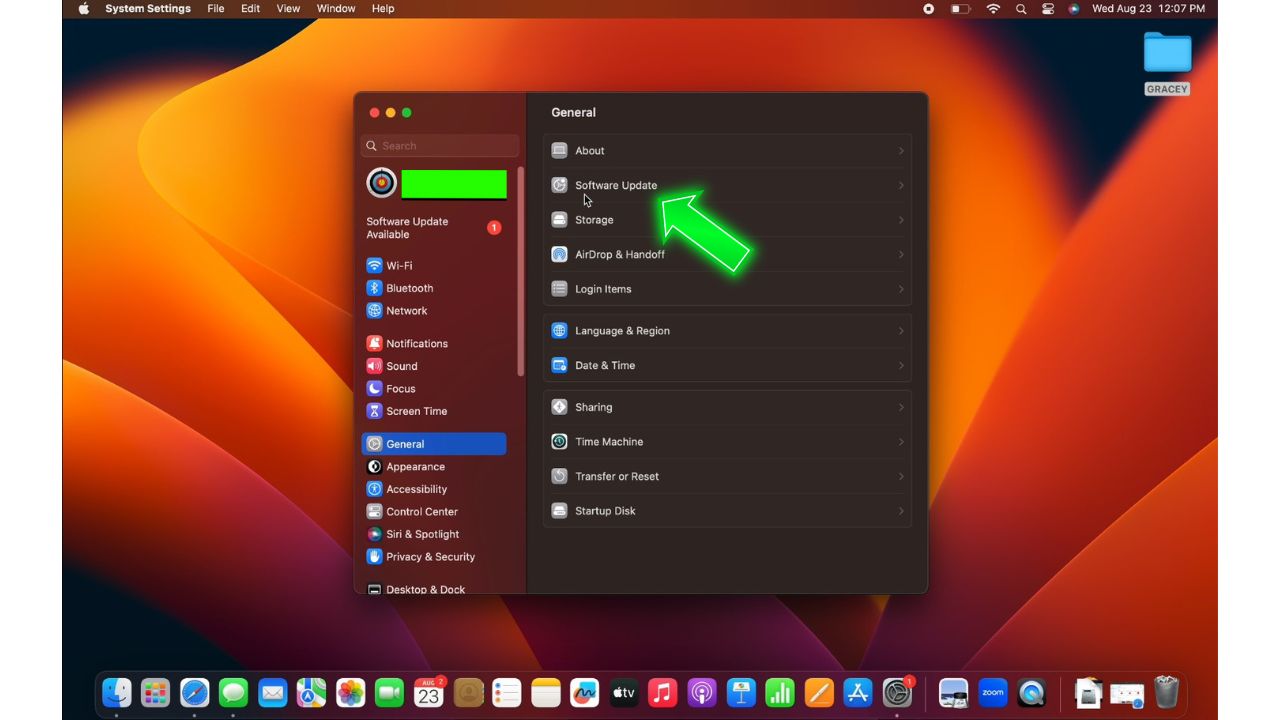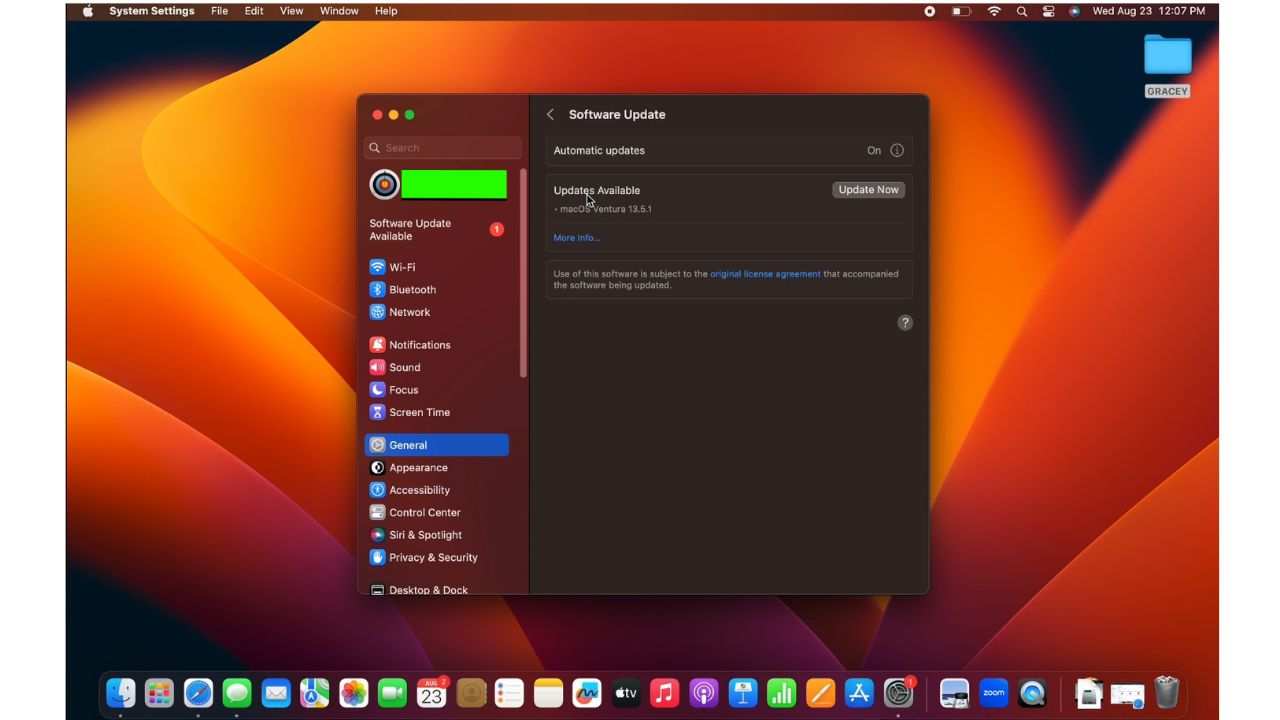MacBook Air screen discoloration issues can be annoying and ruin the visual experience. However, you can take several troubleshooting steps to resolve discolored screens on MacBook Air models.
Discoloration on MacBook Air screens can be caused by loose cable connections, outdated software, brightness settings, or even faulty display hardware. Pinpointing the root cause is essential for problem-solving. Let’s explore some of the common fixes for MacBook Air screen discoloration.
Common Causes of MacBook Air Screen Discoloration
There are several potential root causes behind MacBook Air screens becoming discolored:
- Outdated or buggy operating system software can trigger display issues until Apple patches them. Keeping your MacBook Air OS up to date prevents any known bugs.
- PRAM/NVRAM settings getting corrupted can lead to incorrect or unstable display output, resulting in off colors. Resetting PRAM refreshes these settings.
- Failing or defective hardware, such as the display cable, LCD panel, or graphics chip, can manifest as screen discoloration when malfunctioning. Apple Diagnostics can often detect these hardware faults.
- Extreme brightness settings beyond normal ranges can reveal color flaws not visible at regular brightness levels. Adjusting the brightness can temporarily mitigate the discoloration.
- Poor display cable connections from normal use wiggling loose or battery swelling putting pressure on cables lead to interrupted signal and color issues.
- Faulty power delivery to display components via the SMC controller can also contribute to incorrect color output and tinting problems.

How to fix the Macbook Air screen discoloration issue
These are the fixes that you can try if you have a Macbook Air discoloration issue:
Fix 1: Update macOS to the Latest Version
Keeping your MacBook Air operating system up to date is a good first step. Apple regularly releases software updates that fix bugs, improve performance, and address issues like display problems. Updating to the latest macOS version brings you improved stability.
To update macOS:
Click the Apple menu, then choose System Settings.

Navigate to General and select Software Update.

If there's a new update, your Macbook Air will search and download it for you. Wait for the process to finish.

Restart your MacBook Air after updating to apply the changes.
Updating to the newest macOS rules out any display bugs Apple may have already patched. Always keep your system software current.
Fix 2: Reset PRAM/NVRAM
Resetting the PRAM and NVRAM on your MacBook Air refreshes hardware settings to defaults which can resolve display discoloration. Here are the steps:
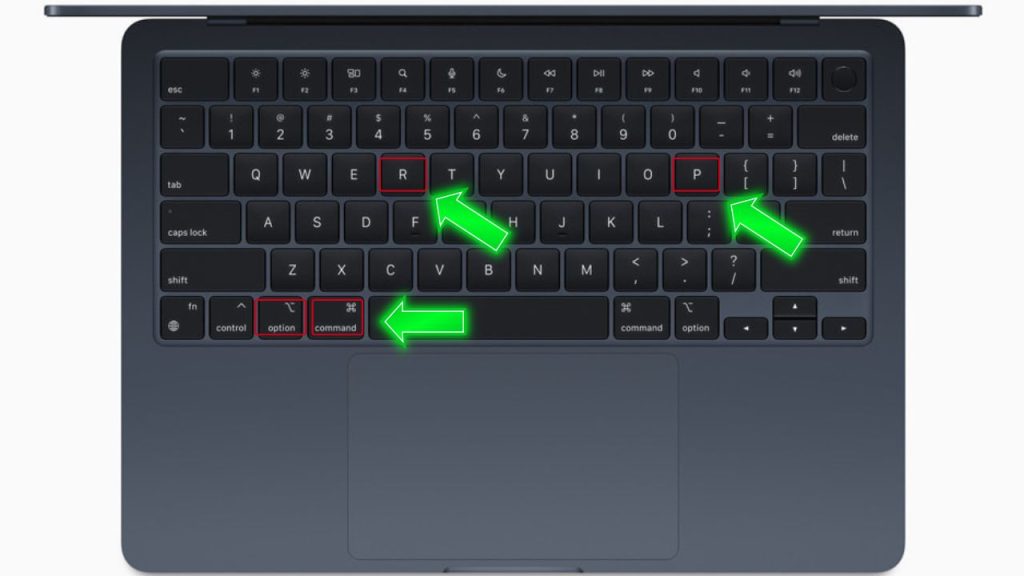
1. Fully shut down your MacBook Air.
2. Press the Power button and hold the Command + Option + P + R keys together.
3. Keep holding until you hear the startup chime a second time after 20 seconds.
4. Let go and allow MacBook Air to finish booting normally.
Resetting PRAM resets display settings which should clear up any discolored screen issues.
Fix 3: Run Apple Diagnostics Tool
Apple includes a built-in diagnostics tool that detects display hardware issues causing discoloration problems.
To run Apple Diagnostics:
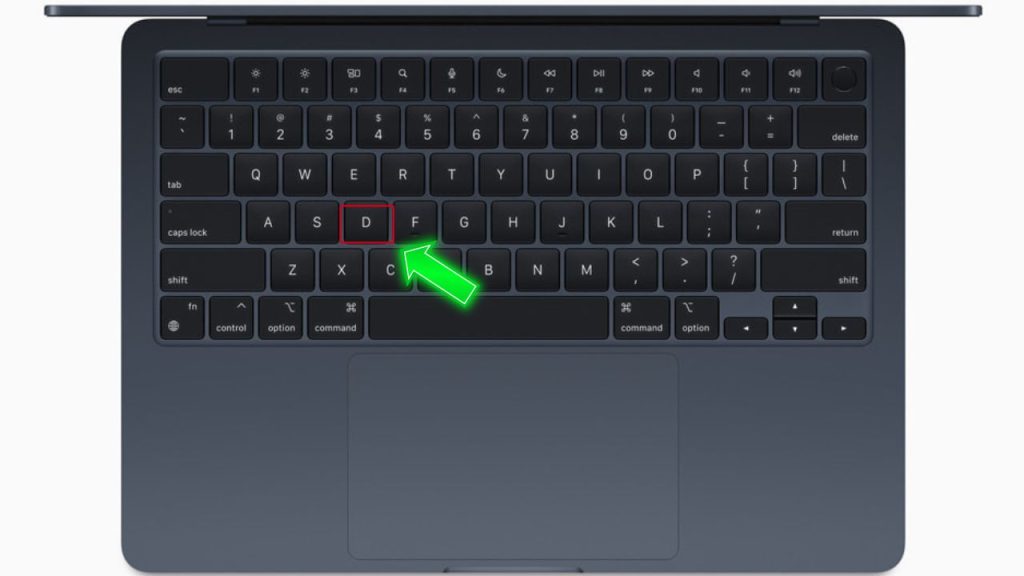
1. Fully shut down your MacBook Air.
2. Press the D key while turning your MacBook Air back on. If pressing and holding the D key doesn’t yield results, try holding down the Option (⌥) key and pressing D simultaneously during startup.
3. This will load the diagnostics tool. Follow the on-screen instructions.
4. It will run tests and report any display problems detected.
Apple Diagnostics can identify display component failures that require repair to fix discolored screens.
Fix 4: Adjust Brightness Settings
Try lowering your MacBook Air screen brightness to see if it affects the discolored display.
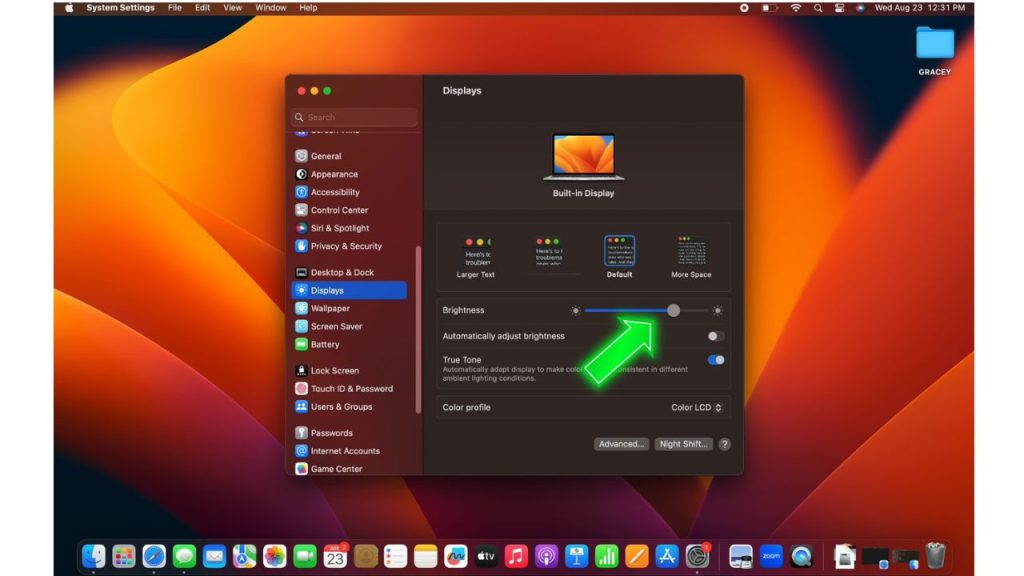
- Select the Apple icon at the upper left and go to System Settings.
- Scroll down and click Displays.
- Drag the brightness slider to around 50% or lower.
- Colors may improve at lower brightness levels if settings interfere.
- Sometimes excessive brightness can reveal subpixel issues not visible at lower levels.
- Test different settings.
Fix 5: Reset SMC Controller
The System Management Controller handles display input and output. Resetting it may fix discoloration.
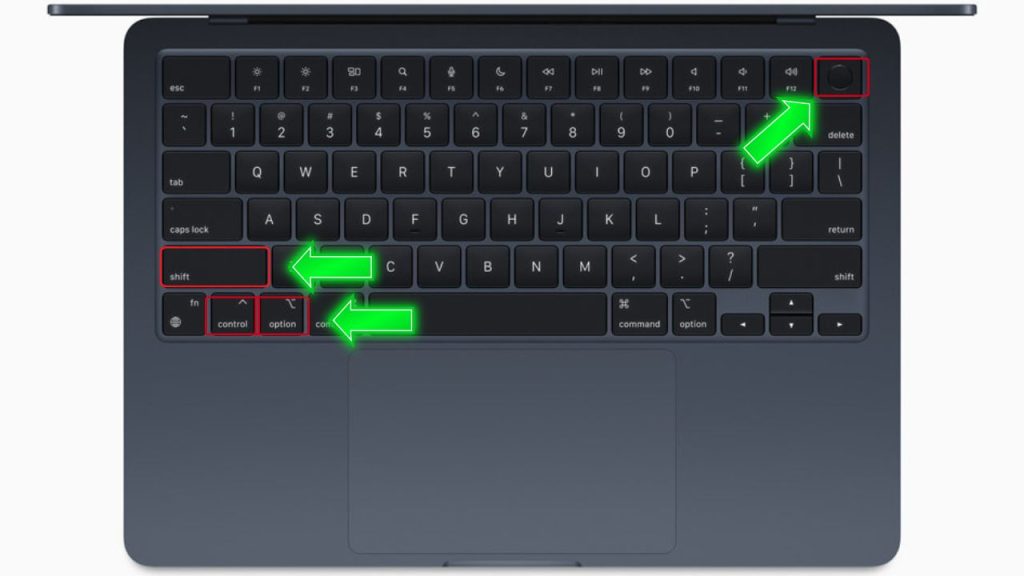
To reset SMC:
1. Fully shut down your MacBook Air.
2. Press the Shift + Control + Option keys and the power button together.
3. Release all keys at once after 10 seconds.
4. Power your MacBook Air back on normally.
Resetting the SMC forces it to recalibrate, which can correct erroneous screen colors and tinting.
Fix 6: Check for Swollen Battery
A swollen battery can damage display components or connections, resulting in discoloration. Inspect for swelling:

1. Power off MacBook Air, unplug it, and leave it closed for several hours.
2. Check the bottom case for bulging in the center near the battery logo.
3. If swollen, discontinue use and seek a battery replacement immediately.
Battery swelling puts pressure on internal parts that cause system problems. Replace swollen batteries promptly.
Fix 7: Schedule a Genius Bar Appointment
For hardware-related discoloration problems, make a Genius Bar appointment at your local Apple Store. Technicians can run diagnostics and determine if display parts like cables or LCDs need replacement to fix the issue permanently.

While you can troubleshoot software factors yourself, the Genius Bar is best for identifying faulty MacBook Air display hardware requiring repair or replacement to correct discoloration problems.
Final Thoughts
With proper troubleshooting, you can likely isolate the cause of your MacBook Air screen discoloration and take appropriate steps to correct it. Be sure to back up important data beforehand in case repairs are needed. These fixes will help recreate the proper visual experience on your MacBook Air display.
FAQs on MacBook Air Screen Discoloration
Why does my MacBook Air screen look yellowish or warm-tinted?
A yellowish discolored screen can be caused by the left-enabled Night Shift mode, which shifts colors warmer at night for easier viewing. Go to Settings > Displays and turn off Night Shift.
My MacBook Air has random color bars across the screen. What should I do?
Random color bars are likely caused by a loose display cable connection. Carefully reseat the display cables to restore a secure connection which should fix the color bars.
Suddenly, everything on my MacBook Air screen has a pink hue. What is going on?
A pink screen tint usually means a hardware issue with the display or graphics components. Try running Apple Diagnostics first, then schedule a Genius Bar appointment if hardware service is needed.
Why do dark colors look blotchy and pixelated on my MacBook Air display?
This is generally caused by a failing LCD panel. LCD panels degrade over time. Replacing the display assembly would be needed to correct the blotchiness fully.
My MacBook Air screen intermittently flashes different colors. How do I troubleshoot?
Flashing colors indicate a problem with the screen's backlight system. Resetting SMC can help stabilize this, or display replacement may be required if flashing persists.