Discovering your iPhone 14 touchscreen no longer responds to taps and gestures is incredibly frustrating. You likely rely heavily on the screen for using apps, messaging, web browsing, and more. When it stops reacting to touch input, even simple tasks become impossible.
Frustrated With iPhone 14? Here are 10 common iPhone 14 issues and fixes.
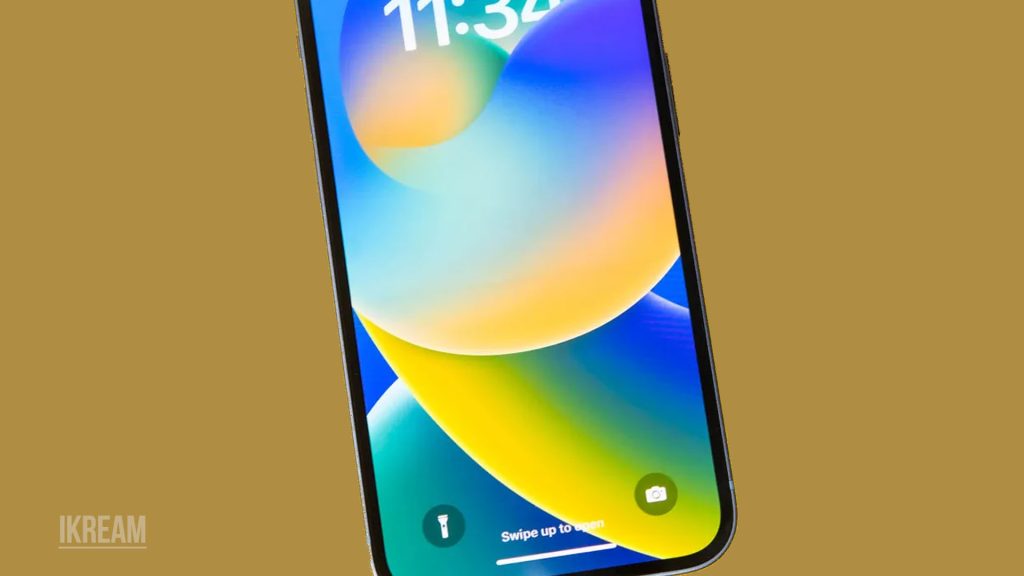
Don’t panic just yet – an unresponsive iPhone screen is usually caused by a minor software glitch or hardware issue that you can often resolve yourself with a few troubleshooting steps. Read on to learn what may be causing the unresponsive screen and actionable solutions to get your iPhone 14 touchscreen working again smoothly.
Common Causes
Some common reasons an iPhone 14 screen may stop responding include:
- App crash or freeze – A singular app crashing can make the screen unresponsive. Force closing the app generally fixes this.
- Stuck power state – The iPhone may partially power on with the screen active but input unresponsive, requiring a force restart.
- Software bug – Bugs and glitches in iOS can sometimes interfere with screen responsiveness.
- Moisture damage – Liquid getting under the screen can short circuits and disrupt digitizer function until dried.
- Faulty digitizer – If the embedded touch sensor is damaged, screen input won’t register accurately.
- Loose display cables – Internal display cables disconnecting due to drops or damage will cause an unresponsive screen.
- Early hardware failure – In rare cases, screens can arrive faulty due to manufacturing defects.
How to Fix Unresponsive Touch Screen
If your iPhone 14 screen stops responding, try the following fixes to eliminate common software-related culprits:
1. Force Close Any Frozen Apps
When an app becomes unresponsive, it can cause your screen to freeze and prevent you from accessing other features on your device.
There are two ways to force close an app on your iPhone 14:
- From the App Switcher:
- Swipe up from the bottom of the screen to open the App Switcher.
- Find the app that you want to force close and swipe up on its preview.
- From the Settings app:
- Open the Settings app.
- Tap General.
- Tap Background App Refresh.
- Find the app that you want to force close and toggle off the Background App Refresh switch.
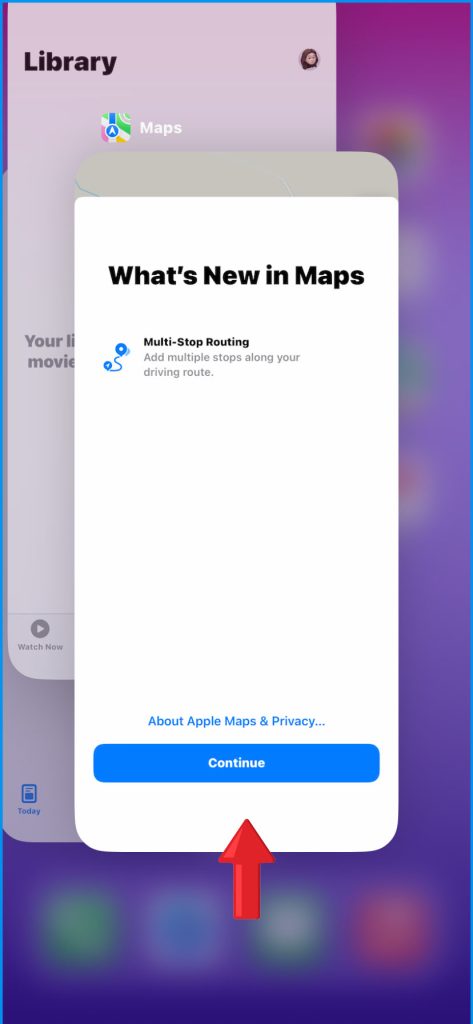
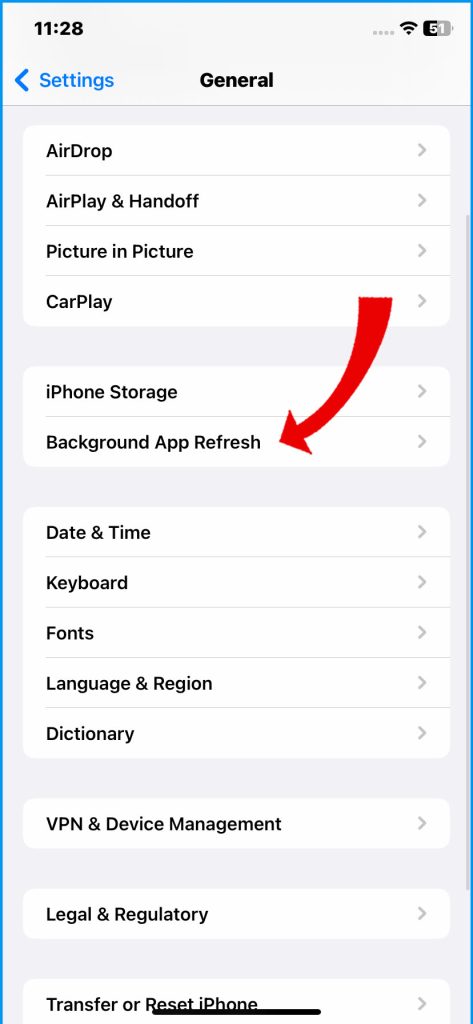
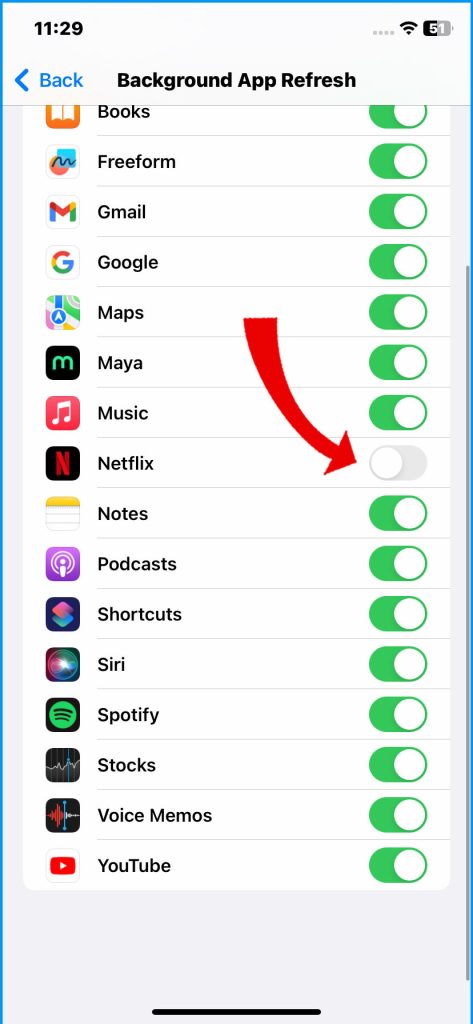
Force closing an app will not delete any of your data, but it will stop the app from running in the background. It’s a simple and effective solution that can help you avoid frustration and save time.
2. Hard Reset iPhone (Force Restart)
A force restart is a way to restart your iPhone 14 when it is unresponsive or frozen. It is different from a regular restart, which can be done by pressing and holding the side button until the power-off slider appears.
To force restart your iPhone 14, follow these steps:
- Press and quickly release the volume up button.
- Press and quickly release the volume down button.
- Press and hold the side button until the Apple logo appears.
This will force your iPhone 14 to restart and hopefully fix any problems it is having.
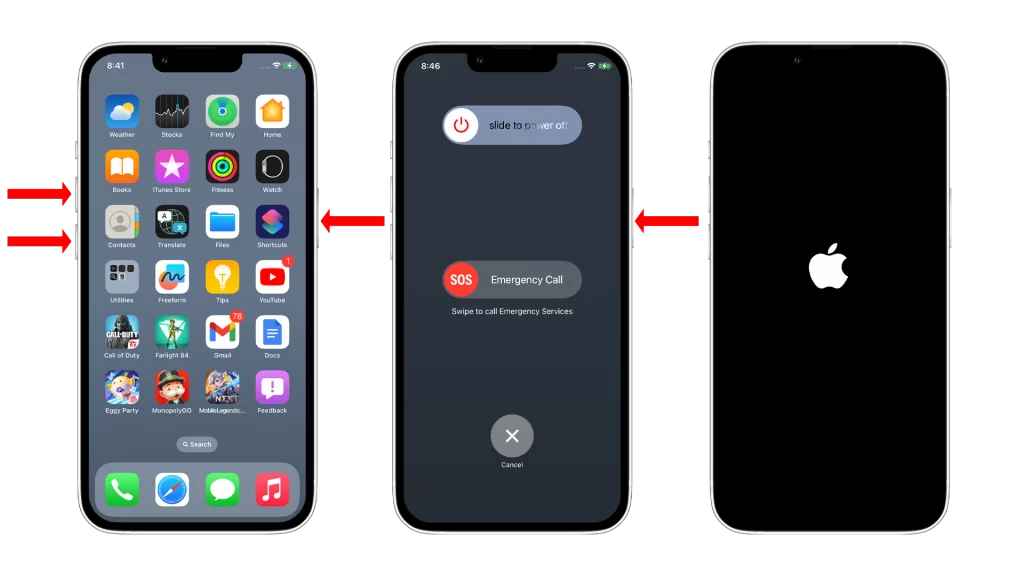
Performing a force restart does not delete any of your saved data, so it’s safe to carry out even without backing up your iPhone files.
3. Check for iOS Updates
Installing the latest iOS updates ensures that your device is running smoothly and efficiently. It’s essential to keep your device up-to-date as it not only addresses any potential issues with your screen’s responsiveness but also improves the overall performance and security of your device.
To check for updates, go to Settings > General > Software Update, and follow the on-screen instructions to install the latest version.
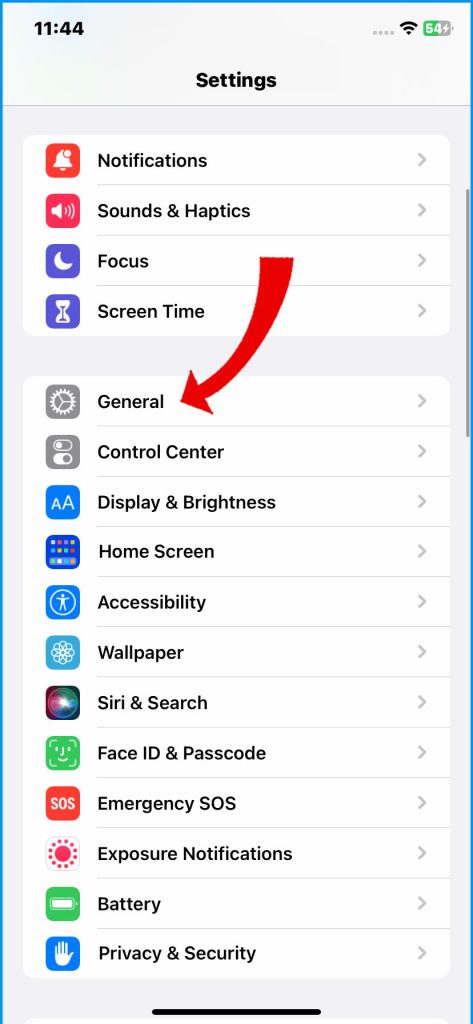
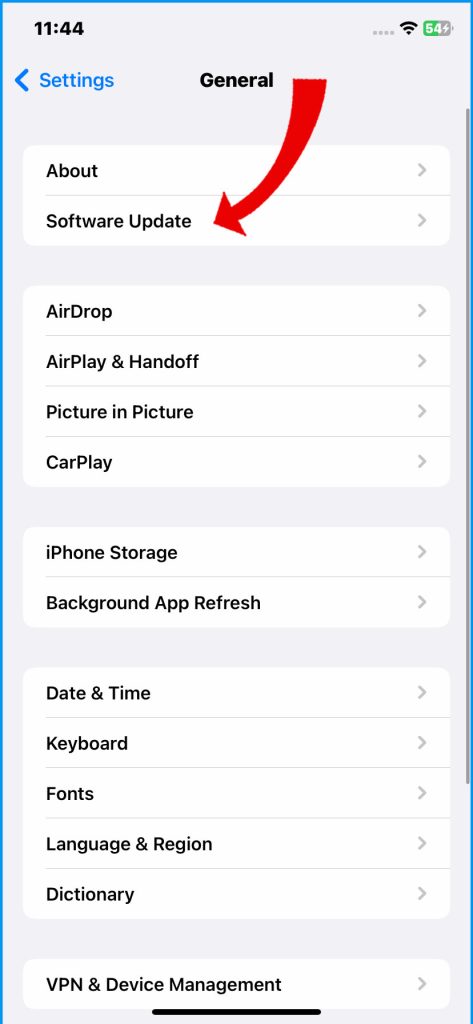
4. Dry Out any Moisture
If your iPhone has gotten wet, it’s important to dry it completely before attempting to charge or test it. Any moisture left inside the device could cause damage or malfunction.
One way to speed up the drying process is to place the phone in front of a fan. This will help to evaporate any remaining moisture and ensure that your phone is completely dry before use.
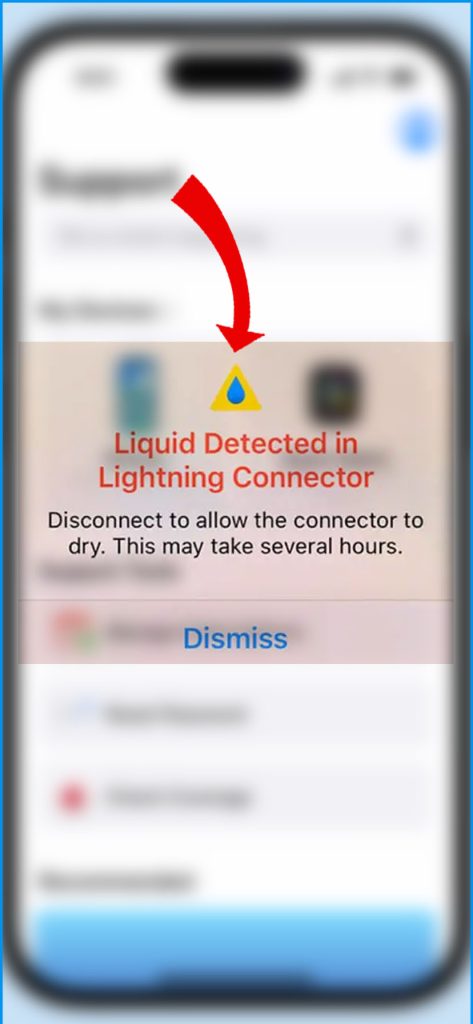
5. Verify Screen Responsiveness
To narrow down possible causes, it’s important to check if only certain gestures or portions have issues. For example, if only the touch screen isn’t working properly, it could be a hardware issue with the screen itself.
On the other hand, if multiple buttons are unresponsive, it could be a software issue.
Identifying which gestures or portions are affected, can help you determine the potential causes and find the best solution.
6. Backup Data and Factory Reset
If all else fails, it’s recommended to back up your iPhone and perform a factory reset to resolve any software problems.
To back up your iPhone, you can connect it to a computer and use iTunes or use iCloud to back up your data wirelessly.
Once you have a backup, you can reset your iPhone using either of the following methods:
- From the Settings app:
- Open the Settings app.
- Tap General.
- Tap Transfer or Reset iPhone.
- Tap Reset.
- Tap Erase All Content and Settings.
- Enter your passcode if prompted.
- Tap Erase iPhone.
- Using recovery mode:
- Connect your iPhone 14 to your computer using a USB cable.
- Turn off your iPhone 14.
- Press and hold the side button and the volume down button at the same time until you see the recovery mode screen.
- Release the buttons.
- In iTunes, click Restore.
This will wipe all data from your device and restore it to its factory settings.
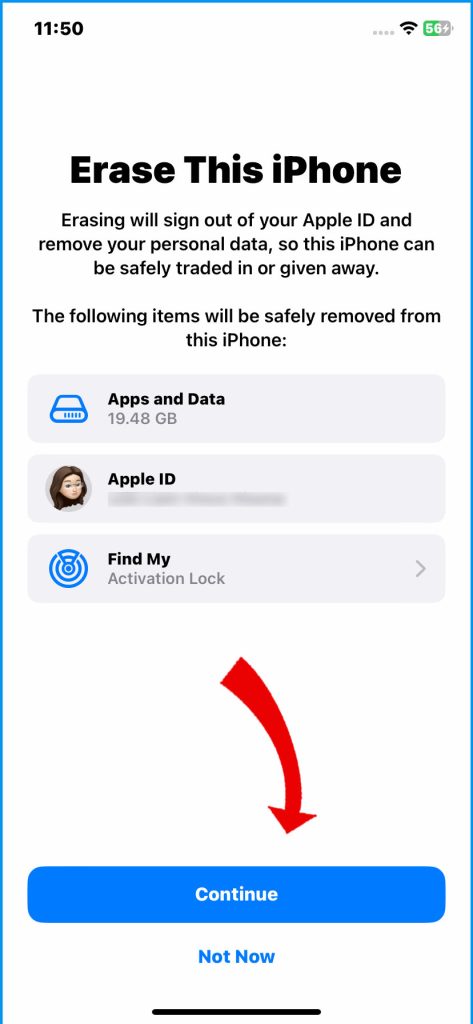
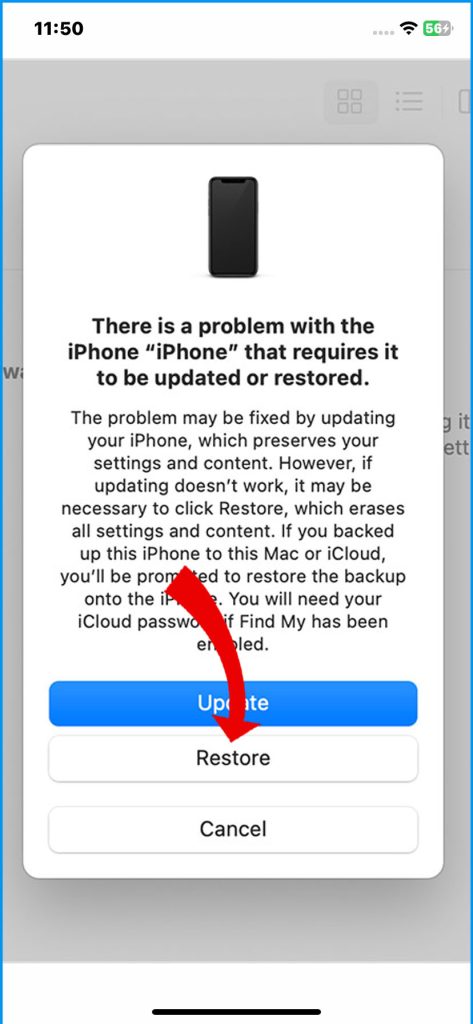
After the reset, you can test the screen by using the device as you normally would and ensuring that it is functioning properly.
7. Inspect Screen Physical Condition
Inspecting the device for any cracks, separated glass, warped areas, or damaged edges is important because these issues could potentially affect the digitizer’s performance.
That said, check if cracks, separated glass, warped areas, or damaged edges may be preventing proper digitizer functionality.
8. Contact Apple Support
For hardware-related screen issues, make an appointment at an Apple store for evaluation or contact Apple Support online for mail-in repair options.
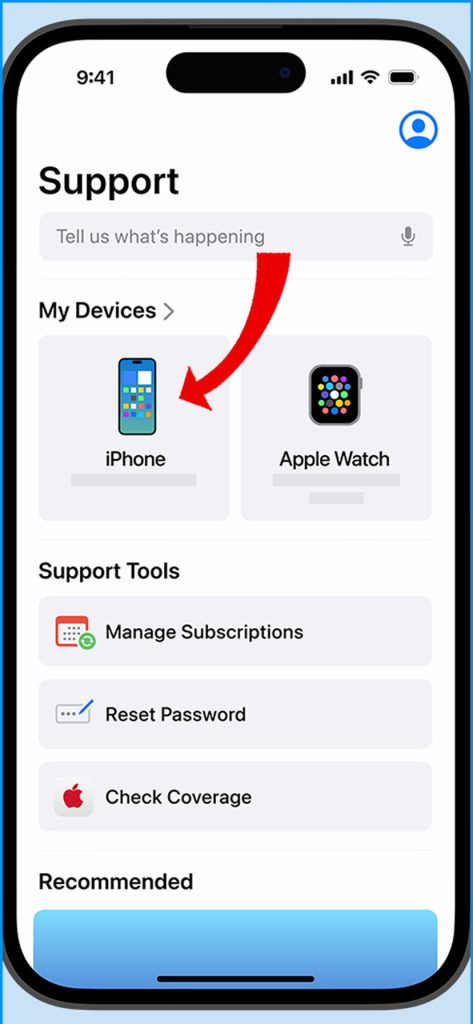
With the right troubleshooting, you can often resolve iPhone touchscreen issues on your own. But confirm with Apple Support if hardware repair or replacement ends up being necessary for a fully functioning screen again.
FAQs
-
What are some common causes of an iPhone 14 screen becoming unresponsive?
An iPhone 14 screen may stop responding due to an app freezing, the phone stuck in a non-responsive power state, iOS bugs, moisture damage under the screen, digitizer failure, loose display cables from drops, or in rare cases a factory defect present from the start.
-
How can I troubleshoot an unresponsive iPhone 14 touchscreen?
Try force closing any frozen apps, perform a hard reset with the Volume and Power buttons, install the latest iOS updates, dry out any moisture, test if only portions of the screen don’t respond, backup data and factory reset if needed, inspect for physical damage, and contact Apple Support if hardware-related.
-
Why does my iPhone 14 screen sometimes respond but other times not respond?
Intermittent responsiveness is often caused by specific apps freezing, glitchy iOS software bugs affecting input, moisture occasionally interfering with digitizer circuits, or loose internal cables that sometimes make contact. Hard resets and iOS updates can help with intermittent issues.
-
When do I need to arrange iPhone 14 screen repair or replacement?
If troubleshooting steps don’t restore full responsiveness, the issue is likely hardware-related. Cracked glass, separated LCD layers, warped areas, and unresponsive swiping typically indicate physical digitizer damage needing professional repair. Contact Apple Support to arrange mail-in or in-store service.
-
How can I prevent issues with iPhone 14 screen responsiveness?
Avoid exposing your iPhone to moisture which can seep under the screen. Prevent damage from drops that could loosen internal cables. Promptly update iOS to maintain software stability. Force close unresponsive apps. Only install apps from trusted developers to avoid buggy software. Use a protective case.