You eagerly unbox your new iPhone 14, press the side button to turn it on, and…nothing happens. An unresponsive device that refuses to turn on can be incredibly frustrating. But with targeted troubleshooting and savvy solutions, you can usually renew an uncooperative iPhone 14. This comprehensive guide covers all the potential causes and fixes if your iPhone 14 won’t power on.
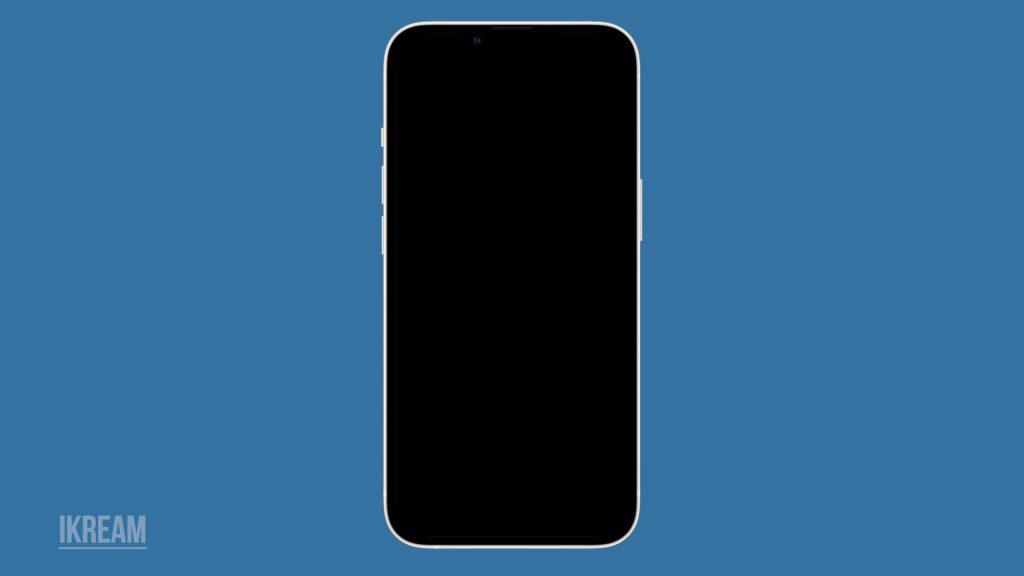
Step 1: Rule Out The Basics First
Before panicking, rule out some quick basics that may cause an unresponsive power button. So here’s what you should do first:
– Do the forced restart first to rule out the possibility that it’s just doe.
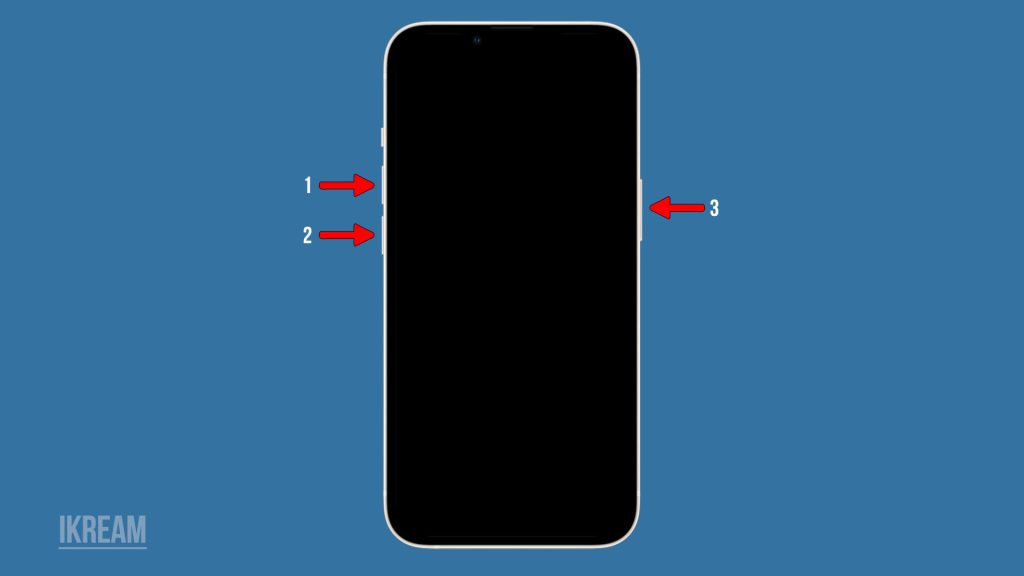
– The iPhone 14 battery could be completely depleted. Try charging for at least 30 minutes.
– Make sure the power button isn’t stuck or damaged in a way that blocks presses.
– Verify the screen isn’t unresponsive due to disabled touch input or display brightness.
– Try alternative wakeup methods like tapping the screen if the power button fails.
– If recently exposed to water, the phone may be unresponsive until fully dried out.
– Test different electrical outlets in case it’s an outlet/adapter issue versus the phone.
Checking simple causes first prevents overcomplicating fixable issues. If the problem continues, then it’s time to rule out other possible culprits.
Step 2: Charging Port and Cable Issues
The next thing that you should check is the iPhone’s charging port and cable in use.
Faulty cables and ports are common iPhone 14 power-on culprits. To rule this out, do these:
– Inspect the charging cable for any damage, fraying, or loose connectors. Swap cables if needed.
– Check iPhone 14 charging port for broken/bent pins, obstructions, debris, or moisture. Clean out gently if dirty.

– Cable may make the connection but not actually charge—test cable and charge on another device.
– Possible USB restrictions if connecting iPhone 14 to a computer. Try a wall plug instead.
– Connect firmly with a click and a steady green LED if using MagSafe wireless charging.
Avoid forcing connections. If no debris is present, but the port or cable is damaged, professional repair may be required.
Step 3: iPhone Reset and Restore
A system reset on an iPhone can help in dealing with power issues by addressing software-related glitches or conflicts that might be causing the problem.
When you perform a system reset, it clears the device’s temporary memory (RAM) and closes all running apps, potentially resolving issues related to background processes draining the battery or causing power-related disruptions.
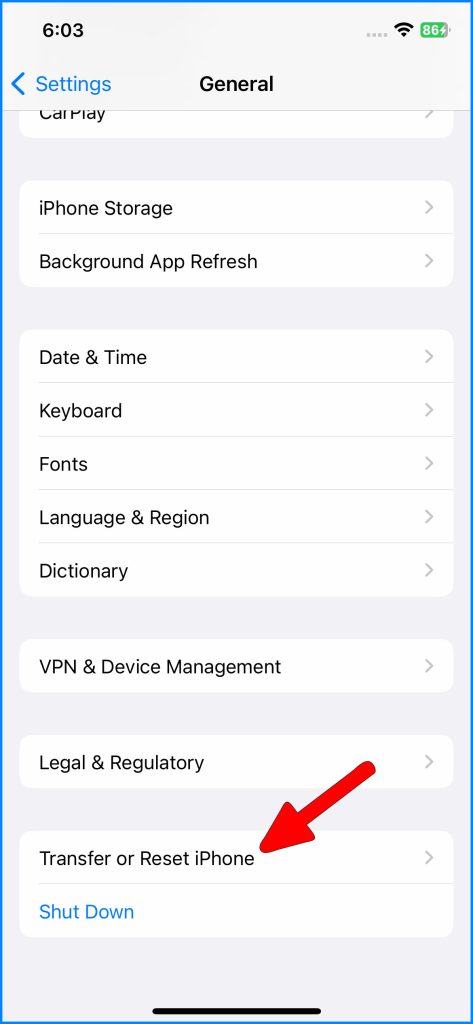
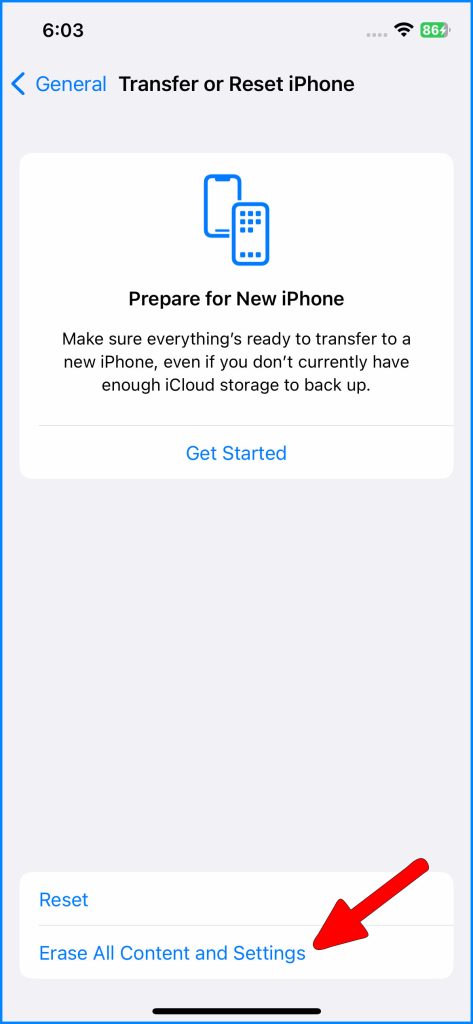
Additionally, a system reset can also help restore default power settings and configurations, which may have been altered due to software bugs or misconfigurations.
There are various methods to reset an iPhone. You can do the basic force restart, reset all settings and complete iOS restore.
Just refer to these steps:
- Force restart – To force restart the iPhone 14, press and quickly release Volume Up, Volume Down, then press and hold the side button.
- Reset settings – To reset all settings on the iPhone 14 without deleting user data, go to Settings > General > Reset > Reset All Settings. Preserves data.
- iOS Restore – To carry out a full system restore, you will need to use iTunes or Finder. Launch iTunes or Finder on your computer, then follow the onscreen prompts to wipe and reinstall iOS fully. Be sure to note, though, that this process erases all content but reloads clean software.
- DFU mode – A deeper iOS restore is called DFU or Device Firmware Update mode restore. To do this, you need to connect your iOS device to iTunes or Finder in recovery mode for restoration as a last resort.
Start with less intrusive resets, then if necessary, do full restore/DFU to revive unresponsive iPhones.
Underlying Hardware or Software Problems
If an external reset and restore fails to power the device, the issues may be larger. This is when seeking professional assistance is necessary.

Hardware-related power issues on an iPhone are likely due to any of the following:
- Bad logic board, CPU, or internal chipset damage may cause booting failures.
- Glitched baseband processors can block proper power cycles.
- Corrupted operating system files or firmware hangs at startup.
- Screen, battery, or sensor cable displacement during repair or drop.
- Liquid damage shorting out key circuits even after drying.
Any internal hardware faults require professional micro soldering or component-level repair skills to diagnose and fix properly. Don’t attempt repairs on your own.
When To Seek Repair Assistance
If an iPhone 14 still won’t power on after external troubleshooting, contact Apple Support online or by phone. Be prepared with the following:
- Detailed issue history – what led up to the failure, troubleshooting already attempted, and specifics of the problem.
- Proof of Purchase – necessary for any repair claims under warranty or AppleCare.
- Backups – complete device backups beforehand in case data recovery or wipe is required.
Apple can run diagnostics and determine if a replacement phone may be needed under the standard 1-year limited warranty or AppleCare+ plan. Keep going even if your new iPhone 14 won’t turn on – solutions exist!
iPhone 14 won’t turn on FAQs
-
Q: What are some basic troubleshooting tips if my iPhone 14 won’t power on?
A: Make sure it’s not just a drained battery, test different outlets, inspect accessories for damage, rule out disabled touch input, and let a wet phone dry out completely.
-
Q: What should I check with the iPhone 14 charging cable and port?
A: Examine cable for fraying or bent pins, clean out any debris from the port, test the cable on another device, and avoid forcing connections.
-
Q: Will resetting help fix an iPhone 14 that won’t turn on?
A: Yes, try force restarting, resetting settings, or restoring iOS through iTunes/Finder to revive an unresponsive iPhone 14.
-
Q: When might the issue be due to larger hardware or software problems?
A: If resets don’t help, it may require professional repair for logic board issues, baseband processor faults, corrupted system files, or loose connections.
-
Q: What to do if troubleshooting doesn’t get an unresponsive iPhone 14 working again?
A: Contact Apple Support with detailed issue history and proof of purchase. They can assist with troubleshooting, replacements, or arranging warranty service for a non-functioning device.