Noticing screen flickering, flashing, or pulsing on your iPhone 14 display can be highly distracting and concerning. You likely expect a seamless visual experience from your phone. While annoying, screen flickering is often caused by software bugs or environmental factors that users can troubleshoot themselves before needing complex hardware repair.

With the right information, you can methodically test different variables that commonly contribute to an iPhone 14 display flickering problem. This guide will outline the main culprits and actionable solutions you can apply to stop flickering and restore stable screen performance. With a few targeted steps, you can likely resolve the issue on your own.
Common Causes
Some typical triggers that lead to an iPhone 14 screen flickering include:
- Software bugs – iOS flaws or app glitches can affect screen stability and cause flickering issues until fixed.
- Loose display connectors – If display cables inside are damaged or detached slightly, flickering, and garbled screens result.
- Power surges – Electrical spikes or inconsistent power delivery can disrupt the screen momentarily.
- Overheating – Excessive heat buildup around the display can lead to flickering and artifacting.
- Moisture damage – Liquid seeping internally around screen components causes shorts and flickering.
- Outdated apps – Older app versions prone to bugs can conflict with iOS and create screen glitches.
- Third-party accessories – Some unofficial chargers, adapters, and cables disrupt power delivery and screen function.
Troubleshooting Procedures
If your iPhone 14 is exhibiting screen flickering or flashing, try these troubleshooting steps to eliminate software-related triggers:
Step 1: Hard Reset iPhone (Force Restart)
To fix any display flickering issues caused by temporary glitches, you can perform a hard reset.
- Simply press the Volume Up and Volume Down buttons quickly, then hold down the Power button until the Apple logo appears.
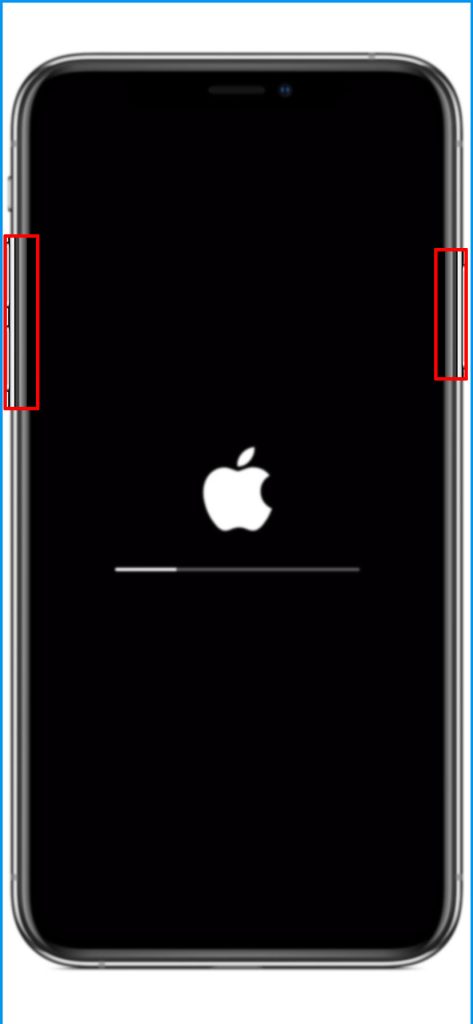
Wait for your device to finish booting up, and then see if the screen flickering is gone.
Step 2: Update Apps and iOS
Keeping your apps updated and installing the latest version of iOS will ensure that any bugs or glitches that can affect your screen are eliminated.
There are two ways to update your iPhone 14:
Over-the-air (OTA) update:
- Go to Settings > General > Software Update.
- If an update is available, tap Download and Install.
- Follow the instructions on the screen to complete the update.
Using iTunes:
- Connect your iPhone 13 to your computer using a USB cable.
- Open iTunes.
- Click on the iPhone icon in the top left corner of the iTunes window.
- Click on the Summary tab.
- Click on the Check for Update button.
- If an update is available, click on the Download and Install button.
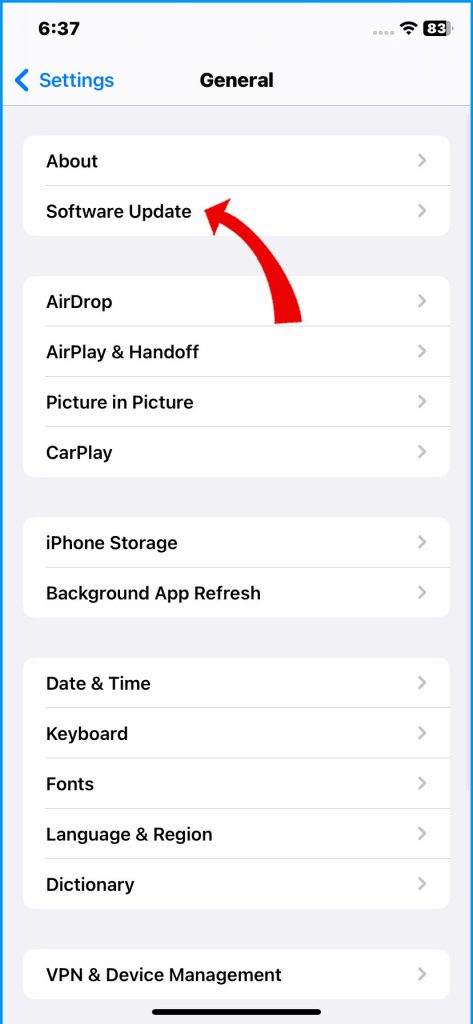
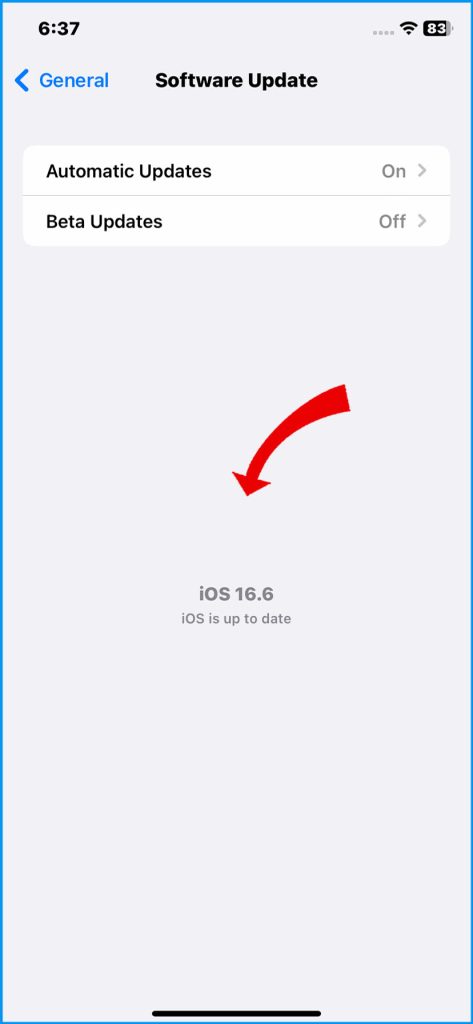
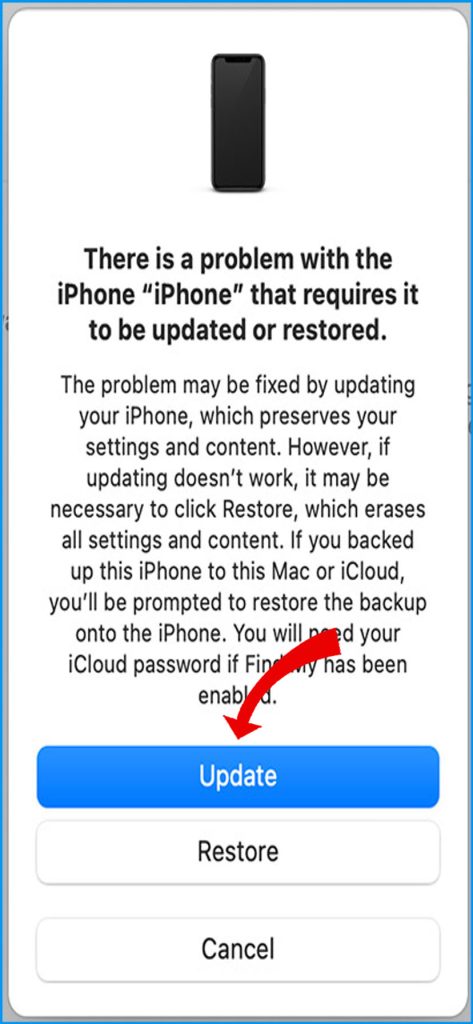
Updating iOS will also ensure that your device is functioning properly and provide you with a smoother experience overall.
Step 3: Remove the Case and Screen Protectors
Sometimes phone cases or screen protectors can interfere with the display and cause flickering. This can happen if they apply too much pressure, generate excessive heat, or interfere with the phone’s sensors.
That said, removing these accessories can help you identify whether they are causing the issue or not.

Step 4: Adjust Screen Brightness
Screen flickering can be caused by a variety of factors, but brightness is a common culprit.
Reducing the brightness level and turning off Auto-Brightness, may be able to eliminate the flickering.
There are two ways to adjust the screen brightness on your iPhone 14:
From Control Center:
- Swipe down from the top right corner of the screen to open Control Center.
- Drag the Brightness slider to adjust the brightness.
From Settings:
- Go to Settings > Display & Brightness.
- Drag the Brightness slider to adjust the brightness.
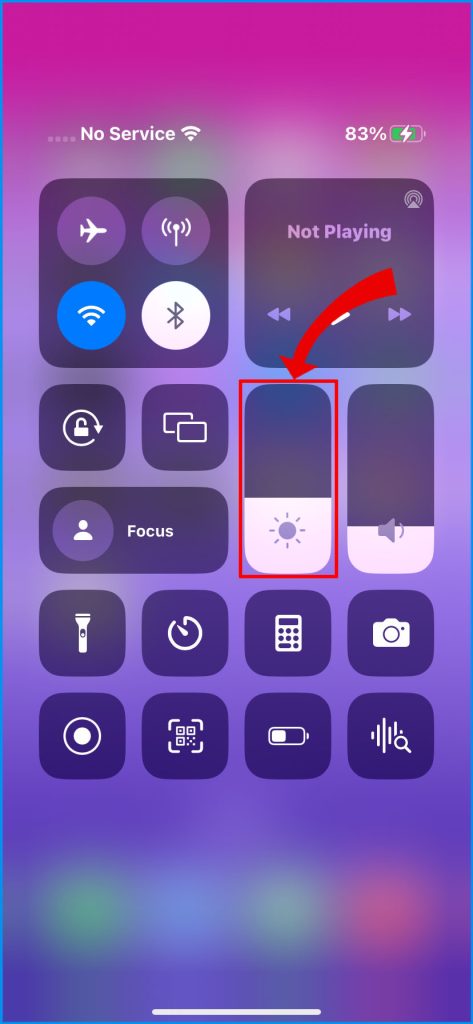
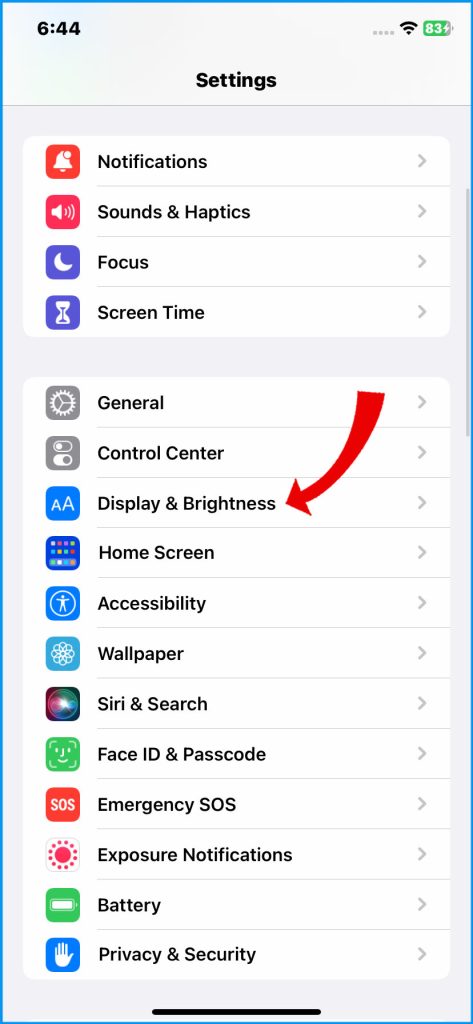
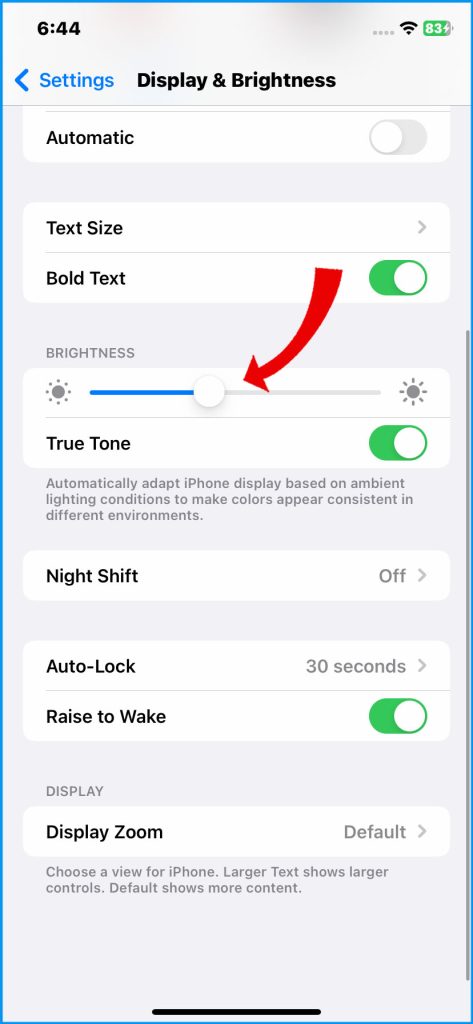
Auto-Brightness:
You can also enable Auto-Brightness to have your iPhone adjust the brightness automatically based on the ambient light.
- To do this, go to Settings > Display & Brightness and toggle on Auto-Brightness.
If the flickering persists after adjusting the display brightness, it could be caused by overheating. In this case, it’s best to reduce the brightness level and give your device a break to cool down.
Step 5: Backup and Wipe iPhone
For recurring issues, backup your data and perform a wipe/restore to totally eliminate any deep software bugs disrupting screen function and stability.
Essentially, backing up your data means creating a copy of all the important files and information on your device, such as photos, documents, and contacts.
Once you have backed up your data, you can then proceed with the wipe/restore process, which involves resetting your device to its original factory settings.
There are two ways to factory reset your iPhone 14:
From the Settings app:
- Go to Settings > General > Transfer or Reset iPhone > Reset > Erase All Content and Settings.
- Enter your passcode if prompted.
- Tap Erase iPhone.
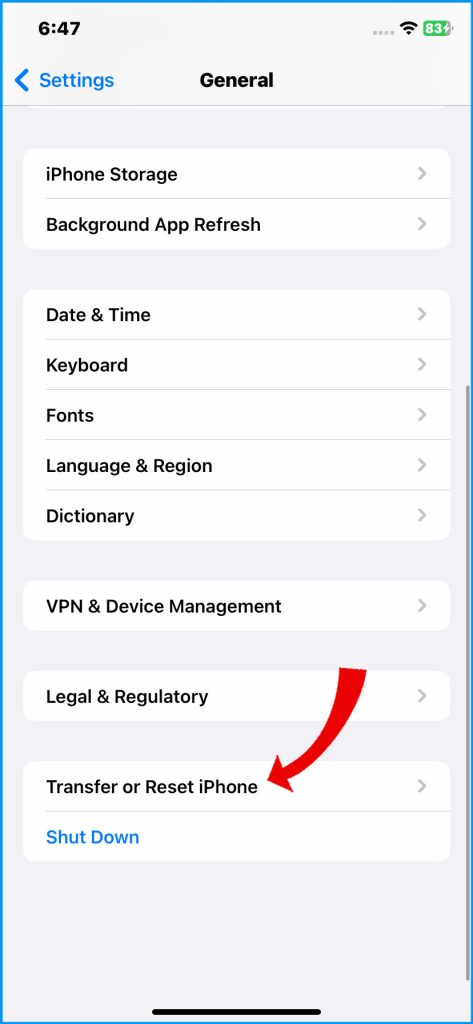
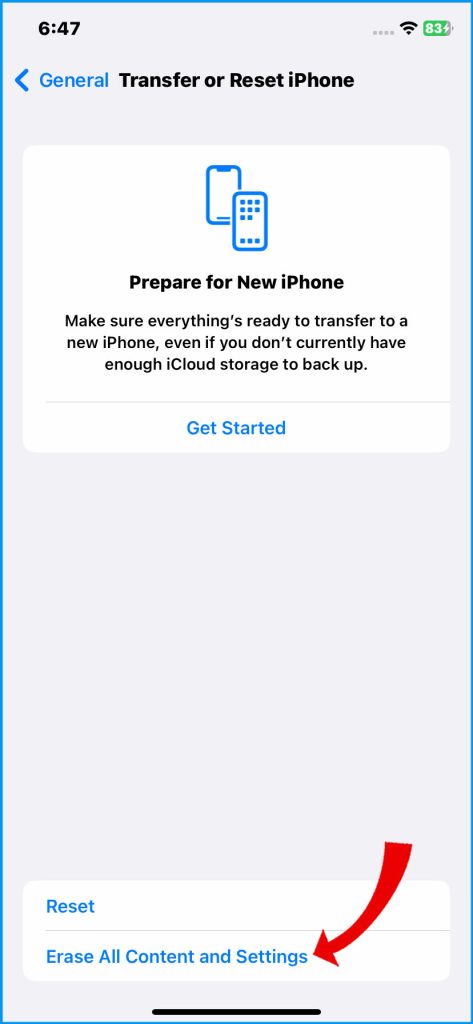
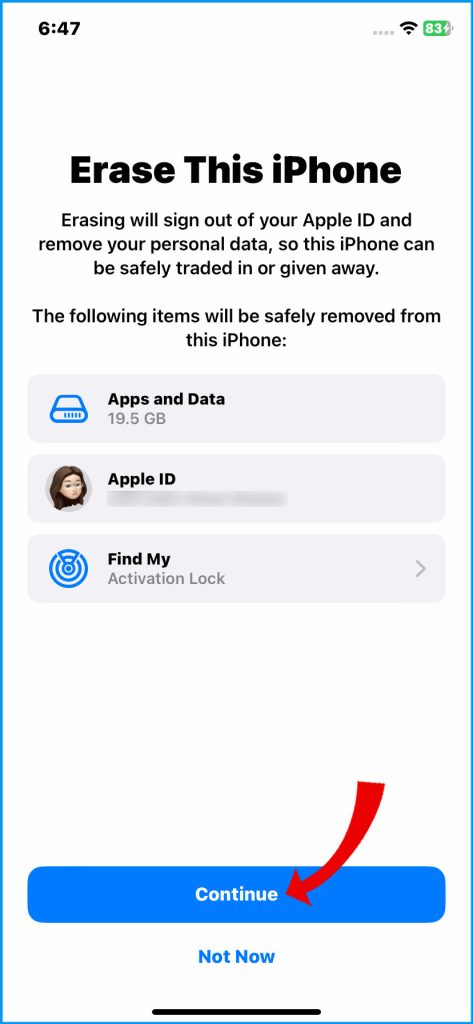
Using recovery mode:
- Turn off your iPhone 14.
- Press and hold the Volume Down button and the Power button at the same time until you see the Apple logo.
- Release both buttons when you see the recovery mode screen.
- Connect your iPhone 14 to your computer using a USB cable.
- In iTunes, click on the iPhone icon in the top left corner of the iTunes window.
- Click on the Restore button.
This process will erase all the data and apps on your device, so it’s important to make sure you have a backup before proceeding.
After completing the wipe/restore process, you can then restore your data from the backup you created earlier.
Step 6: Inspect for Physical Damage
It’s important to thoroughly inspect the screen for any signs of damage, such as cracked glass, warped areas, moisture, or issues with the screen connectors. These can cause flickering that can only be fixed through repairs.

Step 7: Avoid Third-Party Accessories
Using non-official power adapters and cables with your Apple devices may cause electrical interference, which can result in damage to your device or even pose a safety risk.
This is why it is recommended to only use official Apple power adapters and cables, which are designed to meet Apple’s high-quality standards and ensure safe and reliable charging. Using official accessories can help ensure the longevity and safety of your Apple devices.

Contact Apple Support
If you have tried basic troubleshooting to fix any flickering on your screen, but the issue persists, it would be best to get in touch with Apple Support. They can help diagnose the problem and figure out the next steps, which may include software-based repairs or replacements for your screen.
With consistent testing of different variables and environmental factors, you should be able to determine the source of the iPhone 14 screen flickering in many cases without professional help required.
FAQs
-
What are some common causes of screen flickering or flashing on an iPhone 14?
Typical causes include iOS software bugs, loose internal display connectors from damage, power surges and inconsistent electricity, overheating issues, moisture damage to screen components, outdated apps with bugs, and use of third-party power cables/adapters interfering with screen function.
-
Why does my iPhone 14 screen only flicker sometimes?
Intermittent flickering is often caused by apps sporadically glitching, moisture or condensation temporarily affecting water-damaged components, overheating only under certain conditions, and loose display cables making partial contact. Resets and restoring can help with intermittent problems.
-
How can I troubleshoot an iPhone 14 display that flickers?
Hard reset the iPhone, update iOS and apps, remove cases and screen protectors, adjust screen brightness, backup data and wipe/restore your phone, closely inspect for physical damage, avoid third-party power accessories, and contact Apple Support if software cannot resolve hardware-related flickering.
-
When do I need to arrange a professional iPhone 14 screen repair?
If troubleshooting cannot correct constant flickering, it likely indicates loose display connectors or moisture damage that is only resolvable via professional repair. Persistent flickering after resets and restores signifies hardware issues needing Apple-authorized service. Intermittent flickering may still be a software fix.
-
What can prevent issues with iPhone 14 screen flickering?
Promptly update iOS and apps, avoid exposing the phone to moisture that could enter internally, prevent excessive heat conditions around the phone, use high-quality first-party power cables and adapters, avoid physical damage that could loosen connectors, and restart iPhone regularly to clear temporary glitches.