This post will teach you how to lock and unlock the iPhone 12 screen rotation. Read on if you need help keeping your iPhone screen stay or switch between landscape and portrait mode.
How to lock and unlock the iPhone 12 screen rotation
To lock the screen rotation on your iPhone 12, swipe down from the top right to open Control Center and tap the Portrait Orientation Lock icon. This will lock the screen in portrait mode. To unlock rotation and allow rotating between portrait and landscape modes, open Control Center again and tap the icon to disable it. You can also enable or disable rotation lock in Settings under Display & Brightness.
iPhone Screen Orientation
Most apps are designed to work in both screen orientations and therefore switches the view depending on how the device is held.
Meanwhile, there are some apps that don’t support orientation and the screen does not rotate no matter how you position your device.
In iOS devices, the screen is designed to rotate and switch between portrait and landscape mode depending on the app in use.
If your iPhone screen does not rotate or stuck in a single mode even if the app you’re using supports both portrait and landscape orientation, it’s likely due to some random glitches transpiring on the app or iOS itself. Or it could also be due to your phone being locked on portrait orientation. To rule the latter out, check your iPhone settings and make sure the orientation lock is properly configured.
If you’re wondering how to get this done on your new iPhone, I’ve laid out the simple steps.
Here’s how to lock and unlock screen rotation on the iPhone 12.
Easy Steps to Lock and Unlock iPhone 12 Screen Rotation
The following steps are also applicable when turning lock screen orientation on or off in other iOS devices that are running on the same iOS version with the iPhone 12. Actual screen icons and menus may vary depending on the device model.
1. To get started, go to the Home screen and then swipe down from the top-right corner of the screen.
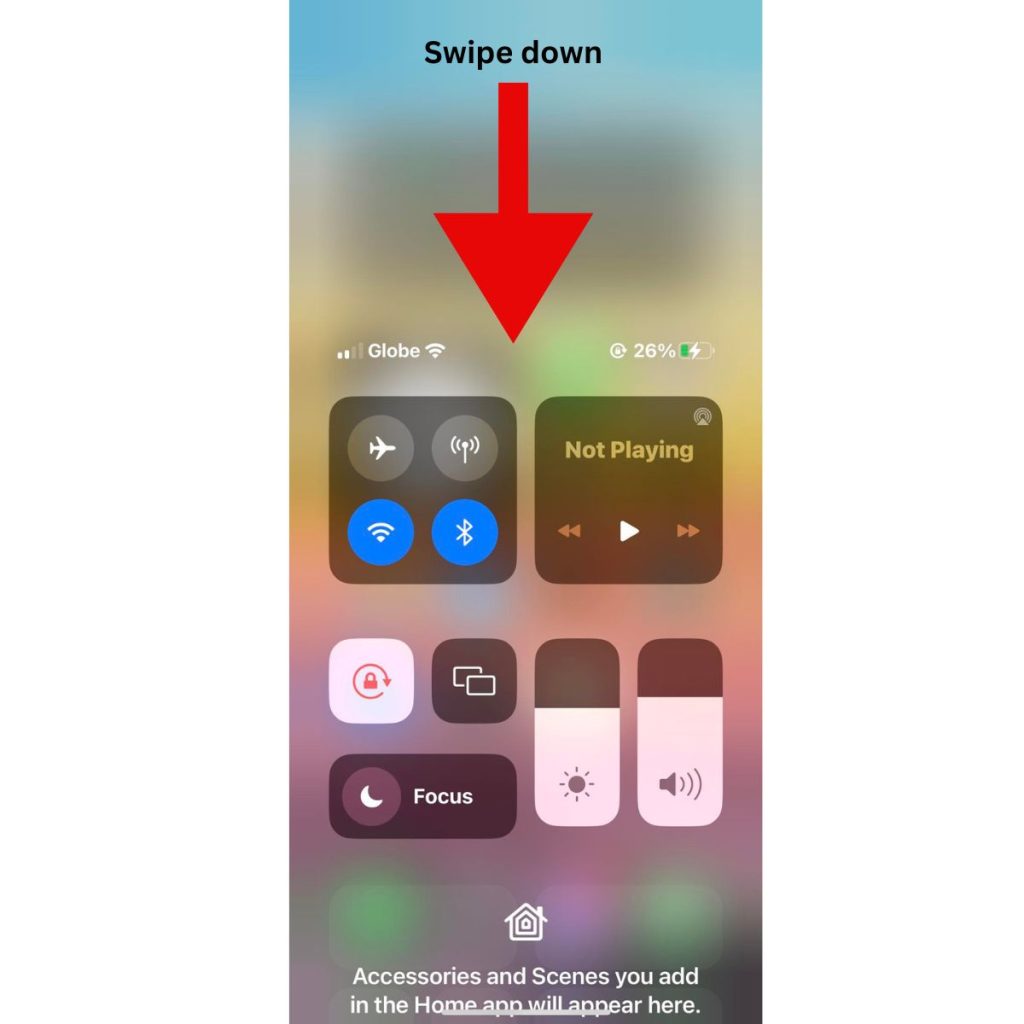
Doing so will launch the Control Center. Here, you will be able to view and access different shortcut controls to built-in features and services on your iPhone.
Among these controls is the lock screen rotation.
2. If the lock screen rotation icon appears in white background, it means that it’s locked and so your phone stays in portrait mode and does not rotate even if you hold the phone horizontally.
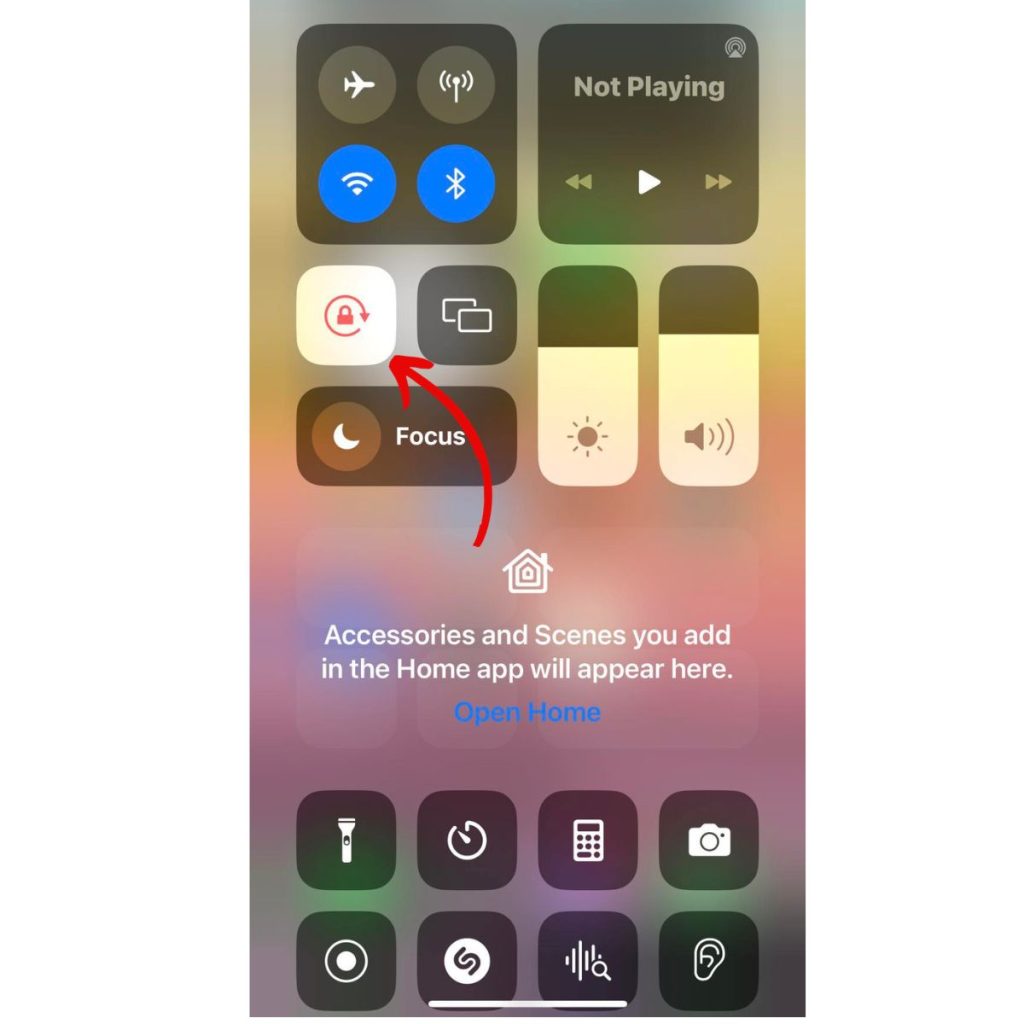
3. To change this, simply tap to turn off or disable the lock screen orientation icon.
An indication that the screen orientation is disabled is when the icon’s background turns dark or black.
With this setting, your iPhone should rotate when you hold it sideways while using apps that support landscape mode.
A label saying that Portrait orientation lock is off will also appear shortly on top of the screen.
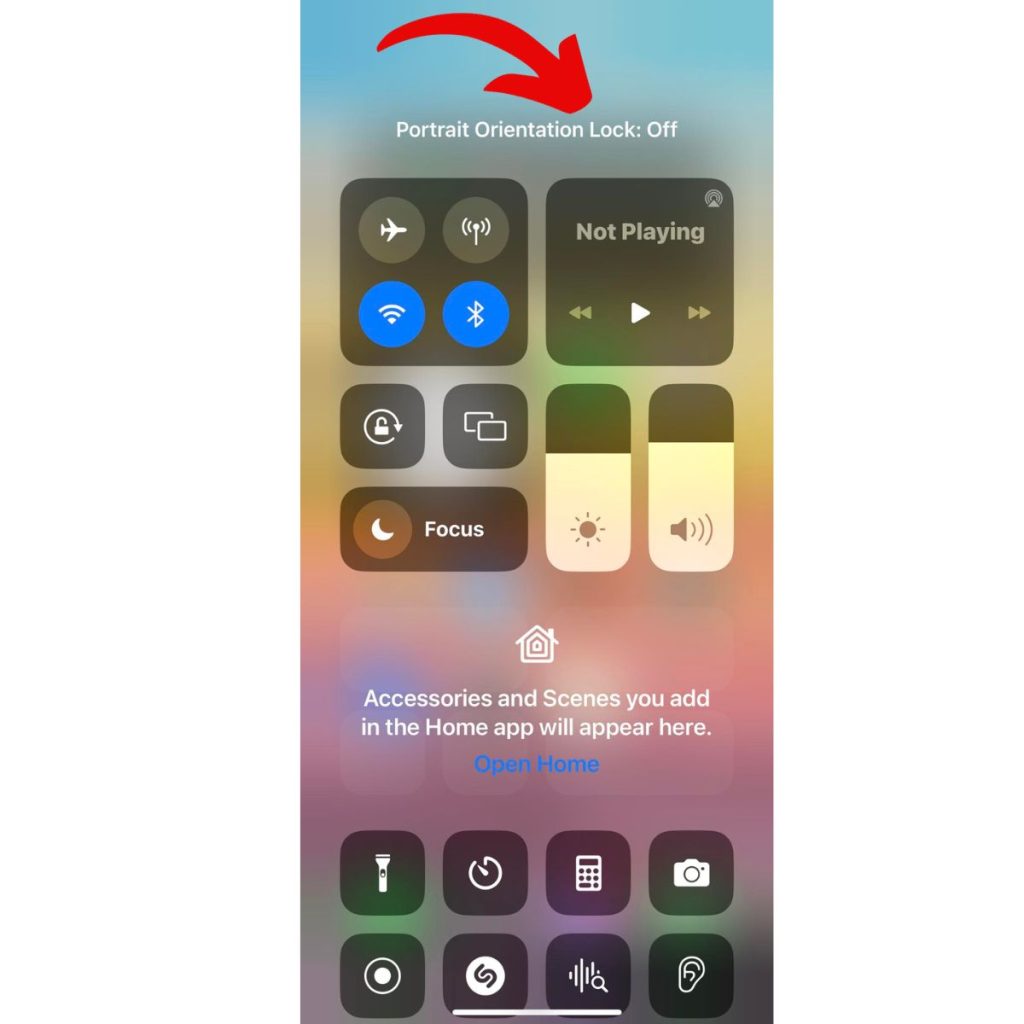
To check and see if it works, open Safari or Messages app then try to turn your iPhone sideways. It should then switch to landscape mode.
4. To lock the screen orientation again, simply toggle to enable the lock screen orientation icon on the control center.
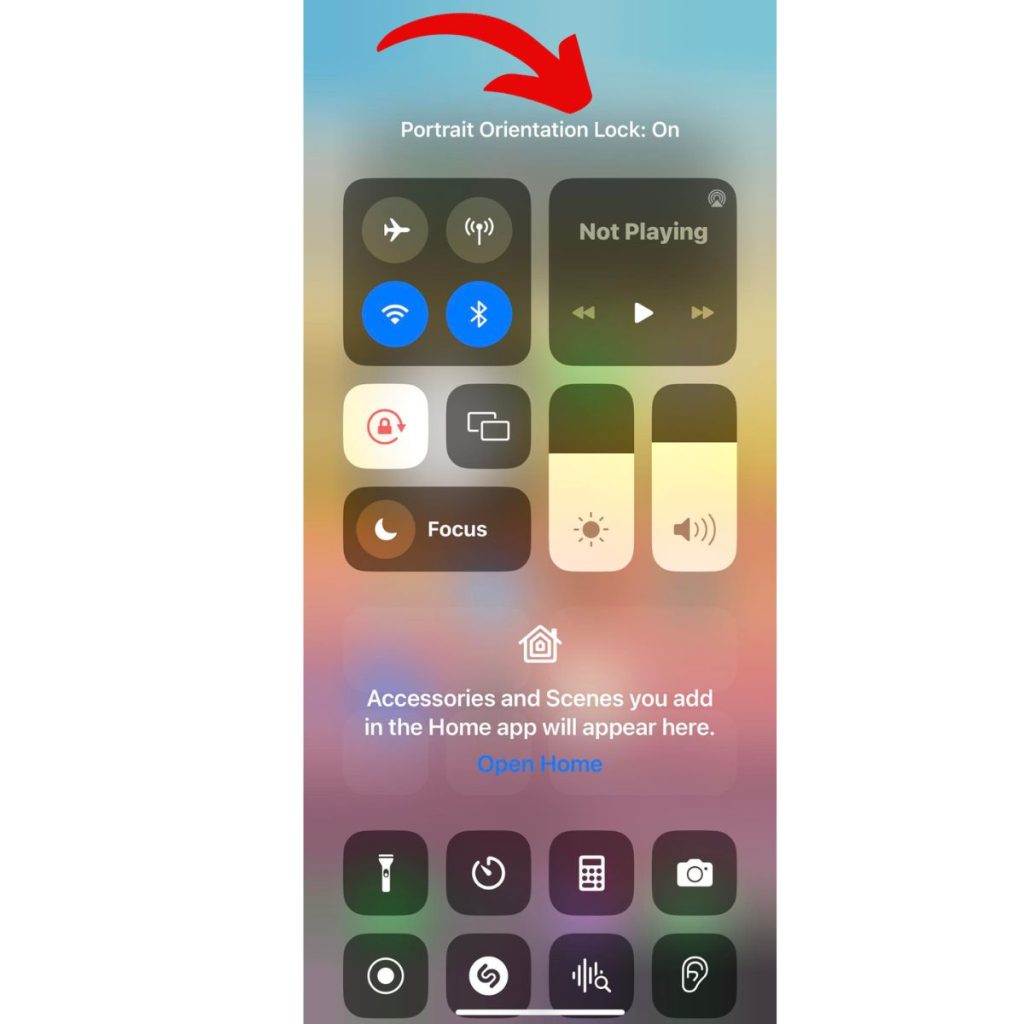
A portrait orientation lock ON label will appear briefly on top of the display. The icon’s appearance also changes to enable mode.
And that’s all about locking and unlock screen rotation on the iPhone 12.
More Video Tutorials
To view more comprehensive tutorials and troubleshooting clips on different mobile phones and tablets, feel free to visit The Droid Guy channel on YouTube anytime.
You might also want to read: