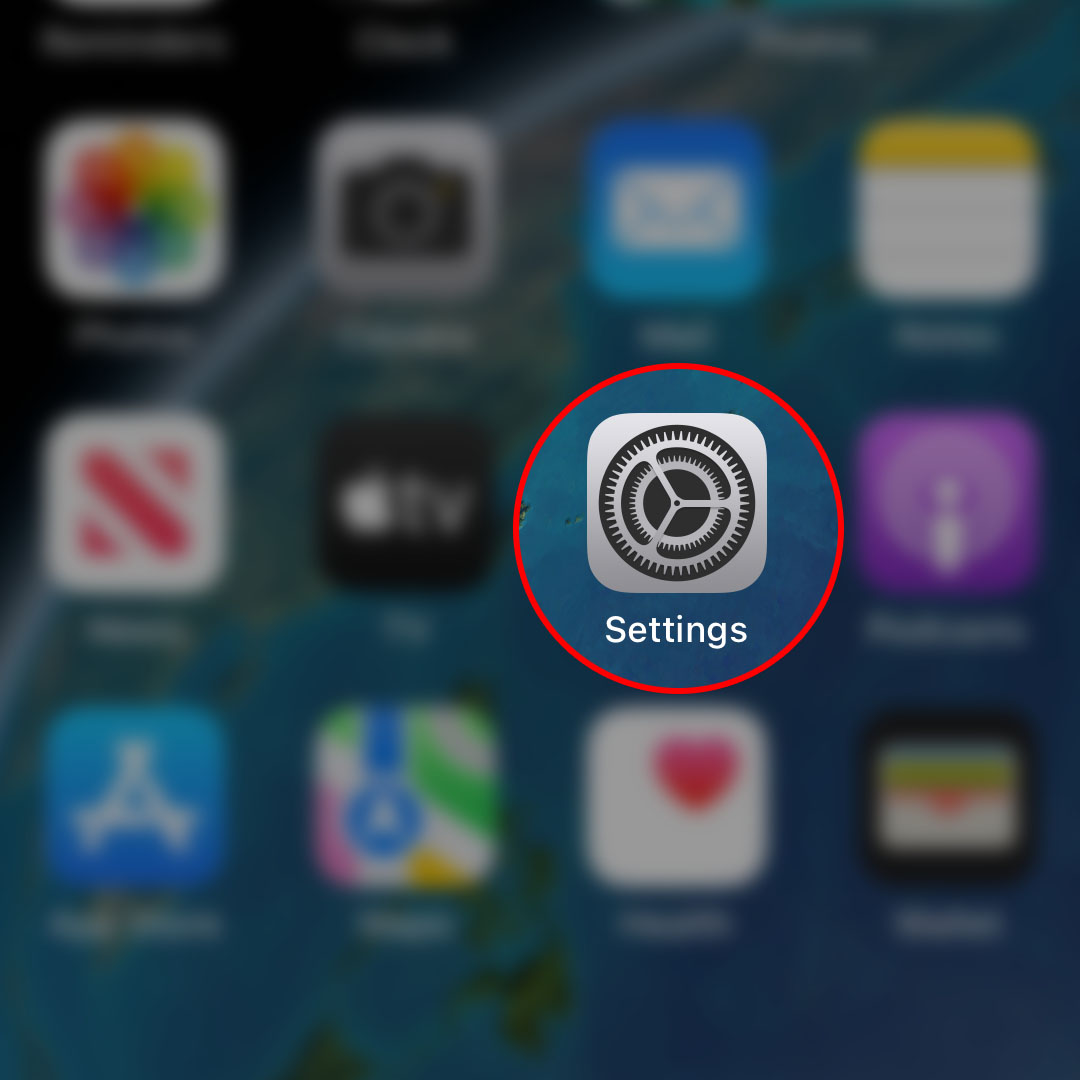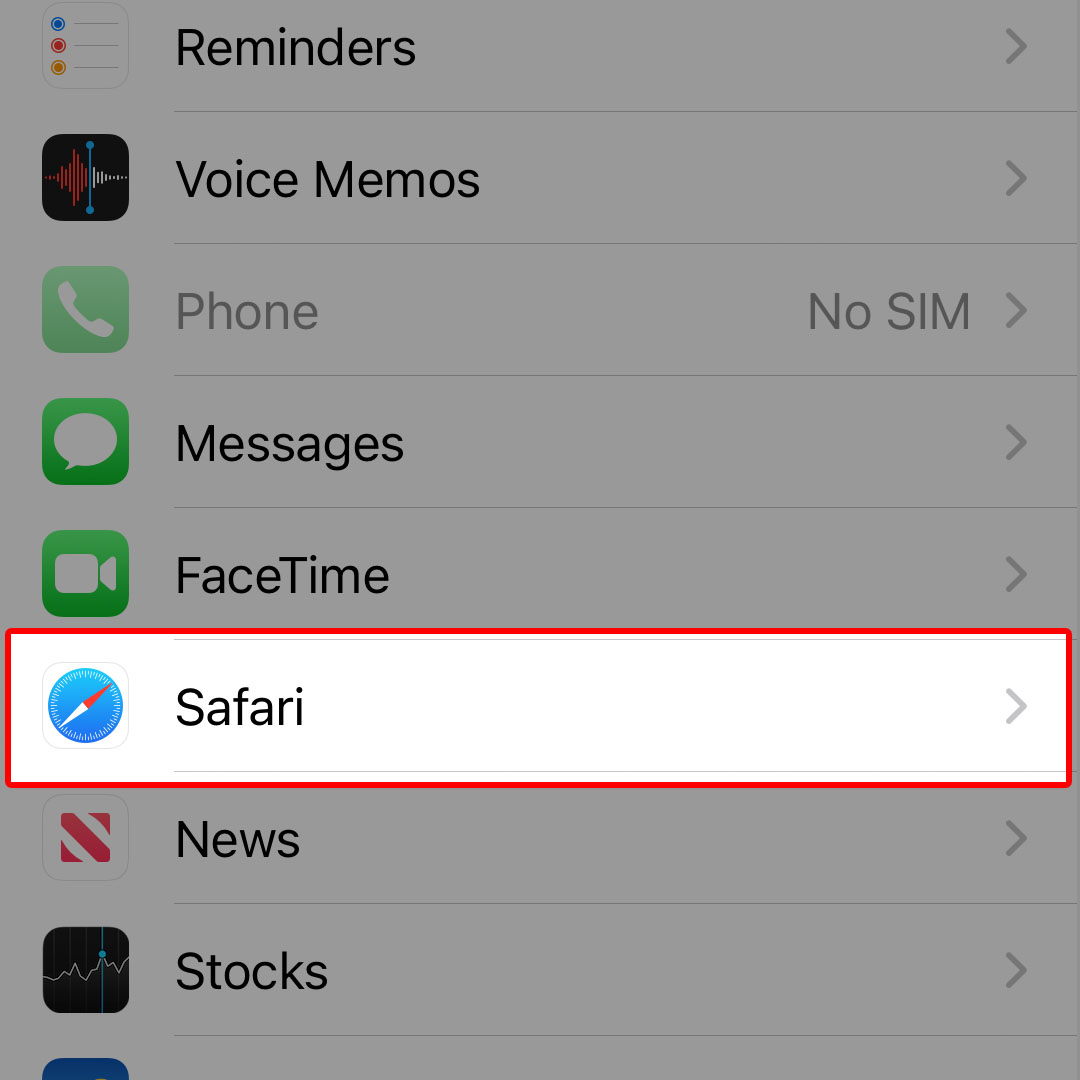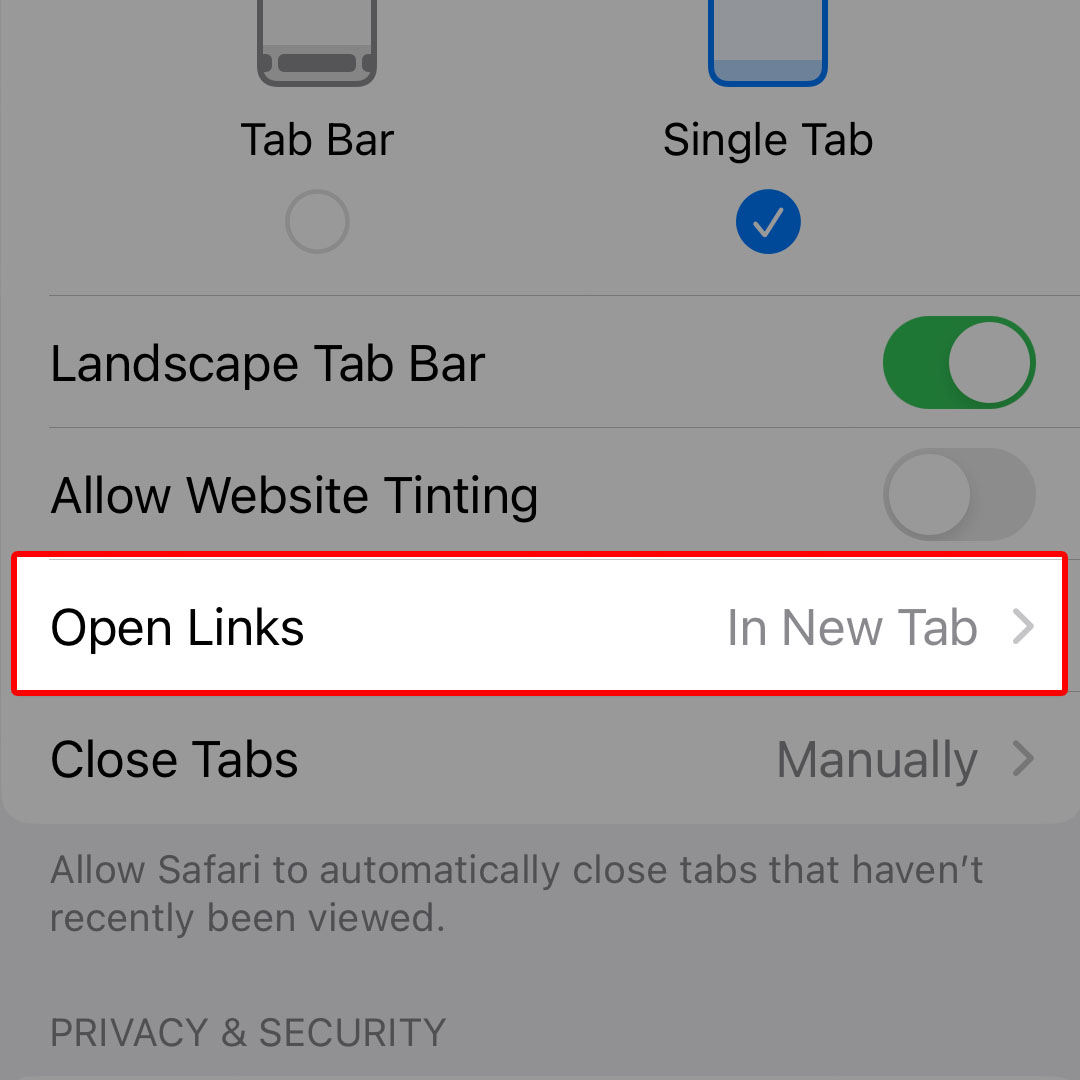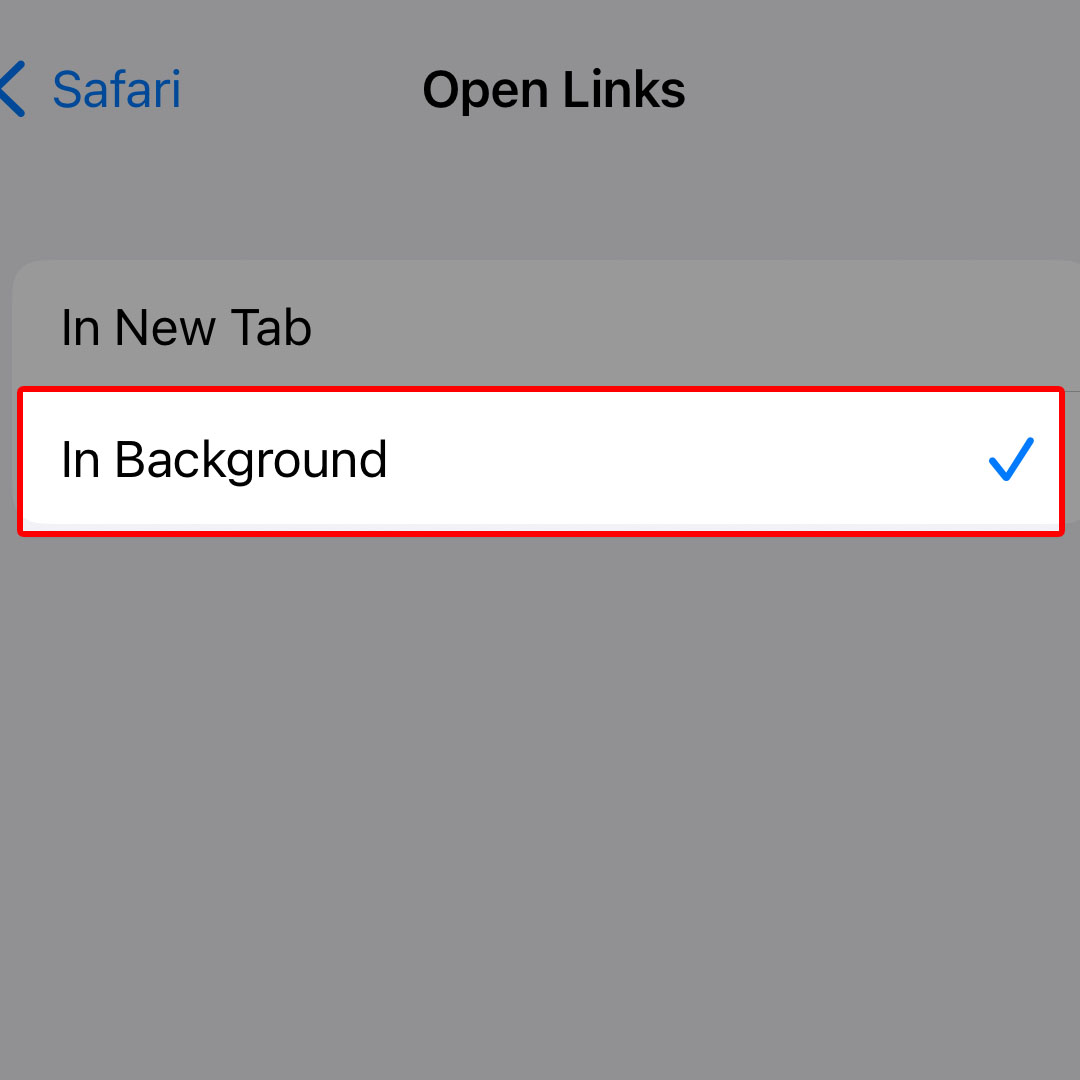This post will walk you through configuring the iOS 16 Safari browser app on the new iPhone 14 to open links in background instead of in a new tab. Here’s a quick guide to set the iPhone 14 Safari to open links in the background.
Estimate Cost : 0
Time Needed : 3 minutes
The updated Safari browser app in iOS devices offers various ways to open links. In iOS 16, the Safari browser opens links in a new tab. This allows you to keep your current page open while looking at the link you tap and open.
In case this setup does not meet your browsing needs, you can always configure the Safari app browser settings to change how it opens links.
Depicted below is the actual process of configuring the iPhone 14 Safari app to open links in the background instead of in a new tab. Feel free to refer to this guide when needed.
To begin, navigate to the iPhone’s Home screen then tap on the gear icon to launch the iOS Settings app.

Alternatively, you can swipe right from the Home screen to access the App library then launch Settings by tapping on the same icon from there.While in the main iOS Settings menu, scroll to find and then Safari.

Doing so will take you to the Safari app settings menu with different browsing features and options you can use and manage.Navigate to the Tabs section then tap Open Links.

The iPhone gives you two opens as to how links are opened in Safari.By default, Safari is set to open links In New Tab. To change this, simply tap to mark In Background.

Doing so will prompt Safari to open links in the background.
Tools
- Settings
Materials
- Apple iPhone 14
What happens when you open a link in the background?
With this setting, you can open a link in Safari by pressing and holding a link to display the shortcut menu then select the option to Open in Background. Doing so will open the link in a new tab but won’t switch you over to it right away.
That said, you can stay on the current tab whenever you open a link in a different tab. This setup is ideal if you prefer to continue viewing the site you’re on and pop over to that tab at any time.
Should you wish to switch back to the default setting, just repeat the same steps to return to the Safari app settings menu then change the Open Links method back to in the New tab. To open a link in a new tab, simply touch and hold the link then select Open in New Tab from the pop-up options.
And that’s how you configure the iOS 16 Safari browser app on the iPhone 14 to open links in the background.