Is your iPhone 11 screen rotation not working ? A malfunctioning auto-rotate is annoying but can often be fixed with a few troubleshooting steps.
By implementing the recommended troubleshooting steps outlined in this article, you’ll be able to resolve the screen rotation issue and once again enjoy the convenience of automatic screen orientation on your iPhone 11. Say goodbye to the frustration of a non-responsive screen rotation and regain control over the display on your device.
Fix iPhone 11 Screen Rotation Not Working
In this sectiom, we provide a comprehensive troubleshooting guide to help you resolve iPhone 11 screen rotation not working problem on your device. By following these practical solutions, you can regain control over the screen orientation and enjoy a seamless user experience on your iPhone 11.
Ensure the Rotation Lock is Off
The first thing to check is that the rotation lock is disabled on your iPhone 11. The rotation lock prevents the screen from rotating when enabled.
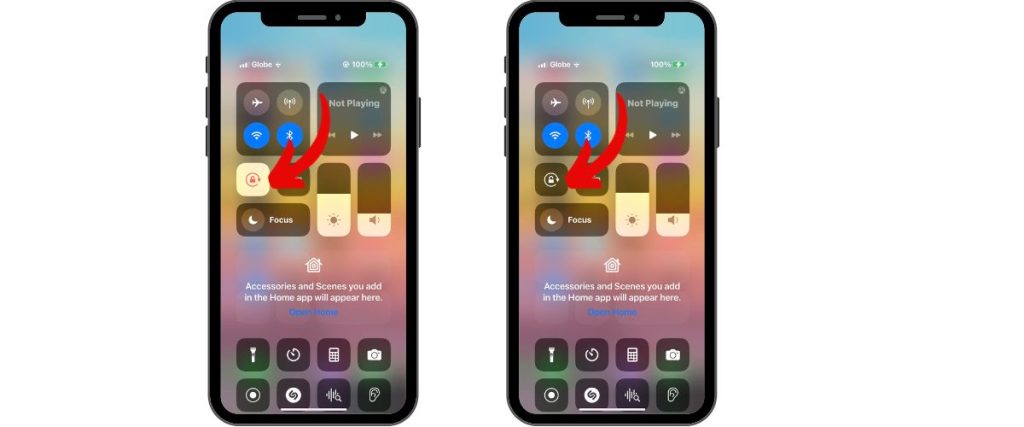
To turn off the rotation lock:
- Open Control Center by swiping down from the top right corner.
- Check if the padlock icon is lit up in red. If so, tap it to toggle the rotation lock off.
- “Portrait Orientation Lock” at the top should now say it’s off to confirm it’s disabled.
Test Rotation in Safari or Other Apps
Even with the rotation lock disabled, some apps don’t support landscape mode. Test auto-rotate by opening Safari or another app you know rotates.
If rotation works in Safari but not in the problem app, it likely doesn’t support landscape view. You’ll have to use that app in portrait mode only.
Restart the iPhone
An easy first step is to restart your iPhone 11. Restarting clears out minor software glitches that may be preventing rotation.
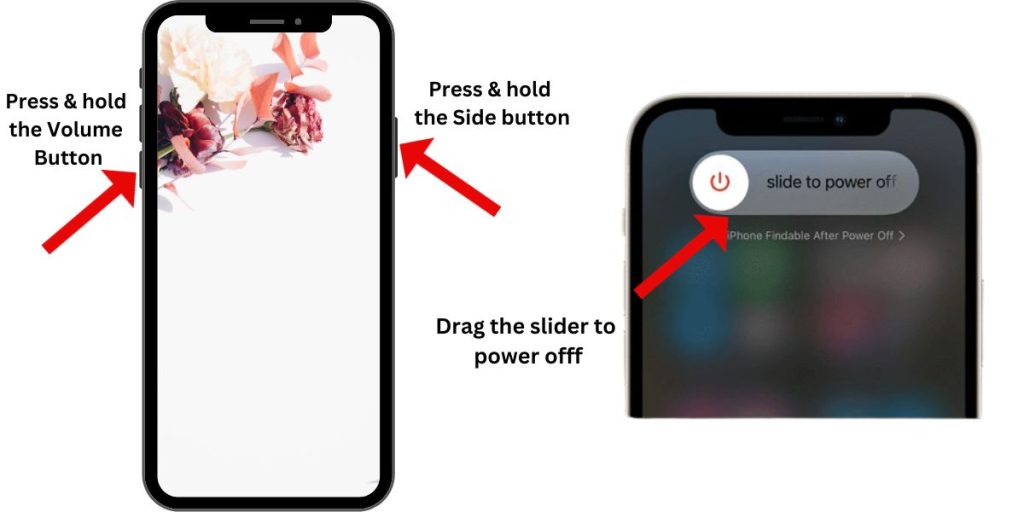
To restart your phone, simply press and hold both the Side button and Volume button simultaneously. Keep holding them until you see the power off slider appear on the screen. Once it appears, drag the slider to the right to turn off your phone. This will initiate a restart of your device.
Then, after about 30 seconds, press and hold the Side button again until you see the Apple logo to restart.
Reset All Settings
Resetting all settings restores any system errors that could cause rotation issues. Your data isn’t deleted.
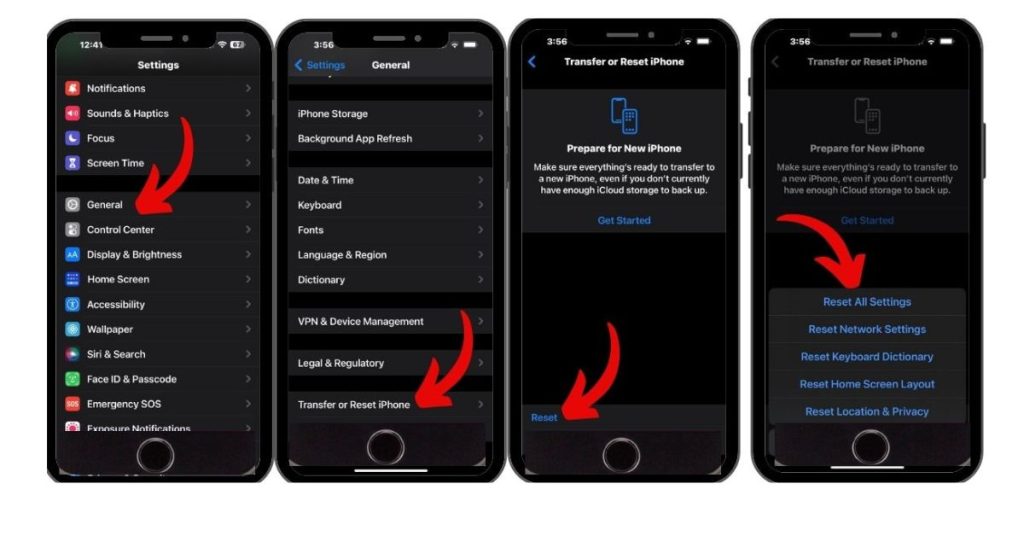
To reset settings, go to Settings > General > Reset > Reset All Settings. Enter your passcode if asked, then confirm the reset. Your phone will restart with default settings.
Update to the Latest iOS Version
Having an outdated iOS version can introduce rotation bugs. Updating to the latest iOS update may fix the problem.
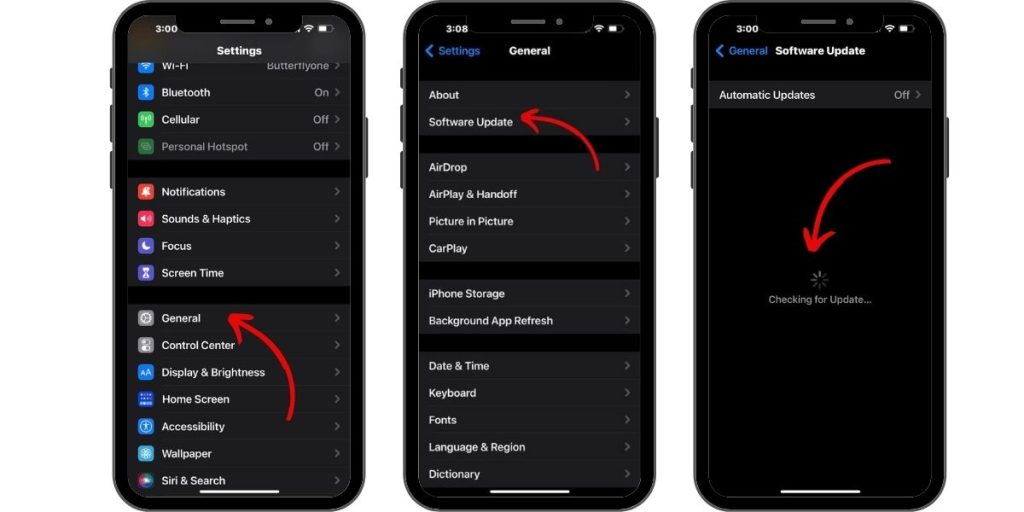
Go to Settings > General > Software Update and install any available updates. The process may take a few minutes. Test rotation again after your iPhone restarts on the new iOS version.
Turn Off Display Zoom
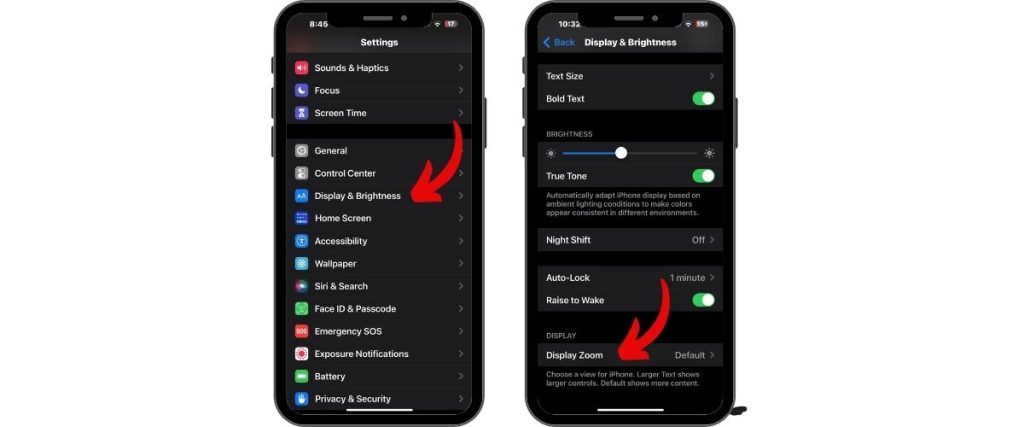
The Display Zoom feature enlarges text and icons but can prevent full-screen rotation support. Turn it off by going to Settings > Display & Brightness > View > Standard. Tap Set, and your iPhone will restart with Display Zoom disabled.
Get Your iPhone Serviced if Hardware Is the Cause.
If you’ve tried all troubleshooting steps with no luck, a hardware issue like a faulty accelerometer could be the culprit. The accelerometer reads the device’s position for auto-rotate to work properly.
To have your iPhone 11 serviced, schedule an appointment at the nearest Apple Store. Booking an appointment ensures that a trained technician will address the issues with your device and provide the necessary repairs or maintenance. . Be prepared to pay a fee if your device is no longer under warranty. A repair or replacement of the accelerometer will resolve rotation problems stemming from hardware.
With the right fixes, you can get your stuck iPhone 11 screen rotating again in no time. Start with simpler steps like disabling the rotation lock, then escalate to resets and iOS updates if needed. Getting auto-rotate functional again provides a much better user experience.