Seeing a “403 Forbidden” error when trying to access websites on your iPhone can certainly be confusing and concerning. You rely on your iPhone connecting properly when browsing the web. Getting a 403 forbidden message prevents you from viewing sites and content you expect to load normally.
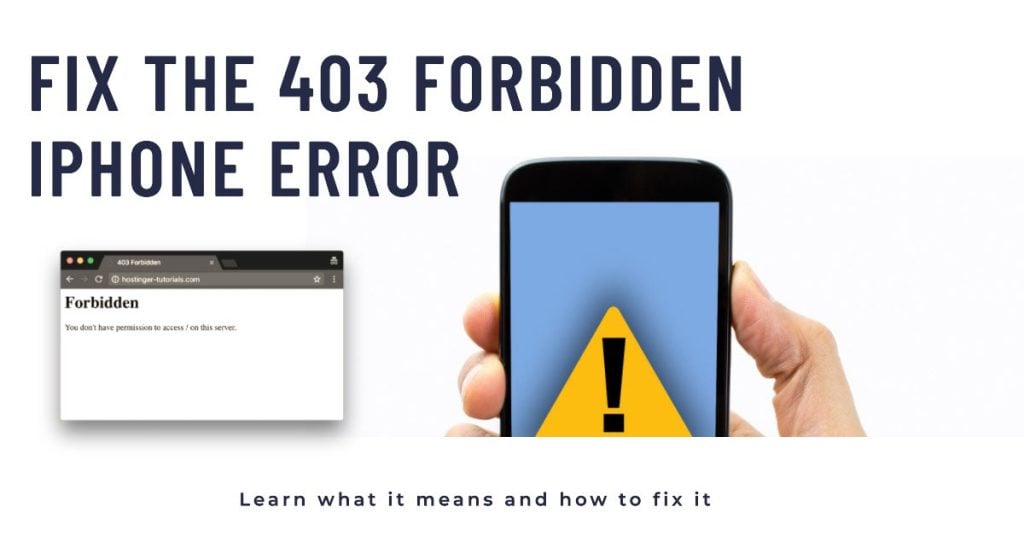
There’s nothing to worry though because in most cases, this error can be fixed with a few simple troubleshooting steps. Read on to find out the common causes for the 403 forbidden error on your iPhone and how to resolve it.
What causes the 403 Forbidden error?
A 403 forbidden error is typically caused by website problems, using a VPN, issues with Safari, or needing to reset network settings.
When this error occurs while browsing the internet on an iPhone, it means that the web server has understood your request, but is refusing to fulfill it. This can happen for a number of reasons, including the following:
- You do not have permission to access the requested page.
- The page is temporarily unavailable.
- The page has been moved or deleted.
- There is a problem with the website’s configuration.
Troubleshooting 403 Forbidden Error on iPhone
Typically, this error can be rectified by toggling Airplane mode, resetting Safari, turning off your VPN, clearing cookies/data, and resetting network settings, you should be able to isolate and fix whatever is causing the 403 error to display on websites.
To give you some input on where to start, I’ve outlined some of the most effective tweaks that you can try to fix a 403 Forbidden error on your iPhone:
1. Refresh The Page
If this is the first time you see the error, try refreshing the page. A simple reload on the page can help clear out random glitches that may have triggered the 403 error.
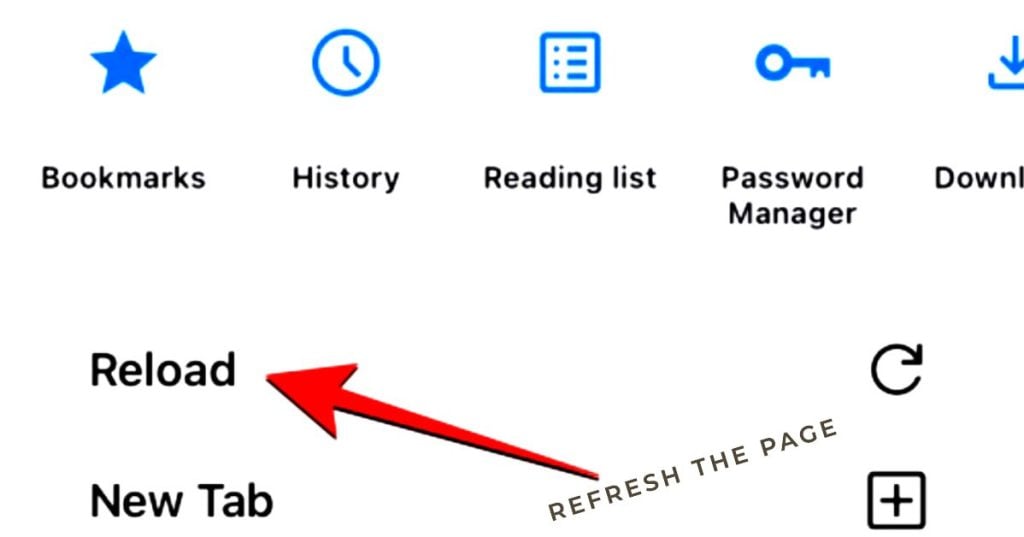
Refreshing the page can help deal with a 403 Forbidden error on iPhone in a few ways:
- It can clear any temporary glitches or errors that may be causing the problem.
- It can reload the page from the server, which may fix the issue if the problem was on the server’s side.
- It can force the browser to check for any updates to the page, which may fix the issue if the problem was caused by an outdated version of the page.
To refresh a page on iPhone, simply tap the reload button (which looks like a circular arrow) in the Safari toolbar. You can also refresh a page by swiping down from the top of the page.
If you are still getting a 403 Forbidden error after refreshing the page, you can try the next solution.
2. Restart The Browser
Restarting the browser can help deal with a 403 Forbidden error on iPhone in a few ways:
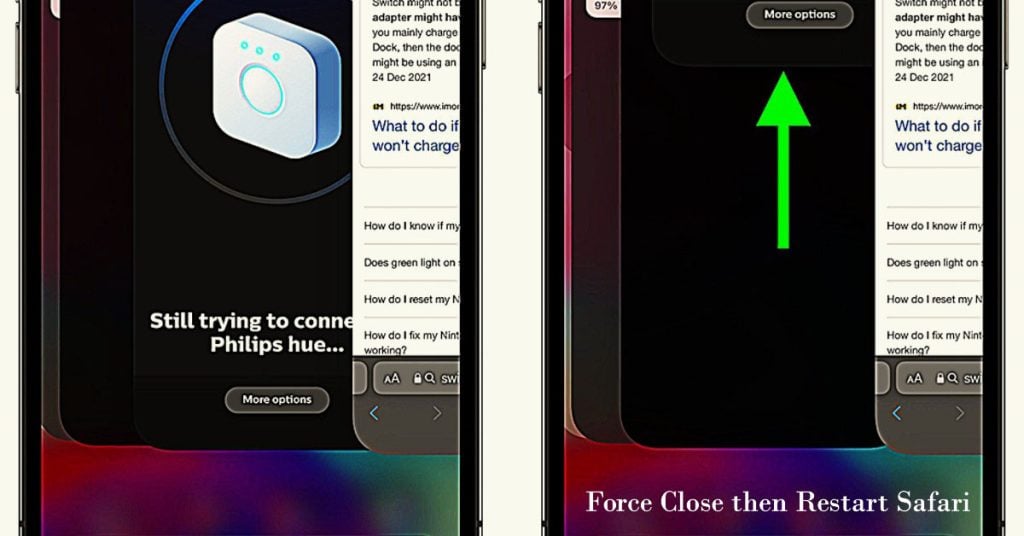
- It can clear any temporary glitches or errors that may be preventing the browser from accessing the website.
- It can clear the browser’s cache and cookies, which can sometimes interfere with the proper functioning of websites.
- It can reset the browser’s settings to their defaults, which can sometimes fix configuration problems that are causing the error.
To restart Safari on iPhone, follow these steps:
- Double-press the Home button to open the App Switcher.
- Swipe up on the Safari preview to close the app.
- Reopen Safari.
If you are using a different browser on your iPhone, the steps for restarting it may vary. Please consult the browser’s help documentation for more information.
It is important to note that restarting the browser is not a guaranteed fix for a 403 Forbidden error. However, it is a quick and easy thing to try, and it may just solve the problem.
If you have restarted your browser and are still getting a 403 Forbidden error, proceed to the next method.
3. Toggle Airplane Mode On/Off
Toggling Airplane mode on and off can help fix the 403 Forbidden error on iPhone by refreshing the phone’s network connection. This can sometimes fix temporary glitches or errors that may be preventing the phone from accessing the website.
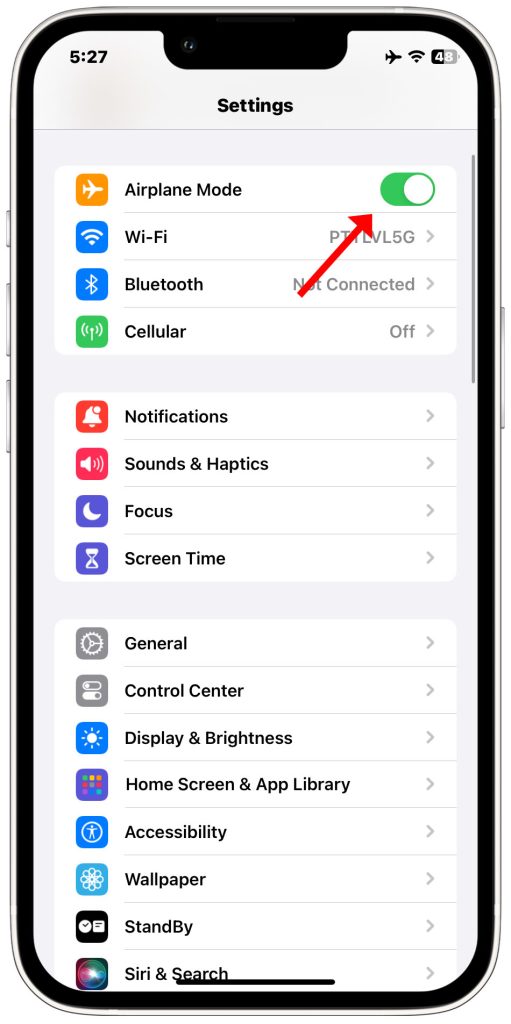
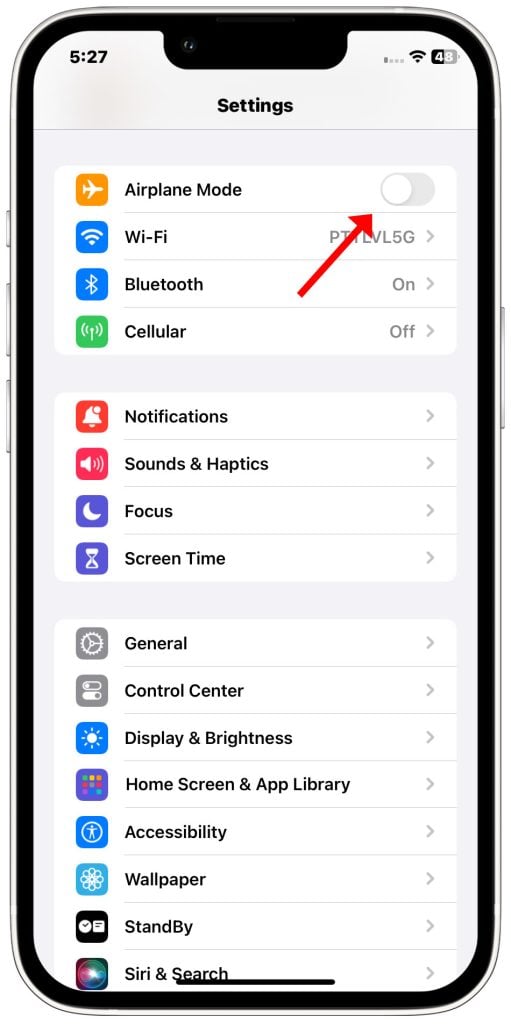
To toggle Airplane mode on and off on iPhone, follow these steps:
- Open the Control Center by swiping down from the top-right corner of the screen.
- Tap the Airplane mode icon to turn it on.
- Wait a few seconds, then tap the Airplane mode icon again to turn it off.
Here is how toggling Airplane mode on and off works:
When you turn on Airplane mode, your iPhone will disable all wireless connections, including cellular and Wi-Fi. This can help to fix network-related problems, such as slow internet or dropped connections.
When you turn off Airplane mode, your iPhone will re-enable all wireless connections. This can help to refresh your network connection and fix temporary glitches or errors.
Toggling Airplane mode on and off can also be helpful for troubleshooting other types of problems, such as apps that are not working properly or battery drain issues.
Once you have toggled Airplane mode on and off, try accessing the website again. If you are still getting a 403 Forbidden error, you can try some of the other troubleshooting tips mentioned in my previous responses.
4. Reset Safari (Clear Browser Cache/Cookies)
If that didn’t help, try resetting the Safari app itself. This clears any problematic cached data or browsing history that could be interfering with loading pages correctly.
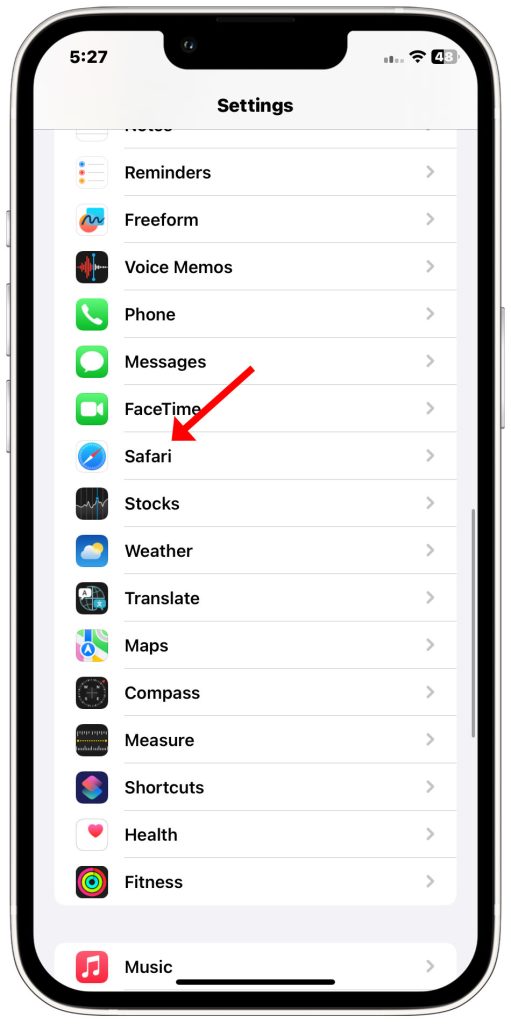
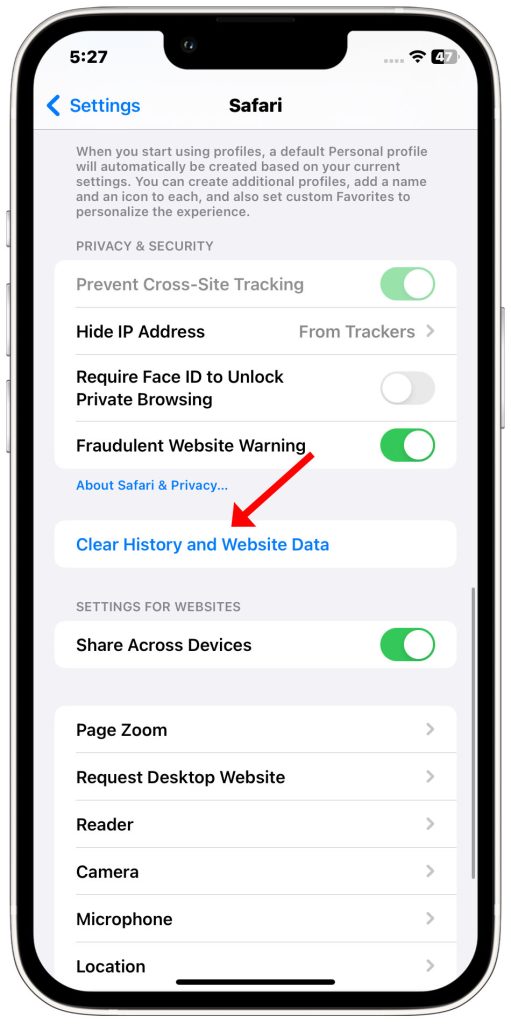
To clear the browser cache and cookies on iPhone, follow these steps:
- Open the Settings app.
- Tap Safari.
- Tap Clear History and Website Data.
- Tap Clear History and Data.
This will clear all of your browsing history, cache, and cookies from Safari. Once you have cleared the browser cache and cookies, try accessing the website again.
Clearing the browser cache and cookies on iPhone can help fix the 403 Forbidden error in a few ways:
- It can clear any temporary glitches or errors that may be preventing the browser from accessing the website.
- It can remove any corrupted or outdated cache and cookies that may be interfering with the proper functioning of the website.
- It can reset the browser’s settings to their defaults, which can sometimes fix configuration problems that are causing the error.
It is important to note that clearing the browser cache and cookies can also erase any saved login information and other website preferences. Therefore, it is important to make sure that you have backed up any important data before clearing the cache and cookies.
Here are some additional things to keep in mind when clearing the browser cache and cookies:
- Clearing the browser cache will remove any temporary files that are stored on your device. This can free up storage space, but it may also make some websites load more slowly the first time you visit them after clearing the cache.
- Clearing the browser cookies will remove any small text files that are stored on your device by websites. Cookies are used to track your browsing history and preferences, and they can help to improve your website experience. However, cookies can also be used to track you across different websites, and they can sometimes be used for malicious purposes.
If you are concerned about your privacy, you may want to clear your browser cache and cookies on a regular basis. However, if you are worried about losing important data, you should make sure to back up your data before clearing the cache and cookies.
5. Turn Off VPN Connection (if you are using one)
A VPN (virtual private network) encrypts your internet traffic and routes it through a server in another location. This can help to protect your privacy and security online, but it can also sometimes cause problems with accessing websites.
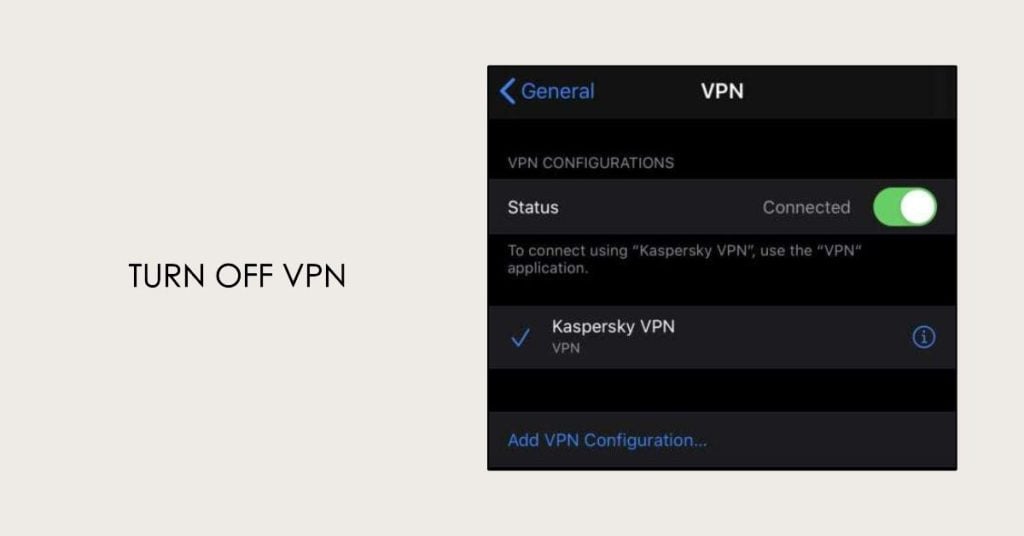
Some websites block VPN connections because they are concerned about fraud or abuse. For example, a website may block VPN connections if it detects that a large number of users are trying to access the website from the same IP address.
If you are getting a 403 Forbidden error when trying to access a website, one thing you can try is to turn off your VPN connection. If the website is blocking VPN connections, turning off your VPN should allow you to access the website.
To turn off your VPN connection on iPhone, follow these steps:
- Open the Settings app.
- Tap VPN.
- Tap the toggle next to the name of your VPN connection to turn it off.
Once you have turned off your VPN connection, try accessing the website again.
6. Reset Network Settings
Resetting network settings on iPhone will erase all of your network settings, including your Wi-Fi passwords, cellular settings, and VPN and APN settings. This can be helpful for troubleshooting network-related problems, such as slow internet, dropped connections, or errors such as 403 Forbidden.
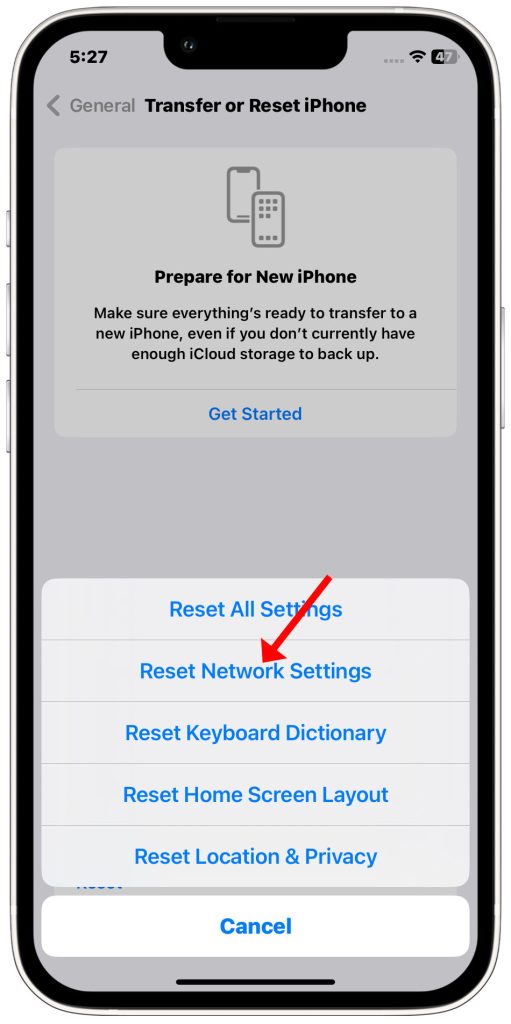
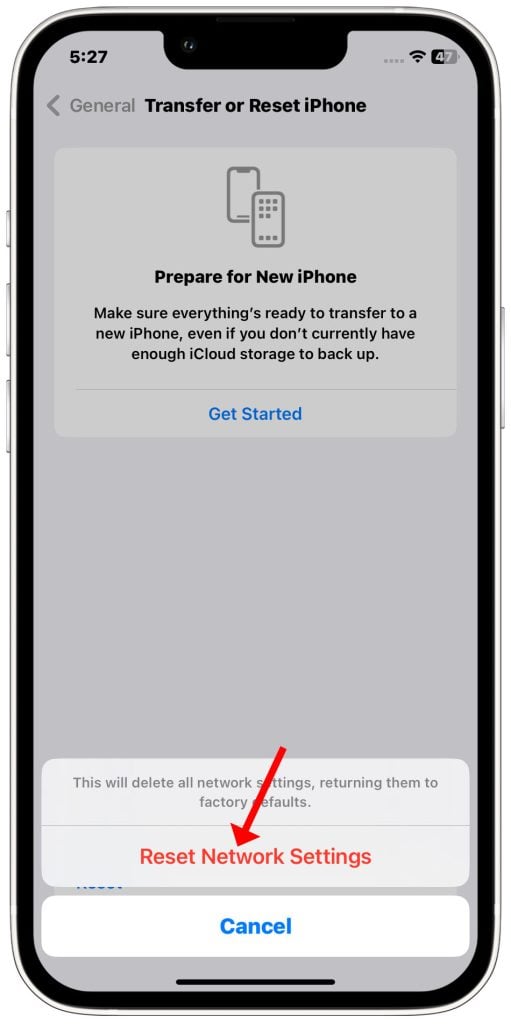
To reset network settings on iPhone, follow these steps:
- Open the Settings app.
- Tap General.
- Tap Transfer or Reset [Device].
- Tap Reset.
- Tap Reset Network Settings.
- Enter your passcode to confirm.
Once you have reset your network settings, your iPhone will restart. You will then need to reconnect to your Wi-Fi network and enter your Wi-Fi password.
Is Resetting Network Settings Safe?
Resetting network settings is a relatively safe procedure, but it is important to note that it will erase all of your network settings. This means that you will need to reconnect to all of your Wi-Fi networks and enter your Wi-Fi passwords. You may also need to reconfigure your cellular settings, VPN settings, and APN settings.
If you are not sure whether to reset your network settings, you can try some of the other troubleshooting tips mentioned in my previous responses. However, if you have tried everything else and are still getting a 403 Forbidden error, resetting your network settings may be the only way to fix the problem.
Here is how resetting network settings works:
When you reset your network settings, your iPhone will erase all of the following:
- Wi-Fi networks and passwords
- Cellular settings
- VPN settings
- APN settings
This will effectively restore your iPhone’s network settings to their factory defaults. This can help to fix network-related problems, such as slow internet, dropped connections, or errors such as 403 Forbidden.
It is important to note that resetting your network settings will not erase any of your personal data, such as your photos, contacts, or messages.
Other Helpful Workarounds
Here are other things that you can try to fix a 403 Forbidden error on iPhone:
- Check the URL to make sure you have entered it correctly.
- Try accessing the page from a different device or network.
- Contact the website administrator for assistance.
If you have tried all of the above and are still getting a 403 Forbidden error, it is likely that the problem is on the website’s side. There is nothing more you can do but wait for the website owner to fix the issue.
In some cases, you may see a 403 Forbidden error on iPhone when trying to access a website that requires you to log in. If this is the case, make sure that you are logged in to the website using your correct credentials.
Here are some additional recommendations you can try if you are getting a 403 Forbidden error when trying to access a specific website:
- Try accessing the website in a different browser.
- Try accessing the website in private browsing mode.
- Try disabling any browser extensions or add-ons that you are using.
- If you are using a work or school network, try accessing the website from a different network.
If you have tried all of the above and are still getting a 403 Forbidden error, you may need to contact the website administrator for assistance.
With focused troubleshooting – toggling Airplane mode, resetting Safari, turning off VPN, clearing data, and resetting networks – you should be able to resolve that pesky 403 forbidden error when browsing on your iPhone. Take it step-by-step until normal website functionality is restored.