Tried downloading a new app on your iPhone but keep getting errors? There are a few common reasons why you can’t download apps from the App Store.
In this article, I’ll outline the top 10 ways to troubleshoot and fix issues with downloading apps on your iPhone or iPad. Follow these tips to get the App Store working properly again.
1. Check the App Store System Status
You should check the App Store System Status before troubleshooting any issues with downloading apps on your iPhone or iPad. This is because the App Store may be temporarily unavailable due to server outages or other technical problems. If the App Store System Status shows a red or yellow light, it is best to wait until the status returns to green before trying to download apps again.
Here are some other reasons why it is important to check the App Store System Status:
- To identify any known issues with the App Store that may be affecting your ability to download apps.
- To determine if the issue is specific to your device or if it is affecting all users.
- To get an estimated time frame for when the issue is expected to be resolved.
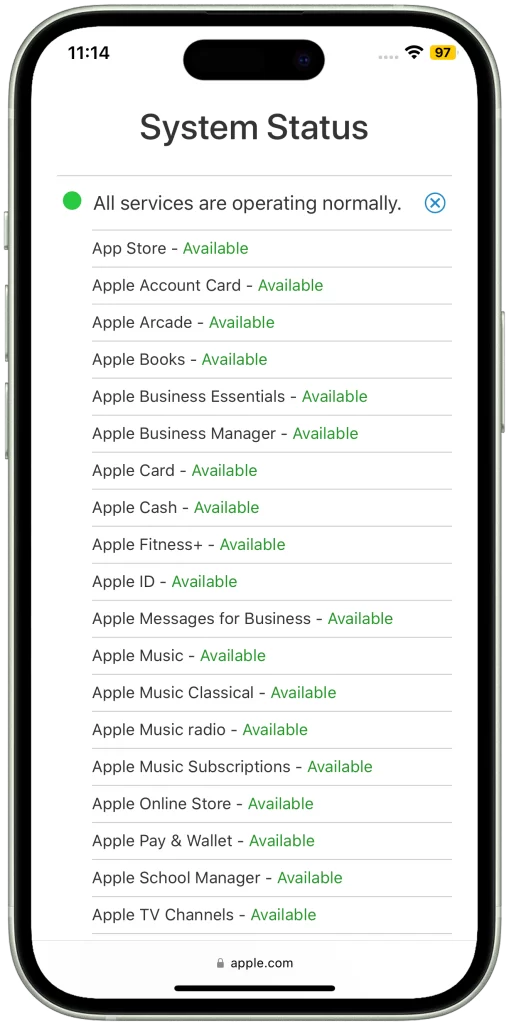
To check the App Store System Status, go to Apple’s System Status page and look for the App Store service. If the status is green, the App Store is up and running properly. If the status is red or yellow, there are known issues with the App Store that may be affecting your ability to download apps.
2. Free Up Storage Space on Your iPhone
You have to free up storage space on your iPhone before downloading apps because apps take up storage space on your device. When you download an app from the App Store, the app is installed on your iPhone’s internal storage. If you don’t have enough free storage space, you won’t be able to download any new apps.
The amount of storage space that an app takes up varies depending on the app. Some apps, such as games and video streaming apps, can take up a lot of storage space. Other apps, such as productivity apps and social media apps, may take up less storage space.
If you’re low on storage space on your iPhone, you can free up space by deleting unwanted apps, photos, messages, and files. You can also move files to iCloud or another cloud storage service to free up space on your device.
To check your storage space on your iPhone, go to Settings > General > iPhone Storage. You’ll see a list of all the apps and files on your device, along with how much storage space they’re taking up.
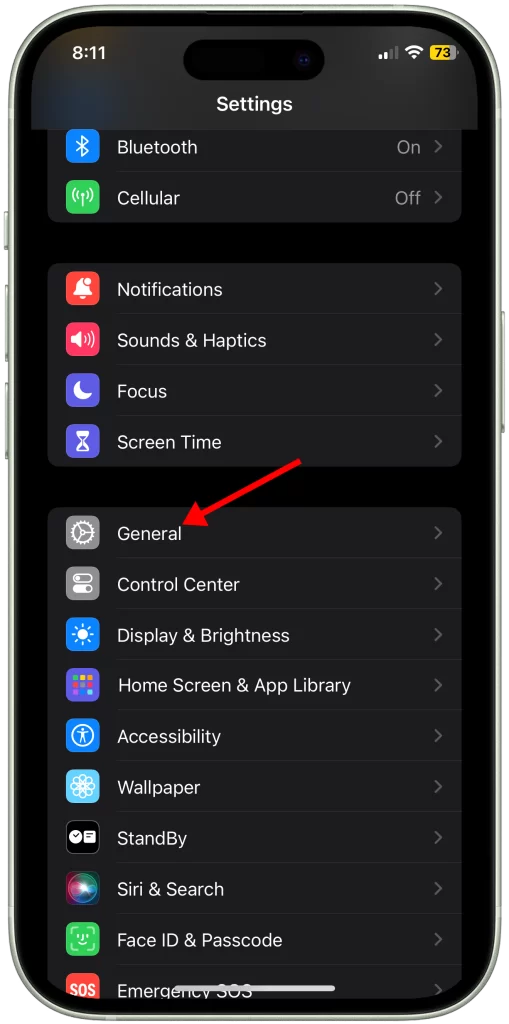
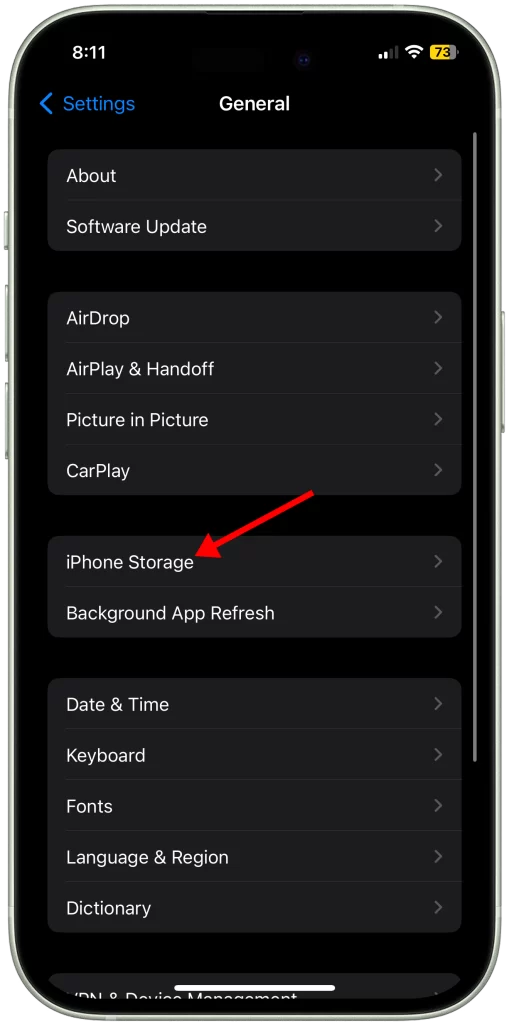
If you need to free up storage space to download a new app, you can delete unwanted apps, photos, messages, or files. You can also move files to iCloud or another cloud storage service.
Here are some tips for freeing up storage space on your iPhone:
- Delete unwanted apps.
- Delete unwanted photos and videos.
- Delete unwanted messages.
- Move files to iCloud or another cloud storage service.
- Offload unused apps.
- Optimize photo storage.
- Clear app cache and data.
Once you’ve freed up some storage space, you should be able to download the new app you want.
3. Restart the App Store and Your iPhone
Restarting the App Store and your iPhone can help to fix a variety of issues, including problems with downloading apps. When you restart an app or device, it clears out any temporary files or glitches that may be causing problems.
Here are some of the reasons why restarting the App Store and your iPhone may help to fix problems with downloading apps:
- It can clear out any temporary files or glitches that may be preventing the App Store from working properly.
- It can refresh the App Store’s connection to Apple’s servers.
- It can restart any background processes that may be interfering with the App Store.
- It can free up some memory on your iPhone, which may help the App Store to run more smoothly.
To restart the App Store, force quit the app by swiping up and stopping in the middle of the screen, then swipe up on its preview to close it. Open App Store again and try downloading.
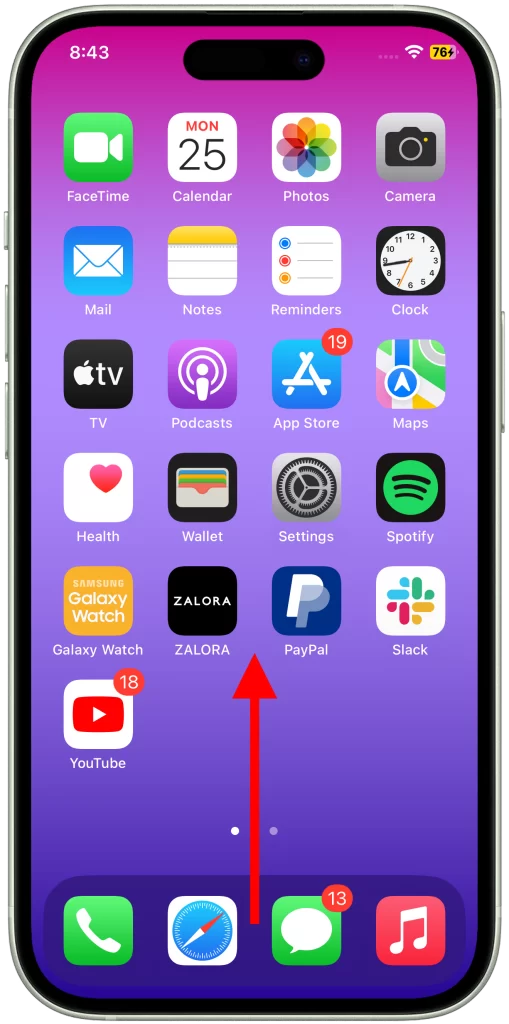
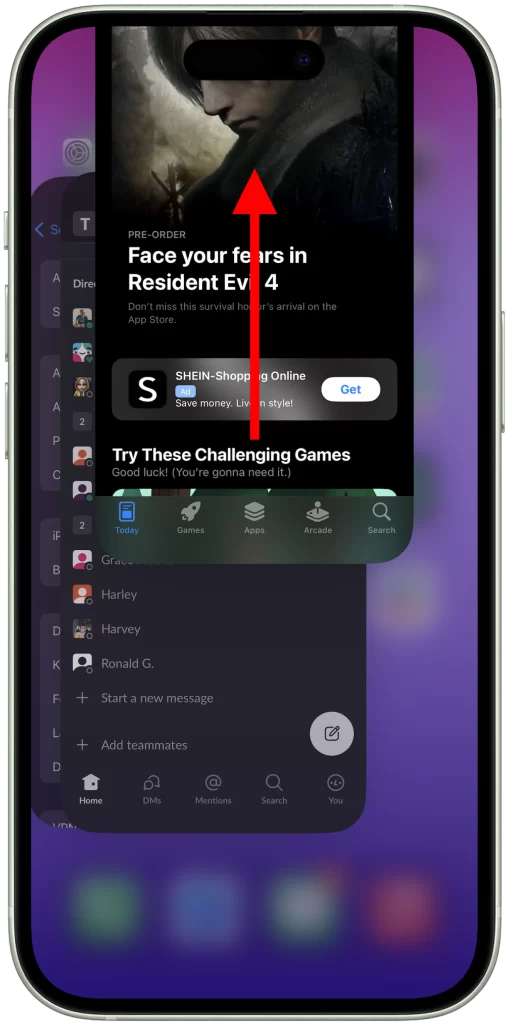
To restart your iPhone, quickly press and release the Volume Up button, press and release the Volume Down button, then press and hold the Side button until you see the Apple logo.
If you’re having trouble downloading apps from the App Store, try restarting the App Store and your iPhone first. This may be all you need to do to fix the problem.
4. Check Your Network Connection
You have to check your network connection when downloading apps because apps are downloaded from the internet. If you don’t have a working network connection, you won’t be able to download any apps.
To check your network connection, try loading webpages in Safari or sending iMessages. If you’re able to connect to the internet, then your network connection is working. If you’re not able to connect to the internet, try restarting your iPhone or router. If you’re still having trouble connecting to the internet, contact your internet service provider for assistance.
Here are some other reasons why it is important to check your network connection when downloading apps:
- To ensure that you have a fast and stable internet connection.
- To identify any network problems that may be affecting your ability to download apps.
- To determine if the issue is specific to your device or if it is affecting all users on your network.
If you are having trouble downloading apps from the App Store, and you have checked your network connection and confirmed that it is working, you can try the other troubleshooting steps listed in the article you provided.
5. Disable Content Restrictions
You have to disable content restrictions before downloading apps if you have enabled them on your iPhone or iPad. Content restrictions are a feature of Screen Time that allow you to limit app downloads and installations. If you have enabled content restrictions, you will need to disable them before you can download any new apps.
To disable content restrictions, go to Settings > Screen Time > Content & Privacy Restrictions and turn off the switch next to Content & Privacy Restrictions.
Once you have disabled content restrictions, you should be able to download any app from the App Store. However, please keep in mind that some apps may have age restrictions. If you are trying to download an app that has an age restriction, you may need to enter your Apple ID password or create an Apple ID account if you do not have one.
6. Update Your Payment Method
Even for free app downloads, your Apple ID needs a valid payment method on file. This is for a few reasons:
- To verify your identity and your country.
- To prevent fraud and unauthorized purchases.
- To allow for in-app purchases, if the app offers them.
When you download a free app from the App Store, Apple doesn’t charge your payment method. However, they may ask for your permission to keep your payment method on file for future purchases.
If your payment method is expired or invalid, you’ll need to update it before you can download any new apps, even free apps.
To update your payment method, go to Settings > [Your Name] > Payment & Shipping. Then, add or update your payment method information.
7. Update Your iPhone Software
There are a few reasons why you should update your iPhone software:
- Security: Software updates often include security patches that fix known vulnerabilities in the operating system. This can help to protect your iPhone from malware and other attacks.
- Bug fixes: Software updates also often include bug fixes that can improve the performance and reliability of your iPhone.
- New features: Software updates can also add new features to your iPhone. For example, iOS 16 includes a number of new features, such as a redesigned lock screen, new notifications, and the ability to edit and unsend messages.
It is generally recommended that you install software updates as soon as they are available. This will help to ensure that your iPhone is secure and up-to-date with the latest features.
To update your iPhone software, go to Settings > General > Software Update. If there is an update available, you will see a notification. Tap Download and Install to install the update.
Before installing a software update, it is a good idea to back up your iPhone. This way, if something goes wrong during the update process, you can restore your iPhone from your backup.
8. Factory Reset Your iPhone
You should factory reset your iPhone if you are still having trouble downloading apps from the App Store after trying all of the other troubleshooting steps in the article. A factory reset erases all of the data and settings on your iPhone and reinstalls the operating system from scratch. This can fix even serious software glitches that may be preventing you from downloading apps.
However, it is important to note that a factory reset will erase all of your data and settings, so be sure to back up your iPhone before you do a factory reset.
To back up your iPhone, you can use iCloud or a computer. To back up your iPhone to iCloud, go to Settings > [Your Name] > iCloud > iCloud Backup and turn on iCloud Backup. To back up your iPhone to a computer, connect your iPhone to your computer and open iTunes. Then, click on the Back Up Now button.
Once you have backed up your iPhone, you can do a factory reset by going to Settings > General > Transfer or Reset iPhone > Erase All Content and Settings.
After you have done a factory reset, you will need to restore your iPhone from your backup. To do this, follow the on-screen instructions.
9. Contact Apple Support
You should contact Apple Support if you are still having trouble downloading apps from the App Store after trying all of the troubleshooting steps listed in the article you provided. Apple Support has access to tools and resources that can help you troubleshoot and resolve more complex issues with the App Store.
Here are some specific examples of situations where you should contact Apple Support for help with downloading apps from the App Store:
- If you are getting a specific error message when you try to download an app.
- If you are trying to download an app and it is stuck in the download queue.
- If you have tried all of the troubleshooting steps in the article and you are still unable to download apps.
When you contact Apple Support, be sure to have your iPhone or iPad handy and be prepared to provide them with as much information as possible about the issue you are experiencing. This will help them to diagnose the problem and provide you with the best possible solution.
Final Thoughts
Can’t get app downloads working right on your iPhone? Follow the tips outlined here – restarting devices, updating software, checking network and storage, verifying account details, disabling restrictions, or resetting the iPhone as needed.
With some diligent troubleshooting, you should be able to get your App Store downloads functioning again in no time. Let me know if any of these solutions successfully resolved your iPhone app download problems!
ЭЩ