A Forbidden error 403 usually occurs when the URL or website address you are trying to load isn’t accessible. It could be a problem on your end like browser restrictions or when your IP address is restricted or blacklisted.
In other cases, it could be an isolated issue on a website or server. In short, access to the website or resource is restricted. Highlighted in this context are a few suggested workarounds and potential solutions to the same Forbidden error 403 on the iPad Pro 2018 device.

Read on to learn what to do whenever you bump into the same error when attempting to access a website or URL on the Safari browser.
Before troubleshooting, verify and ensure that your iPad has stable Internet connection. An intermittent or limited Wi-Fi access may also trigger certain errors to occur especially when trying to carry out actions that require faster Internet connection.
Possible Causes
- Incorrect permissions: The website owner may have set the permissions for the page or directory that you’re trying to access to be private.
- Login required: The website may require you to log in before you can access certain pages or directories.
- IP address blocked: The website owner may have blocked your IP address from accessing their website.
- Technical problems: There may be a technical problem with the website or with your internet connection.
First solution: Quit then restart Safari and your iPad Pro.
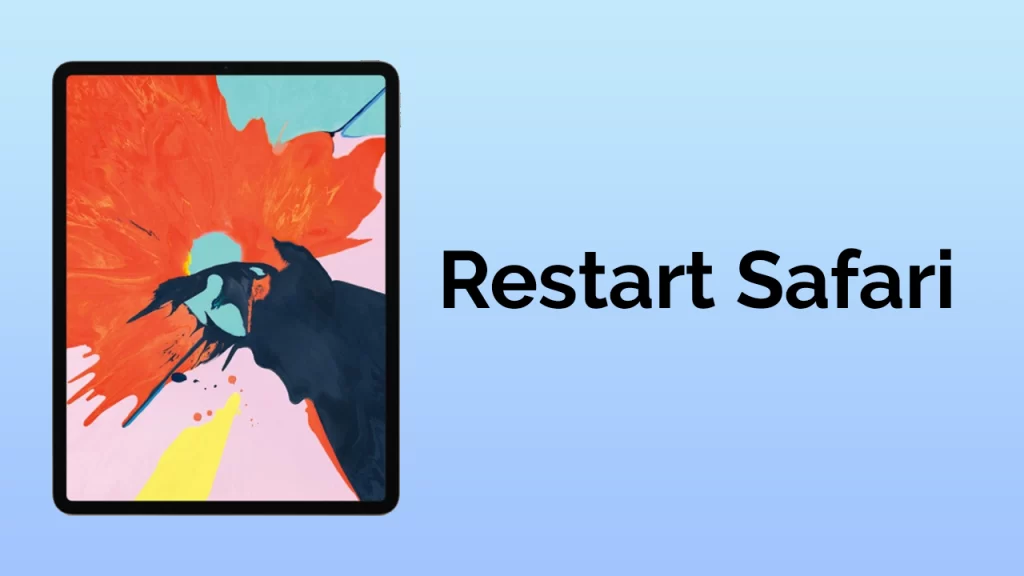
For first instances, it could be just among other random glitches that are easily remedied by restarting the app. So if this is the first time you encounter the 403 Forbidden error when browsing through Safari, quit the app and then restart it. Here’s how:
- From the Home screen, swipe your finger up and then pause.
- Swipe right or left to navigate through apps preview.
- Then swipe up on the Safari app preview to end it. Do the same to the rest of the app previews you see.
Clearing all background apps can also help fix the problem if this happens to be attributed to slow performance. If clearing Safari and other background apps doesn’t help, then try performing a soft reset on your iPad with these steps:
- Press and hold the Side/Power button and either Volume buttons simultaneously for a few seconds.
- Release the buttons when the Slide to Power Off command appears and then drag the power off slider to the right.
- After 30 seconds, press and hold the Power/Side button again until the phone reboots.
Wait until the device is finished restarting then launch the Safari app and try browsing a URL or website. If the error is gone, then it definitely was just a random glitch, which has just be remedied. But if you’re still seeing the same Forbidden error prompt, then it’s likely inflicted by other factors and that’s what you need to find out.
Second solution: Clear cache and browsing history in Safari.
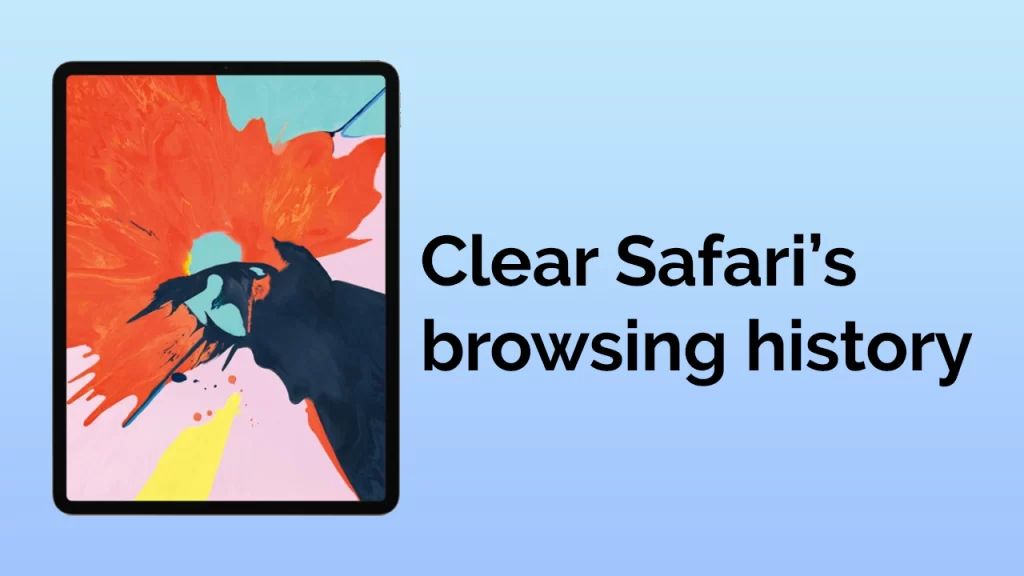
Temporary files, browsing history and other website contents that are stored as cache on the Safari app must also be considered among the possible triggers. Although these files play a vital role in reloading of same browsing data or information, browser caches can also trigger adverse symptoms when they become corrupted.
And for this reason, regular clearing of browser cache and browsing history is recommended. To clear Safari app cache and browsing history, just follow these steps:
- Go to the Settings menu.
- Tap on Safari.
- Tap the option to Clear History and Website Data under Privacy and Security. This won’t affect the browser’s auto-fill information.
To clear cookies and keep browsing history on the Safari app, follow these steps:
- Go to Settings.
- Select Safari.
- Tap Advanced.
- Tap on Website Data, then select the option to Remove All Website Data.
Wait until all cache and data are cleared. The process could take a bit longer depending on the volume of cached files the Safari app has accumulated since the last time you it was cleared. Quit the Safari app afterwards and then reload it.
Third solution: Update Safari app on your iPad Pro.
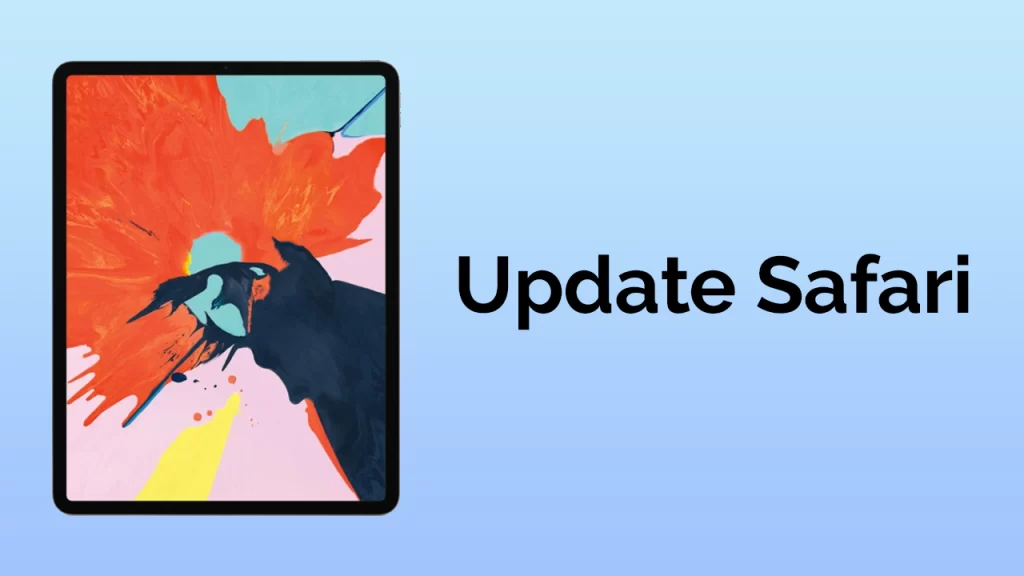
Bugs and malwares may also be the main culprits. Like any other browsers, Safari can also succumb to malwares and bugs embedded in online sites and files. When this happens, the app could suddenly become unstable. In this case, Safari needs an update. Updates usually contains patches to fix browsing problems inflicted by malwares and bugs.
Since Safari is a built-in application, its updates are embedded into an iOS update rolled out by Apple. If your Wi-Fi internet connection is just working fine except for the Safari error, you can check for new iOS version released via over-the-air (OTA). Here’s how:
- Tap Settings from the Home screen.
- Select General.
- Tap Software Update.
- Tap to enable Automatic Updates option.
If a new update is available, you should see a notification highlighting the update details, new features, bug fixes, and other relevant information. Read the notification and follow the onscreen instructions to download and install the update on your iPad Pro wirelessly. To avoid any possible interruptions, charge your iPad while updating.
Alternatively, you can use iTunes to update your iPad manually through a Mac or Windows computer.
Fourth solution: Delete/forget Wi-Fi network then reconnect.
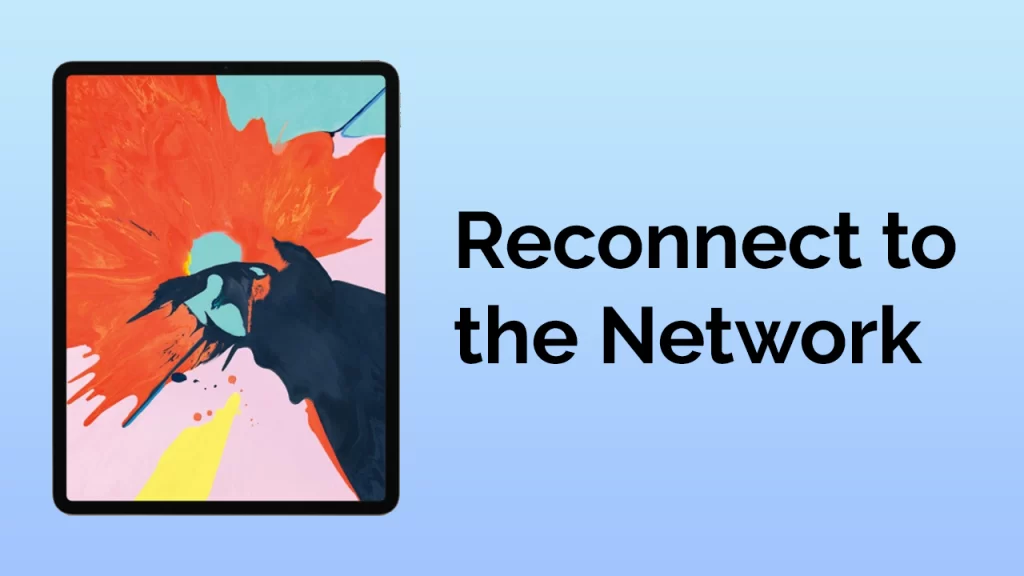
Problems with the Wi-Fi network in use can also result to a conflict. This is usually the case when the Wi-Fi network is unstable or corrupted. To clear this out, try to delete the Wi-Fi network and then set it up as new. This will allow your device to connect to the network like the first time it does, no errors or flaws. Here’s how to delete/forget Wi-Fi network on a 3rd generation iPad Pro:
- From the Home screen, tap on Settings.
- Select Wi-Fi. Make sure Wi-Fi switch is turned on. Otherwise, toggle to turn it ON and view the list of Wi-Fi networks available.
- Select your Wi-Fi network then tap on the blue “i” or information icon next to it.
- Then tap the option to Forget this Network.
The selected Wi-Fi network will be deleted. If you see any other unused Wi-Fi networks, forget/delete them too so none of them can cause conflict with your Wi-Fi network.
Restart your iPhone after deleting Wi-Fi network(s) then follow these steps to scan and connect to your Wi-Fi network again.
- Tap Settings from the Home screen.
- Select Wi-Fi. Then tap to turn on Wi-Fi switch.
- Tap to select your Wi-Fi network to connect to.
- If prompted, enter your Wi-Fi password to continue then tap Join.
Wait until your device reconnects. Once it’s connected, open the Safari app then try to navigate to a URL or website address.
Fifth solution: Reset network settings on your iPad Pro.
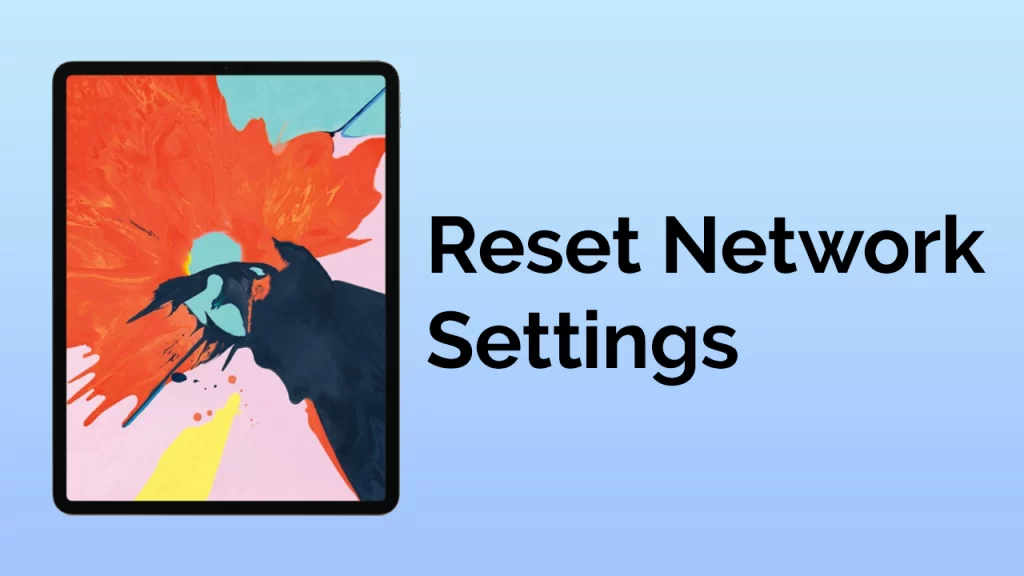
Network settings that aren’t properly configured can also trigger different errors to network-related services including Safari app. Such problems are typically resolved by resetting the network on the device.
Performing a network settings will erase all your current network configurations including Bluetooth and Wi-Fi connections, APNs, server settings and other relevant information then loads back the default or original network values. Any erratic settings will likewise be deleted. Here’s how it’s done:
- Tap Settings from your Home screen.
- Select General.
- Scroll down to and then tap on Reset.
- Select the option to Reset network settings.
- If prompted, enter your passcode to proceed.
- Then the on Reset network settings again when asked to confirm.
Your iPad should reboot automatically when the reset is finished. To get back online and use Internet services, you may have to set up and reconnect to your Wi-Fi network.
Other options
- Factory reset. You may continue to troubleshoot further and resort to a factory reset if the error persists. The problem you’re dealing with could be attributed to major system errors that usually require a full system reset. Just don’t forget to back up all your critical files beforehand so as not to lose them permanently. You can reset your iPad Pro through settings or using iTunes on a computer.
- System restore. If a factory reset fails to fix the Forbidden error 403 on your iPad Pro and you wish to troubleshoot further, then your remaining options would be recovery mode restore or DFU mode restore. This will put your device in a special state that allows a totally corrupted or damaged system to be repaired through iTunes. Also note that iOS restore results to permanent data loss thus creating backups is also recommended.
For more advanced troubleshooting procedures and solutions to major issues with Safari on iOS, contact Apple Support. Let them know on how you end up getting the 403 Forbidden error on your iPad Pro. Tell them if the error occurs only when loading a specific website or page or does it occurs on random sites unexpectedly. That way they can isolate and solve the problem faster.
I hope that we’ve been able to help you fix the problem with your device. We would appreciate it if you helped us spread the word so please share this post if you found it helpful. Thank you so much for reading!