Wondering why your iPhone 11 Pro Max Mail stopped receiving emails after the recent iOS update? If so, then this post might be able to help you. Keep reading for more information.
One of the most important stock iOS apps is the Mail app. It’s a stable email processing platform for you to get access to personal and business emails on the go. Using the Mail app is made a lot easier to ensure all types of users won’t have a hard time using it. Normally, you can start viewing and responding to new emails from your inbox considering that your email account was properly set up and that your iPhone is online. In case you’re faced with an issue with the Mail app, particularly with email reception following the recent iOS update 13.2.3 implementation, I’ve managed to line up a few potential solutions below. Feel free to refer to this simple guide to troubleshoot the iphone 11 Pro Max Mail app that stopped receiving emails after the iOS 13.2.3 update.
Troubleshooting iPhone 11 Pro Max Mail app that stopped receiving emails after updating iOS
The following are a few potential solutions to Mail app issues on the iPhone 11 Pro Max, particularly for symptoms that occurred after the recent iOS 13.2.3 update implementation. Any of these methods should help eliminate common factors that might have stopped the Mail app from working on your iPhone after the update.
Before troubleshooting, login to your email account via webmail and check if there are new emails in your inbox. If these new emails don’t appear on your iPhone, then you’ve got a problem to solve.
First solution: Restart the Mail app then reboot your iPhone.
The Mail app might have crashed after the update and is no longer able to load up unless you have it restarted. This is usually the case if you’ve left the Mail app open and running in the background during the update. Any app could end up in the same adverse state when left open or suspended while installing an update. To fix this problem, force close the Mail app and then restart or soft reset your iPhone. Just refer to these steps:
- Swipe up from the bottom of the screen then stop when your finger reaches the middle and pause until the app cards/previews show up.
- In the app switcher, swipe sideways to find the Mail app card/preview.
- Swipe up on the card preview to force close the app.
Also consider clearing out all other background apps from your iPhone to prevent them from interfering with the Mail app, the next time you launch it. After ending all background apps, continue with these steps to soft reset or reboot your iPhone:
- Press and hold both the Side and Volume Up buttons for a few seconds.
- Release both buttons when the Slide to Power off bar appears.
- Swipe or drag the bar to turn your device off.
- After about 30 seconds, press and hold the Side button and then release when the Apple logo appears.
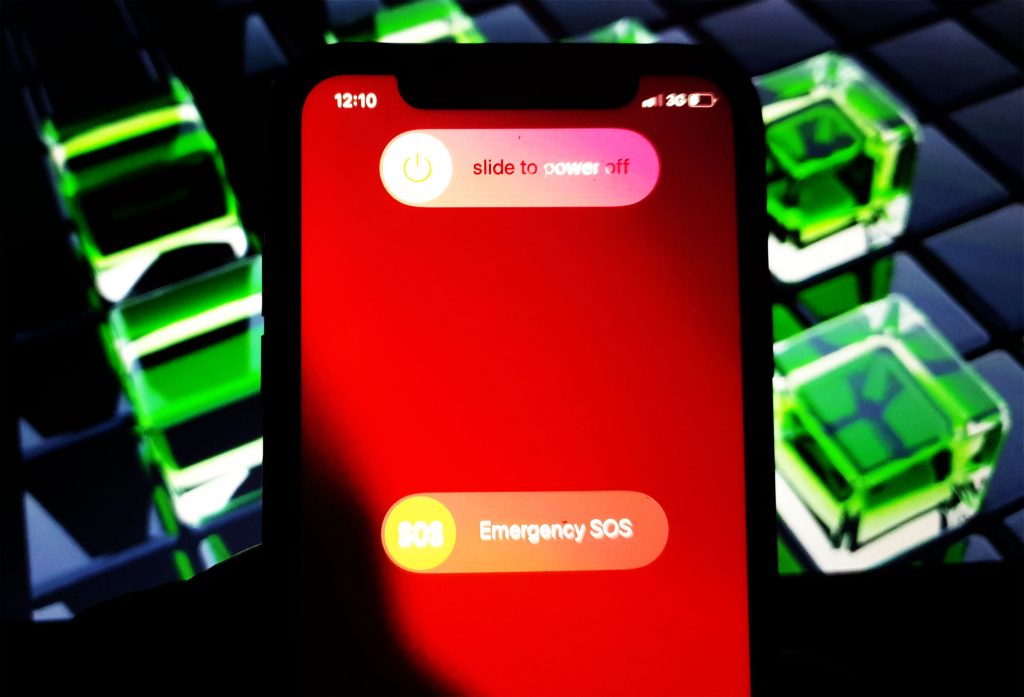
Performing a soft reset is imperative to dump errant caches including those coming from the recent iOS update.
Second solution: Refresh your phone’s internet connection.
Another possible reason as to why your iPhone cannot get emails from the recent update is because it’s enduring some internet connectivity issues. This is possible, especially if the recent update had somehow caused your phone’s internet system to become a bit shaky. To clear this out, you can try refreshing your iPhone’s internet connection by turning its Wi-Fi feature off and then back on again. Here’s how:
- Tap Settings from your Home screen.
- Select Wi-Fi.
- Tap the Wi-Fi switch to the OFF position.
Alternatively, you can use the Airplane Mode trick to simultaneously disable your phone’s wireless functions and then re-enable them at once.
- From the Home screen, tap Settings.
- Select Airplane Mode.
- Toggle the Airplane Mode switch to turn the feature ON. Doing so disables your iPhone’s wireless radios and associated features like Wi-Fi and Bluetooth.
- While Airplane Mode is turned on, reboot or soft reset your iPhone to clear out network cache.
- After it reboots, go back to Settings-> Airplane Mode menu.
- Then toggle the Airplane Mode switch to turn it OFF again.

Reconnect your iPhone to the Wi-Fi network and wait for it to get back online.
You can also forget the Wi-Fi network that your iPhone is connected to and then re-add it.
- From the Home screen, go to Settings-> Wi-Fi menu and make sure that the Wi-Fi switch is turned on.
- Navigate to the Available networks section then find your Wi-Fi network.
- Tap to select the name of your Wi-Fi network (SSID) then tap the information “i” icon next to it.
- Select the option to Forget This Network.
- Tap the Delete Network option to confirm action. Also consider deleting other saved Wi-Fi networks that you no longer used so as not to let them interfere with the selected Wi-Fi network your iPhone is connected to.
- Once you’re done deleting Wi-Fi networks, toggle the Wi-Fi switch to turn the feature OFF then restart your iPhone. As soon as your phone reboots, head over back to Settings-> Wi-Fi menu then toggle the switch to turn Wi-Fi back on again.
- Wait for your Wi-Fi network to show up in the list, select it and then tap Join or Connect.
- Enter the correct network password to continue connecting to the network.

Once your iPhone is connected, open a browser and navigate to different websites and pages. If all sites are successfully loaded, your internet connection is working just fine and so as your online apps. To check if that solves the problem with the Mail app, try to launch the app, create a sample email message then send it to your email account. If you get the sample email, that means the problem is fixed. Otherwise, continue troubleshooting.
Third solution: Manage Mail app restrictions.
Stock apps may also be blocked by your iPhone restrictions. When enabled, you wouldn’t be able to use certain apps on your iPhone. To make sure it isn’t barring Mail from working as intended, follow these steps to check and manage restrictions for Mail app on your iPhone 11 Pro Max:
- From the Home screen, tap Settings.
- Select General.
- Tap Content & Privacy Restrictions.
- If prompted, enter your screen time password to continue.
- Then navigate to the Allowed Apps section then check and make sure that Mail app switch is enabled. If it isn’t, then simple toggle the switch next to Mail to turn it on.
- After making necessary changes, re-enter your screen time password if prompted to confirm.
Restart your iPhone then retry launching Mail to check and see if incoming mails are already populating your inbox.
Fourth solution: Delete then re-add your email account to fix your iPhone 11 Pro Max Mail that stopped receiving emails.
If the recent update ruined or voided your current email credentials, chances are that your previous email session has expired and so you’ll have to log out and back in. Meanwhile, if your email account ended up being ruined from the recent update, then you will need to delete it and then set it up as new. Here’s how you do it:
- From the Home screen, tap Settings.
- Select Passwords & Accounts.
- Navigate to the Accounts section.
- Then tap to select the email account that you want to delete.
- Tap the option to Delete Account.
- Then confirm by tapping the option to Delete From My iPhone.

After deleting the email, continue with these steps to re-add your account manually:
- From the Home screen, tap Settings.
- Select Passwords & Accounts.
- Tap the option to Add Account.
- Select Other from the list of email providers.
- Next, tap the option to Add Mail Account.
- Enter necessary email information such as your name, email address, password and short description for your account.
- Tap Next to continue.
- Wait for Mail to find your email settings and finish setting up your account.
- Finally, tap Done to complete your email account setup.
After successfully setting up your email account on Mail, restart your iPhone to apply or save the recent changes and then try checking your Mailbox to see if new emails are already populating.
Fifth solution: Reset all settings on your iPhone.
Settings that ended up being ruined by the recent update could also cause similar issues to occur on certain system functions including the email system. To make clear this out, you can reset all the settings on your iPhone to restore the default system settings. Just follow these steps:
- From the Home screen, tap on Settings.
- Select General.
- Scroll down and tap on Reset.
- Tap Reset all settings from the given options.
- Enter your passcode if prompted to continue.
- Confirm action by tapping the option to reset all settings on your device.

After the reset, you will need to re-enable necessary features, particularly those that are disabled by default, so you can use them again on your phone. Also ensure that the date and time information on your iPhone is correct. If necessary, use automatic date and time settings to ensure it’s using the correct date and time based on its current location’s time zone.
Last resort: Erase your iPhone and restore factory default settings.
Performing a factory reset can be considered among the last options if all else failed to offer the ultimate solution to the problem. What your iPhone needs is like a total system wipe out to eliminate complex iOS bugs that have ruined your phone’s incoming email functions. But before you do, be sure to back up all your important data from the iPhone storage to iCloud or iTunes. Failure to do so will result in permanent data loss. Once you have secured the backup, you can proceed with these steps to start wiping your iPhone and then restore its factory default settings:
- From the Home screen, tap on Settings.
- Select General.
- Scroll down and tap on Reset.
- Tap Erase all content and settings from the given options.
- Enter your passcode if prompted to continue.
- Confirm action by tapping the option to factory reset on your device.

After the reset, you can use the startup wizard to set up your iPhone as new. You can also use the wizard to set up your email account using automatic settings.
Still having trouble with your iPhone 11 Pro Max Mail app that stopped receiving emails?
To deal with more complex post-update errors that might have caused the Mail app system to fail and stop working, you can use iTunes. With iTunes, you can repair and restore major system issues by restoring your iPhone in recovery mode or DFU mode. Both these restore methods require the use of a computer that’s either a Mac or Windows with the latest version of iTunes software in installed. The main downside however for both these methods is the fact that they result in permanent data loss as they wipe all data from your iPhone. But on the positive note, they offer a higher chance of resolving the fatal system errors including those inflicted by stubborn update bugs. If possible, try to back up all critical files from your iPhone to the computer beforehand. You can use either of these methods to restore your iPhone from a previous iOS backup or downgrade your iPhone while waiting for Apple to issue a dedicated fix patch for Mail. Or you can just switch to other alternative email platforms such as Gmail, Spark, Spike, Edison Mail, or Outlook, to name a few.
For further assistance and more recommendations, you can report the problem to Apple Support or your iPhone carrier. Just let them know exactly how you ended up facing the problem with your iPhone 11 Pro Max Mail app.
ALSO READ: Five post-update app problems on Apple iPhone 11 Pro Max after iOS 13.2.3 update