Why Am I Not Getting Emails on My iPhone 11? Missing important messages is frustrating. Fortunately, with some troubleshooting, you can get your iPhone 11 downloading emails again.
In this article, we’ll explore the top reasons you may not be getting emails on iPhone 11 and walk through fixes to resolve the issue. Follow along to get your inbox updated properly again.
Why am i not getting my emails on my iPhone 11
By following these step-by-step instructions, you can ensure that your iPhone 11 is properly configured to receive and sync emails, allowing you to stay connected and up-to-date with your inbox.
From checking email account settings to troubleshooting network connectivity, we explore various potential causes of email delivery issues on the iPhone 11. Whether it’s incorrect server settings, a full mailbox, or other common issues, we cover a range of possible solutions. By implementing the recommended troubleshooting steps outlined in this article, you’ll be able to resolve the problem of not receiving emails on your iPhone 11 and regain control over your email flow. Say goodbye to the frustration of missing out on important messages and get your iPhone 11 back on track for seamless email communication.
Verify Internet Connectivity
The first step is ensuring your iPhone 11 has an internet connection. The Mail app needs a stable connection to receive emails.
Try loading webpages in Safari or using other internet-dependent apps. If those work, your connectivity is fine. An internet outage is not the issue.
Force Quit and Relaunch the Mail App
Sometimes, closing out of the Mail app and restarting it can resolve temporary glitches. Here’s how:
- Bring up the app switcher.
- Swipe up on the Mail app preview to force quit it.
- Tap the Mail icon on the Home screen to relaunch the app.
- Pull down to refresh and check for new mail.
Update Mail Account Passwords or Settings
If you changed your email account password or settings recently, the Mail app may not sync properly until updated.
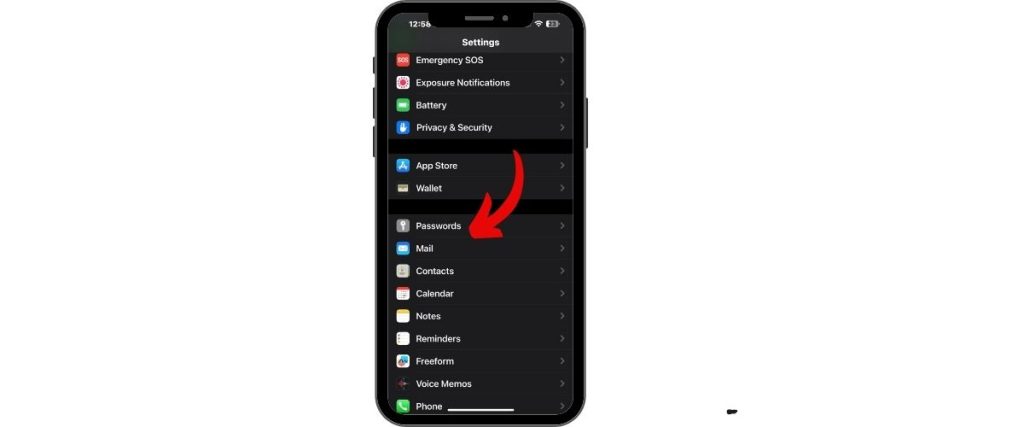
Go to Settings > Passwords & Accounts and select your email account. Update the password or settings as needed. Then, try refreshing your inbox.
Enable Push for Faster Email Updates
The Mail app won’t automatically check for new emails unless you have Push enabled. Here’s how to turn it on:
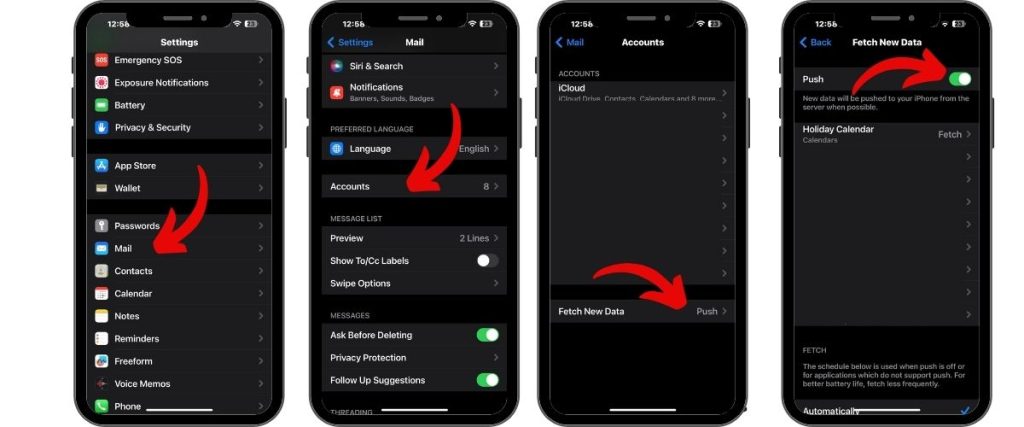
- Go to Settings > Mail > Accounts > Fetch New Data.
- Tap Push to enable real-time email updates.
- If Push is unavailable, choose Fetch and set it to a short interval, like every 15 minutes.
Adjust Notification Settings
Even if emails come in, you might miss them if notifications are disabled. Check Settings > Notifications > Mail to ensure Allow Notifications is on. Customize alerts for your needs.
Restart Your iPhone
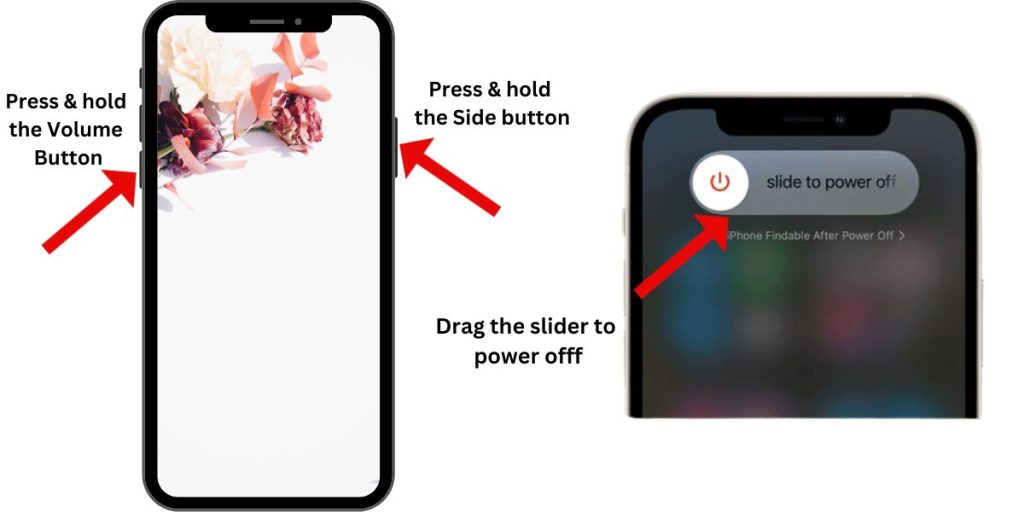
An easy fix is to restart your iPhone 11. Press and hold the Side button and the Volume button until the slider appears. Drag the slider to turn off your phone. After 30 seconds, hold the Side button to restart.
Reset Network Settings
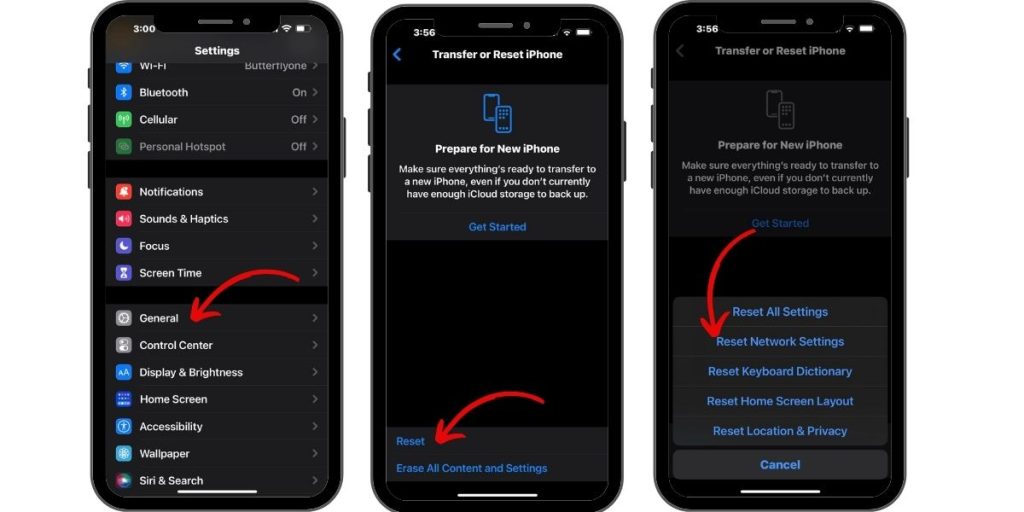
Resetting network settings can resolve connectivity problems that may block emails. Go to Settings > General > Reset > Reset Network Settings. This will erase Wi-Fi passwords and other network preferences.
Update to the Latest iOS Version
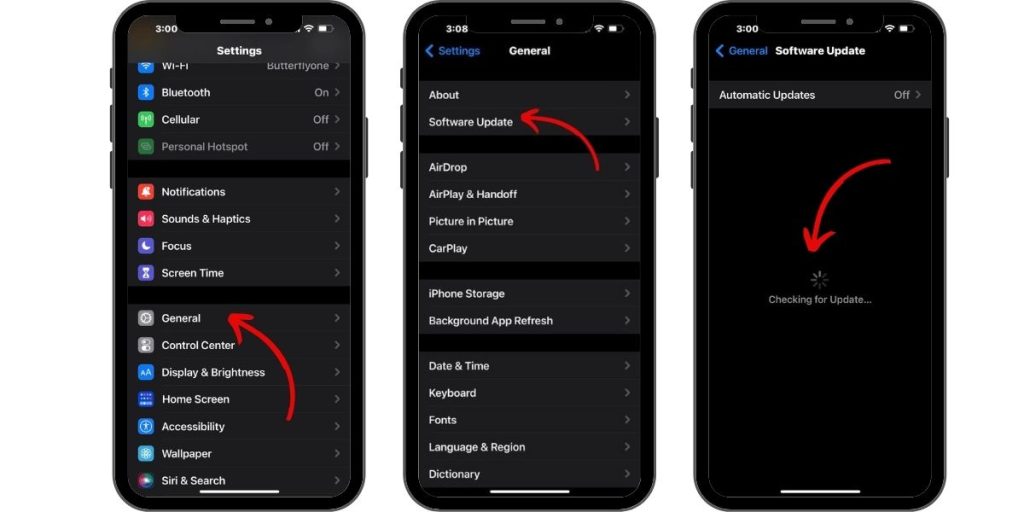
Having an outdated operating system can introduce email bugs. Install the latest iOS update from Settings > General > Software Update. Allow your iPhone to restart after updating.
Remove and Re-add Email Account
Deleting and re-adding your email account forces the Mail app to re-sync everything. Here’s how to do it:
- Go to Settings > Mail > Accounts.
- Select your Account, then tap Delete Account > Delete.
- Return to Accounts and tap Add Account to re-add your email.
Contact Your Email Provider
If no fixes resolve your email issues, the problem may be on your email provider’s end. Check the provider’s system status page or contact their customer support for help troubleshooting further.
With the right troubleshooting steps, you should be able to get your iPhone 11 to download emails reliably again. Start with simpler solutions like updating passwords and restarting your device. Move on to more advanced options like resetting network settings if needed. Pay attention to when the issues started to identify the cause. Soon, your inbox will be updated properly.