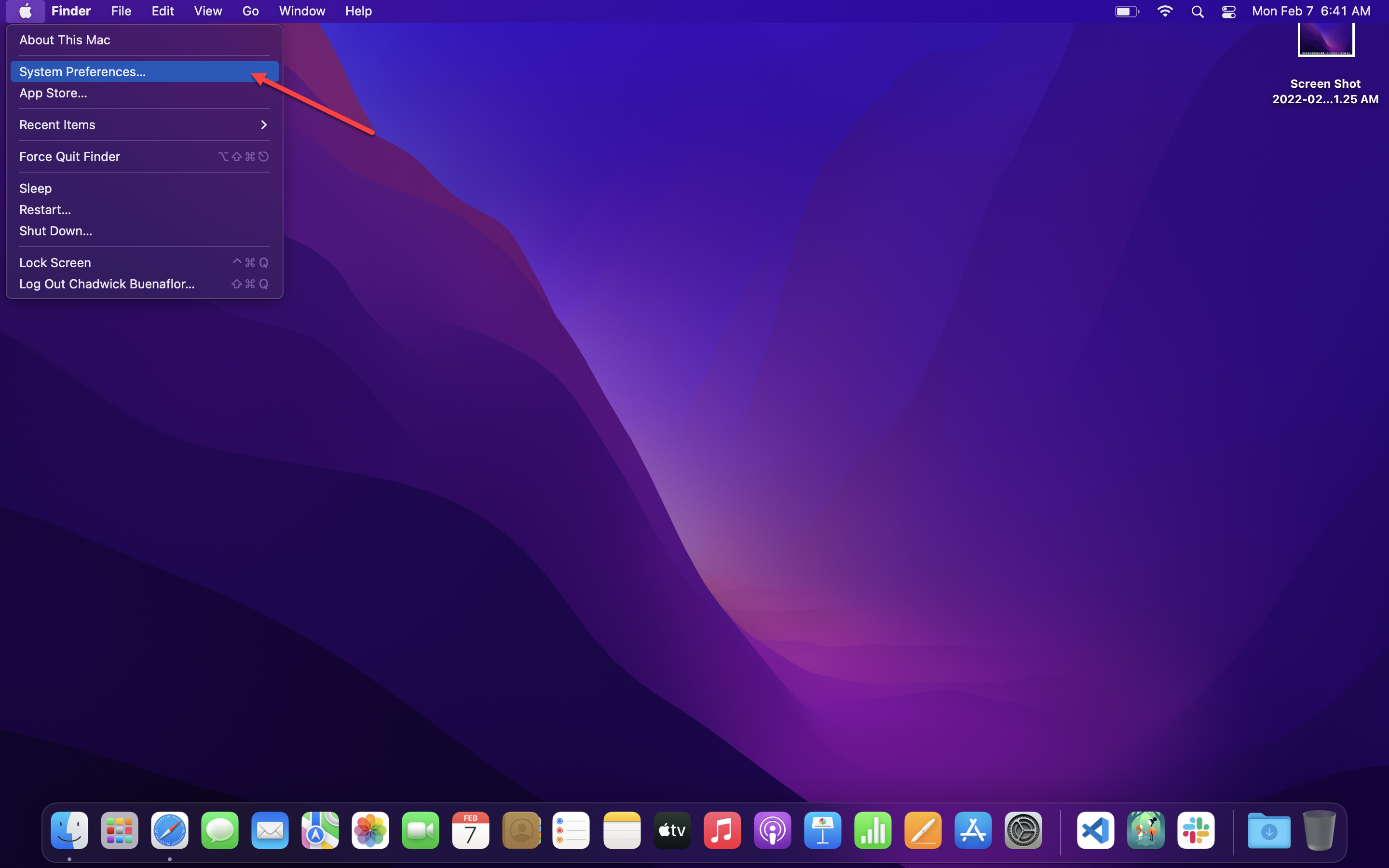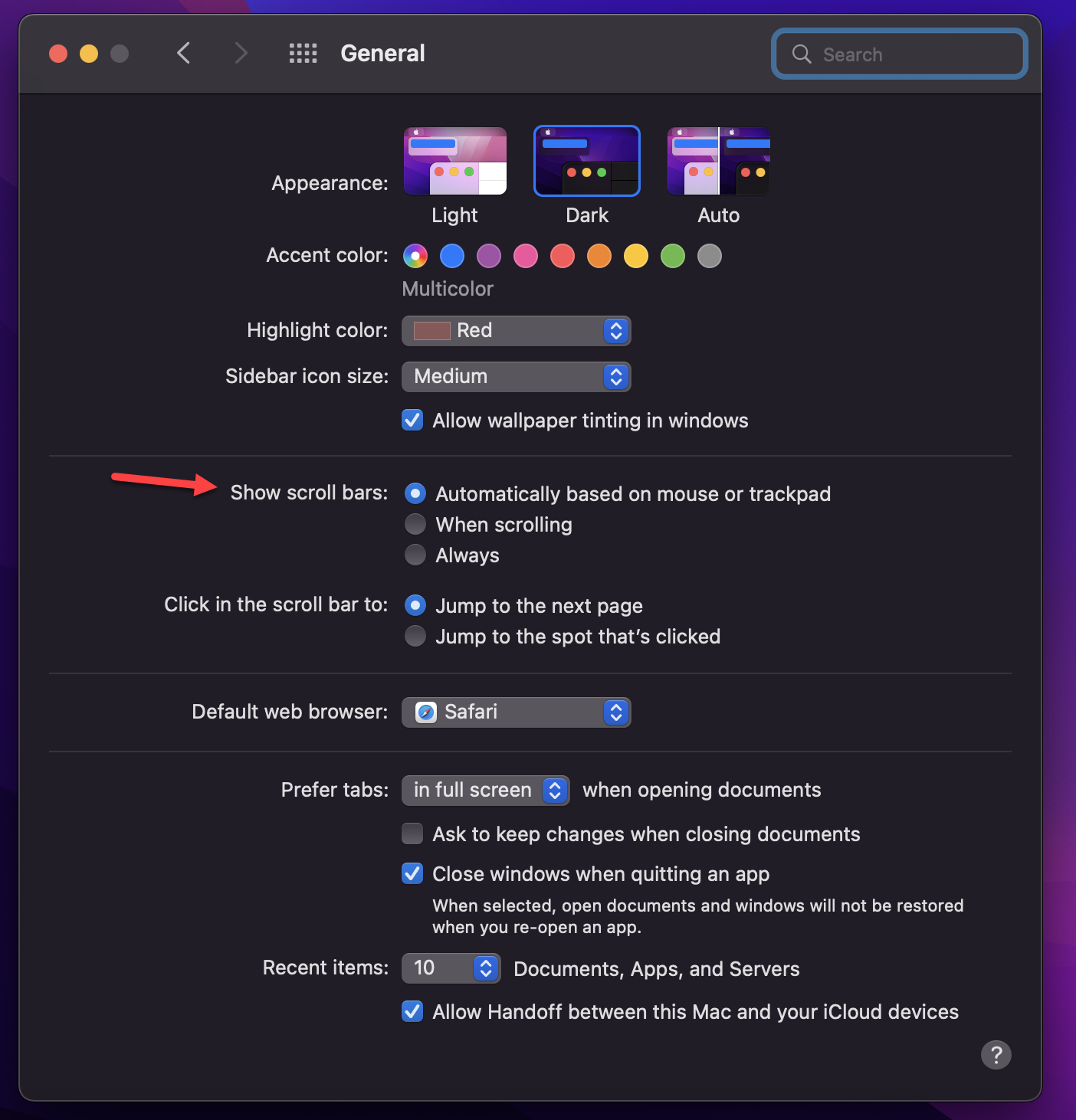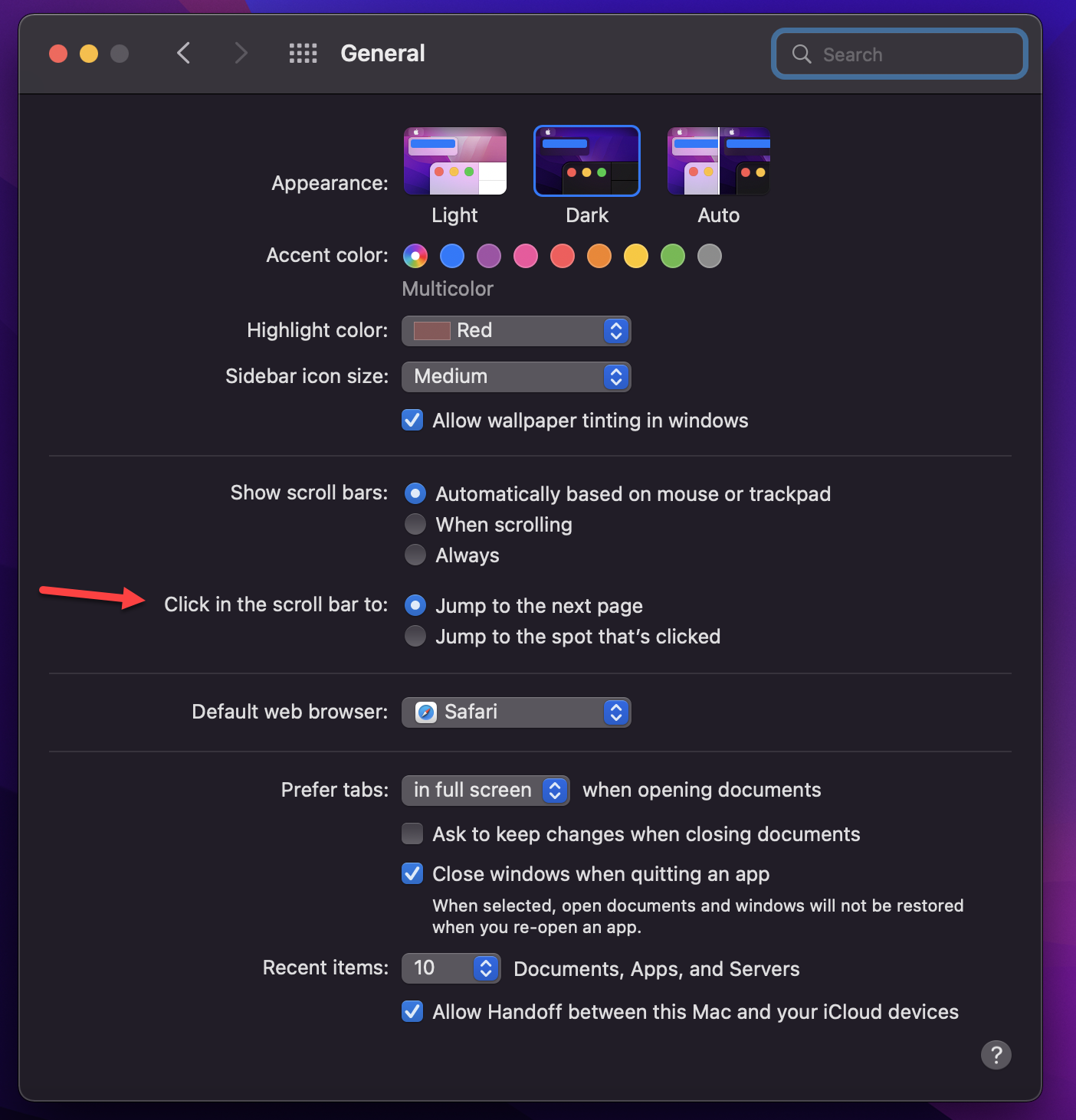Want to easily navigate webpages, documents, and apps on your MacBook Air? Learning how to scroll is essential.
In this guide, we’ll cover the multiple ways on how to scroll on Macbook Air using gestures, keyboards, mice and more. Follow these simple tips to become a scrolling expert on your MacBook Air.
Get Familiar with the Trackpad
The MacBook Air trackpad supports various gestures and motions, including scrolling. Take a moment to get acquainted with its capabilities. Under System Preferences > Trackpad, you can customize scrolling and other settings to optimize the experience.
Enable natural scrolling direction so content moves in sync with your fingers. This makes for smooth, intuitive scrolling.
Use Two-Finger Scrolling
The two-finger scroll is the most common way to scroll on a MacBook Air. Simply place two fingers on the trackpad and swipe up or down to move through pages.
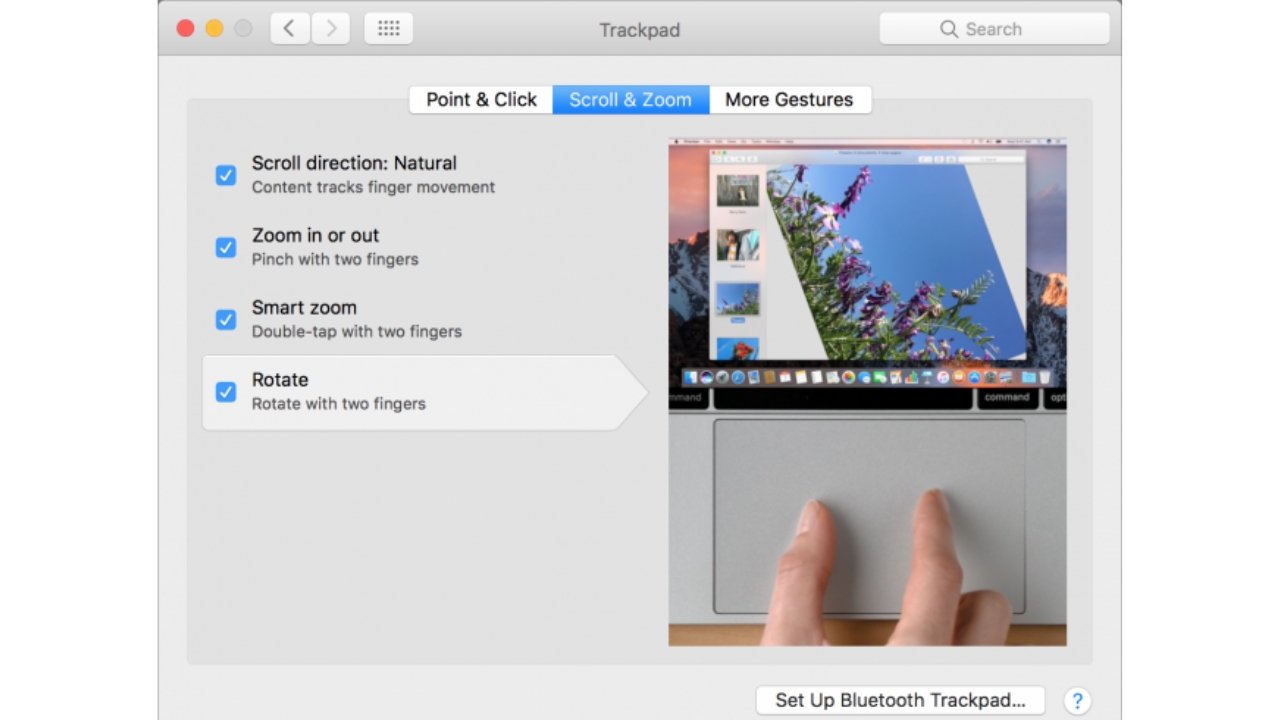
Scrolling down? Swipe up with two fingers. Scrolling up? Swipe down. It’s that easy! This gesture lets you seamlessly scroll through documents, webpages and more.
Try the Keyboard Arrows
Can’t use the trackpad? Scroll with the keyboard arrows. Press the down arrow ⇩ to move down line by line. Hit the up arrow to go up.
For quicker scrolling, use the Page Down and Page Up keys. On a MacBook Air, that’s Function + Down or Up Arrow. This jumps a whole page at a time.
Learn how to scroll on MacBook Air by configuring the scroll bars
Scroll bars are usually located on the far right or bottom of the window that allows you to easily navigate the viewing area up or down or even left or right. It’s also a good indicator as to where the page starts and ends.
Time needed: 2 minutes.
Configure scroll bars
- Click the Apple menu.
This is located on the top left side of the screen.

- Select System preferences.
This will open the system preferences window.

- Click the General icon.
This will open the general settings window.

- Select your “Show scroll bars” option.
You can choose Automatically, When scrolling, or always.

- Select your” Click in the scrollbar to” option.
You can choose jump to the next page or jump to the spot that’s clicked.

Connect an External Mouse
Have an external mouse? Use the scroll wheel to move up and down pages. Most mice also allow horizontal scrolling by holding Shift and rolling the wheel.
Wireless mice provide scrolling convenience if the trackpad isn’t practical. Consider one with customizable buttons for optimal use.
Change Scrolling Direction
Prefer non-natural scrolling direction? No problem. Under Trackpad settings, uncheck “Scroll direction: Natural” so content moves opposite your fingers. This reverses the standard Mac scrolling.
Change it back anytime to restore natural scrolling. Set it as desired per your personal preference.
Explore App-Specific Features
Certain apps provide specialized scrolling modes. For example, some have a “continuous scrolling” option or unique shortcuts.
Check out the app’s Help or Preferences menu to find optimized scrolling features. Tailor each program’s experience for easy navigation.
Use the Dock
Forgot about the Dock? It’s great for quick vertical scrolling through open app windows or desktops.
Hover over an app icon in the Dock and use the scroll wheel on a connected mouse. Or, click and drag on an icon to browse all open windows.
Master Mission Control
Mission Control gives a bird’s eye view of open apps and windows. Access it via the Dock, trackpad gesture, keyboard shortcut or hot corner.
Once in Mission Control, scroll and click to neatly arrange desktops and apps. Add desktops and manage windows for smooth navigation.
Try Third-Party Apps
Third-party Mac apps provide enhanced scrolling capabilities. For example, apps like BetterTouchTool let you customize gestures, keyboard shortcuts and more.
Explore the Mac App Store to find utilities that improve scrolling exactly how you want. Optimize the experience across devices.
Adjust Accessibility Options
Those with motor impairments can optimize scrolling under System Preferences > Accessibility. Enable options like “Mouse Keys” for scrolling control via the numeric keypad.
There are also dedicated accessibility-focused cursor and scrolling apps to further assist. Find one that best suits your needs.
Practice Every Day
Lastly, practice scrolling daily as you work on your MacBook Air. Try different techniques so scrolling becomes second nature. Soon you’ll be able to breeze through documents and webpages with ease.
In summary, master scrolling on a MacBook Air through trackpad gestures, keyboard shortcuts, scroll bars, mice, apps and accessibility settings. Find what works best and optimize the experience. Navigating your Mac will be smooth and efficient.
Here are some additional tips and details to expand on scrolling on a MacBook Air:
Customize Trackpad Gestures
Dive deeper into customizing trackpad gestures for optimal scrolling control. Under Trackpad settings you can:
- Adjust scrolling speed to be faster or slower
- Enable secondary click or tap gestures
- Set up app-specific gestures like three-finger swipes
- Create custom gestures using third party apps
Really tailor the scrolling experience to your preferences. Add multi-finger swipes for navigation or pinching for zooming.
Use Keyboard Shortcuts
Get to know all the useful keyboard scrolling shortcuts beyond just the arrow keys:
- Spacebar to scroll down a page
- Shift + Spacebar to scroll up
- Ctrl + Arrow for horizontal scrolling
- Cmd + Arrow to jump to top or bottom
- Ctrl + F to find text on a page
- Ctrl + G to find next instance
Mastering these scrolling shortcuts will make you a pro power user in no time.
Focus on Ergonomics
Scrolling for long periods can strain your hands. Be sure to focus on proper ergonomics:
- Position the MacBook screen at eye level
- Use a stand or external keyboard for good posture
- Take regular breaks from scrolling to stretch and move
- Switch between trackpad and mouse usage
Avoid cramping or discomfort by keeping hands in alignment as you scroll.
Troubleshoot Issues
If scrolling isn’t working, try these troubleshooting tips:
- Update macOS and your trackpad drivers
- Reset the SMC and NVRAM
- Clean the trackpad surface gently
- Test with an external mouse
- Adjust Accessibility settings
- Contact Apple support if needed
Diagnosing and fixing odd scrolling problems will keep you browsing smoothly.