Are you wondering how to turn off iMessage on your MacBook? Whether you’re looking to temporarily disable it or permanently opt out, we’ve got you covered. In this comprehensive guide, we’ll walk you through the simple steps to toggle off iMessage on your MacBook, ensuring that you have complete control over your messaging preferences.
Making the Switch: Turning Off iMessage on Your MacBook
Here’s a brief outline:
- Understanding iMessage on MacBook
- What is iMessage?
- Reasons to turn off iMessage
- Temporary vs. Permanent Deactivation
- Temporarily disabling iMessage
- Permanently opting out of iMessage
- Step-by-Step Guide: Turning Off iMessage on MacBook
- Accessing the Messages App
- Disabling iMessage Temporarily
- Permanently Deactivating iMessage
- Troubleshooting Common Issues
- Benefits of Turning Off iMessage
- Enhanced Privacy
- Managing Multiple Devices
- Avoiding Unwanted Messages
- Conclusion: Take Control of Your Messaging
Understanding iMessage on MacBook
Before we delve into the process, let’s clarify what iMessage is. iMessage is Apple’s instant messaging service that allows you to send text messages, photos, videos, and more between Apple devices. You might want to turn it off for various reasons, such as managing your messaging preferences or privacy concerns.
Temporary vs. Permanent Deactivation
Understanding the difference between temporary and permanent deactivation is crucial. Temporary deactivation allows you to pause iMessage and resume it later, while permanent deactivation means you’ll no longer receive iMessages on your MacBook.
Step-by-Step Guide: Turning Off iMessage on MacBook
To get started, open the Messages app on your MacBook. You can find it in the Applications folder or by using Spotlight search.
1. Disabling iMessage Temporarily
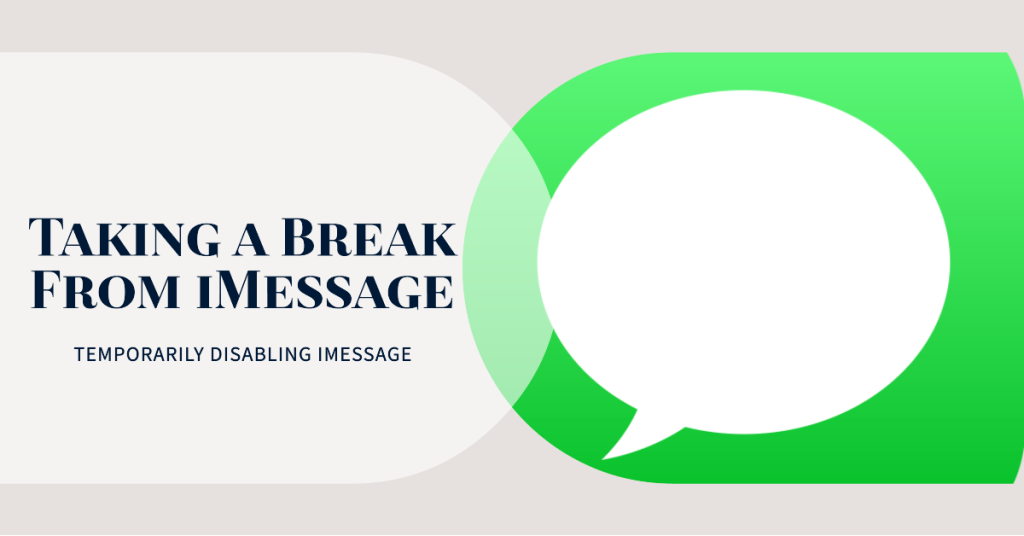
Here’s what you need to do to temporarily stop getting iMessages.
- Inside the Messages app, go to “Messages” in the menu bar.
- Select “Preferences.”
- Navigate to the “iMessage” tab.
- Uncheck the box labeled “Enable this account.”
- iMessage is now temporarily turned off on your MacBook.
2. Permanently Deactivating iMessage
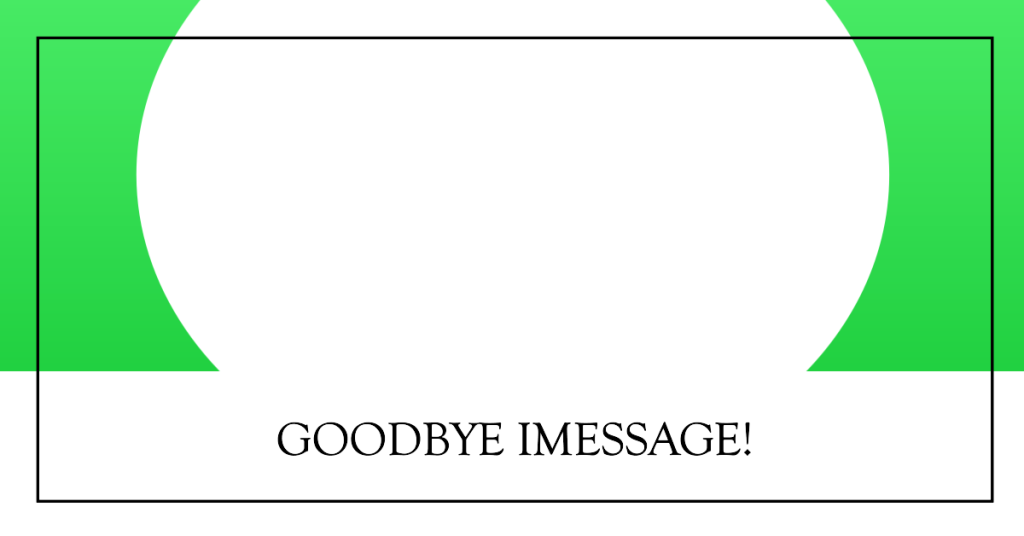
If you want to permanently deactivate iMessage, follow these steps:
- Open the Messages app.
- Click on “Messages” in the menu bar.
- Choose “Preferences.”
- Head to the “iMessage” tab.
- Click on “Sign Out.”
- Confirm your choice.
- iMessage is now permanently deactivated on your MacBook.
Troubleshooting Common Issues
If you encounter any issues during the process, make sure you are signed in with your Apple ID and have a stable internet connection. If problems persist, consider contacting Apple Support for assistance.
Benefits of Turning Off iMessage
Turning off iMessage on your MacBook comes with several benefits:
- Enhanced Privacy: By deactivating iMessage, you can ensure that your messages are not synced across all your Apple devices, offering greater privacy and control.
- Managing Multiple Devices: If you use multiple Apple devices, turning off iMessage on one can help you streamline your messages and notifications.
- Avoiding Unwanted Messages: Disabling iMessage can prevent spam or unwanted messages from cluttering your MacBook’s inbox.
Take Control of Your Messaging
Knowing how to turn off iMessage on your MacBook empowers you to manage your messaging preferences effectively. Whether you choose to temporarily disable it or permanently opt out, following our step-by-step guide ensures you have complete control over your iMessage settings. Enjoy a more personalized messaging experience on your terms!