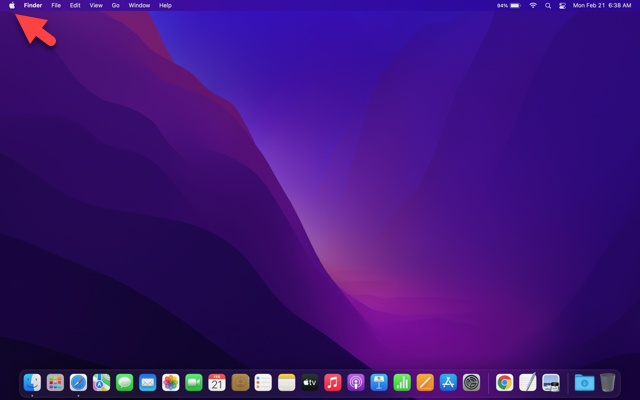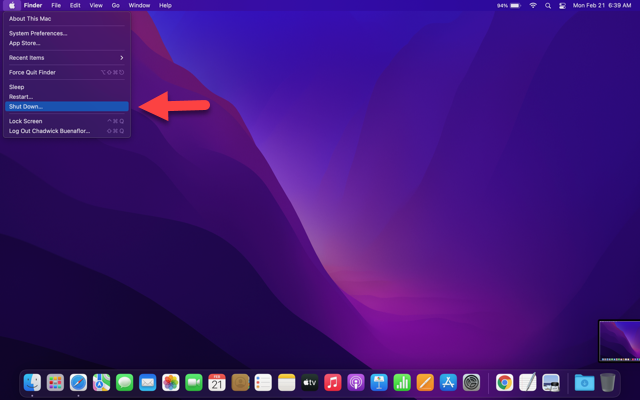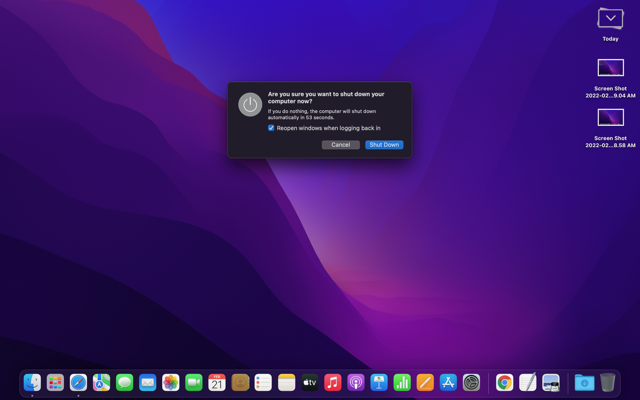The trackpad on your MacBook Air allows you to easily navigate the menu system of the laptop. It works so well that you don’t even need a mouse to perform most of your computing tasks. Sometimes though you might experience the trackpad not working issue. We will be showing you how to fix this.

The Apple MacBook Air M1 is the latest Air model available in the market today and probably the best yet. It has the same slim and light design as the previous models however it’s much more powerful thanks to the M1 chip it uses. This is one of the best laptops to bring in your class or business trips as it is powerful enough to handle anything and its battery can last up to 18 hours.
Why does my MacBook Air trackpad stop working?
- Software bug: A software bug in macOS can sometimes cause the trackpad to stop working.
- Dirt or debris on the trackpad: Dirt or debris on the trackpad can interfere with its ability to register clicks and gestures.
- Trackpad settings not configured correctly: The trackpad settings may not be configured correctly, causing it to not work properly.
- Trackpad is disabled: The trackpad may be disabled in System Preferences.
- Hardware issue: In rare cases, a hardware issue, such as a faulty trackpad, can cause it to not work.
The MacBook trackpad is a great feature that allows you to easily navigate the laptop. This rarely fails to work however when you are experiencing the trackpad not working issue then you will need to perform several troubleshooting steps to fix the problem.
Solution 1: Restart your MacBook Air M1
The first thing you need to do to fix MacBook trackpad not working issues is to perform a restart. This eliminates any temporary software glitches that could be causing the problem.
Since you will be having difficulty navigating the menu system I suggest you connect a mouse or wireless trackpad external accessory to your MacBook to make navigating the menu easier. You can use a Magic Mouse or a Mac Trackpad.
Shutting down MacBook Air
- Click the Apple logo.This is located on the upper left side of the menu bar.

- Click Shut Down.This will turn off the laptop.

- Click the Shut down button.This will confirm the shut down process.

Wait for a minute then turn on your MacBook Air. You will need to enter your login password before you can access your laptop.
Once the device is fully booted try to check if the trackpad not working issue still occurs.
Wait for a minute then turn on your MacBook Air. You will need to enter your login password before you can access your laptop.
Once the device is fully booted try to check if the trackpad not working issue still occurs.
Solution 2: Update your MacOS
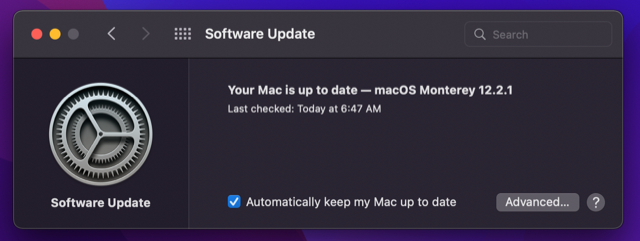
There’s a possibility that the problem can be caused by a bug in the current OS your MacBook is running on. You should check if there are any new software updates as this will have performance enhancements, added security, as well as bug fixes that could fix your mac’s trackpad.
Updating your Mac
1. Click the Apple logo.
2. Click on System preferences.
3. Click Software update.
Your Mac will automatically check if any update is available. If there are updates found then you should proceed with the download and installation.
Once your MacBook M1 is running on the latest software update try checking if you are still experiencing trackpad woes.
Solution 3: Reset trackpad settings
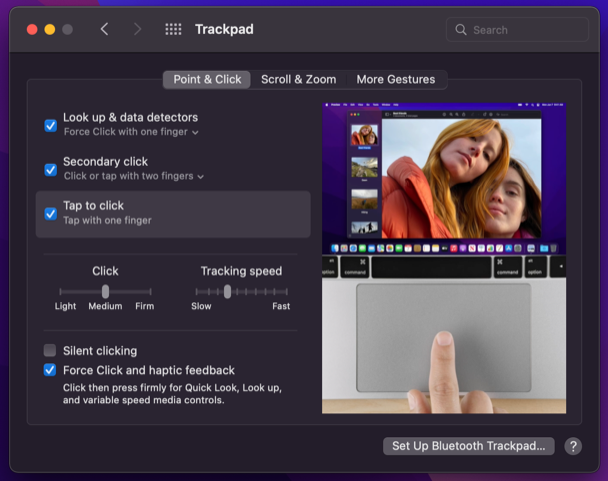
To fix trackpad working issues you can try to reset the trackpad settings. This will bring it back to its default factory settings.
Click the Apple logo.
Click on System preferences.
Click on Trackpad.
Uncheck Tap to click which can be found on the Point & Click tab.
Make sure Scroll direction: Natural is unselected under the Scroll & Zoom tab.
After performing these steps try to check if the trackpad not working issue still occurs.
Solution 4: Check trackpad accessibility setting
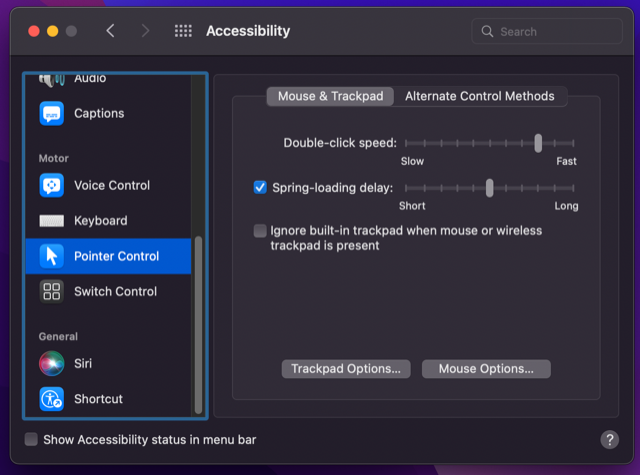
If you have an external mouse or a wireless trackpad is present and the built-in trackpad does not work then it might be disabled from the accessibility settings. You need to make sure that the built-in trackpad will still work even with a wired USB mouse, Magic mouse, or Magic trackpad is connected.
Open system preferences.
Click on Accessibility.
Click on Pointer control.
Uncheck the Ignore built-in trackpad when mouse or wireless trackpad is present option.
Solution 5: Contact apple support
In case the issue still persists then there’s a possibility that this could already be caused by a hardware issue. In order to determine the exact cause of the problem you should contact Apple support for further assistance.
Feel free to visit our YouTube channel for additional support and troubleshooting guides on various devices.