This post will walk you through changing the iPhone 13 email signature from the notable ‘Sent from my iPhone’ to another custom signature. Here’s a quick guide on how to change the default email signature on iPhone 13 Mail and other iPhone models running in iOS 15 or later version.
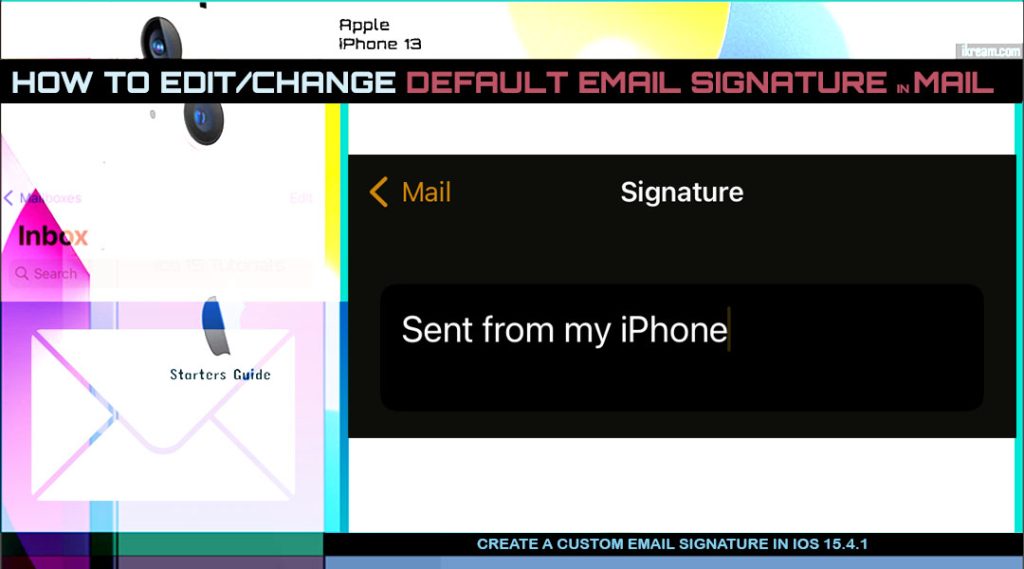
iOS Mail Default Email Signature
Adding email signatures makes your email more personalized and attested.
One common indicator that the email you receive is from an iPhone user is the signature that says, ‘Sent from my iPhone.’
Unless you change it, this would be the same email signature that’s set for every account you’ve set up on your iOS device.
But knowing that not all iPhone owners would love to utilize this mark, Apple made this feature customizable.
That said, you can replace the Sent from my iPhone with another text stamp you’d like better. All you have to do is configure your iPhone’s mail app settings and apply necessary edits.
Outlined below are a step-by-step walkthrough about altering the default iPhone Mail signature in iOS 15 and later devices. Feel free to refer to this guide if you need help carrying this out on your new iPhone.
Steps to Change Default Email Signature on iPhone 13 Mail
The default iPhone mail signature can be changed through the Settings menu or straight from the Mail app. The entire process is pretty straightforward but for the sake of those who are new to the iOS platform, we’ve further simplified the procedure with these subsequent instructions.
A. Changing Default Email Signature through Settings
The following is the typical method of altering the email signature on an iPhone.
Step 1: To get started, go to the Home screen and then tap Settings. Doing so will launch the main iOS settings menu with the list of all built-in features and services.
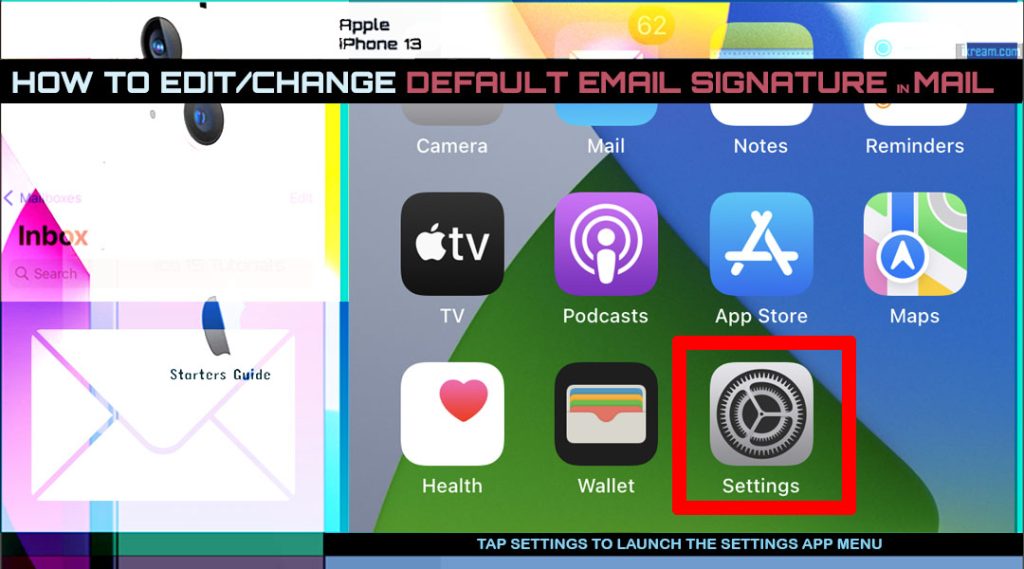
Step 2: Scroll to find and then tap Mail. The Mail app settings will load up next. Here, you’ll see another set of options for the stock email application.
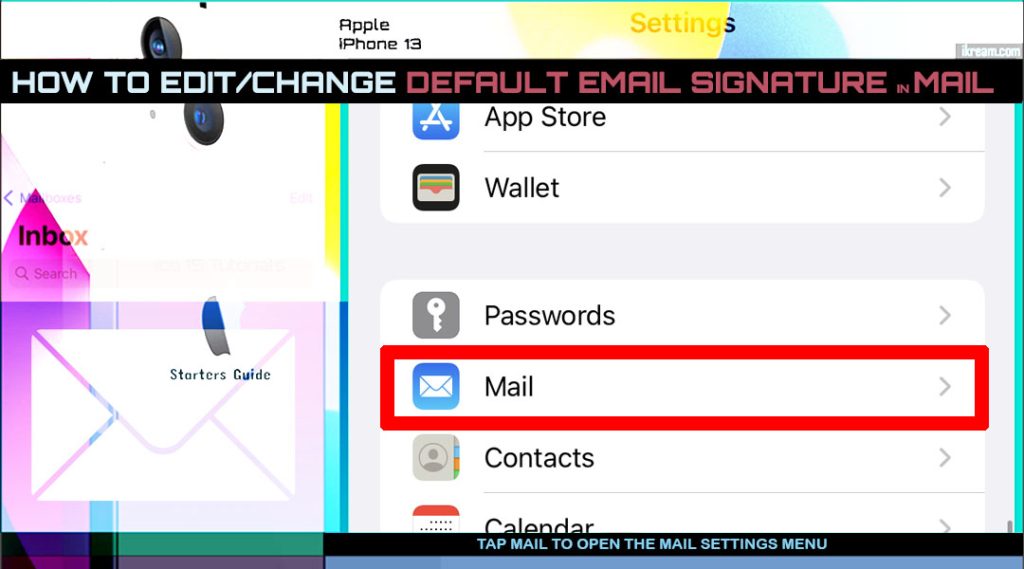
Step 3: To continue, scroll down to the bottom and then tap Signature.
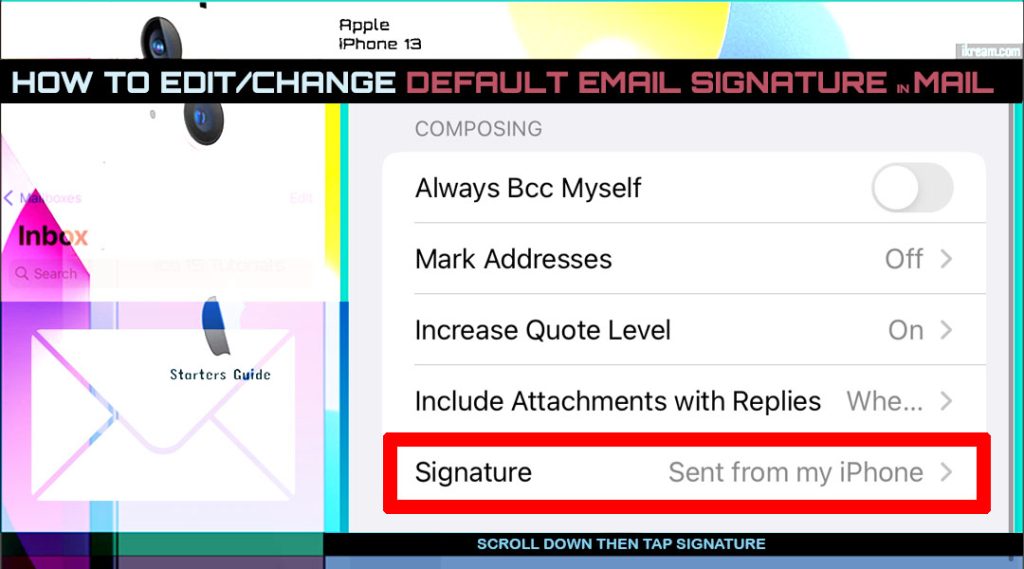
Step 4: On the succeeding window, you will see the default email signature in editable mode. To change it, just use the onscreen keyboard to type or enter the new signature that you’d like to use.
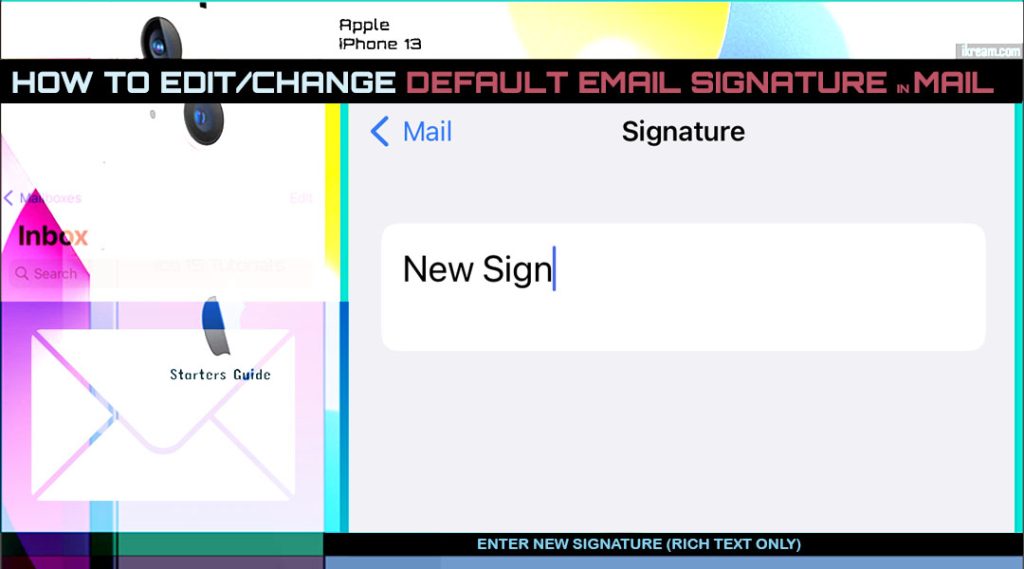
To check and see if the recent changes are saved, return to the Mail settings screen. There you should see that the Signature value has already been changed.
B. Changing iPhone email signature via Mail app
These steps will take you straight to the Mail’s New message screen where you’ll compose a new email message to send.
Step 1: First, go to your Home screen and then tap Mail. Doing so will launch the Mail app.
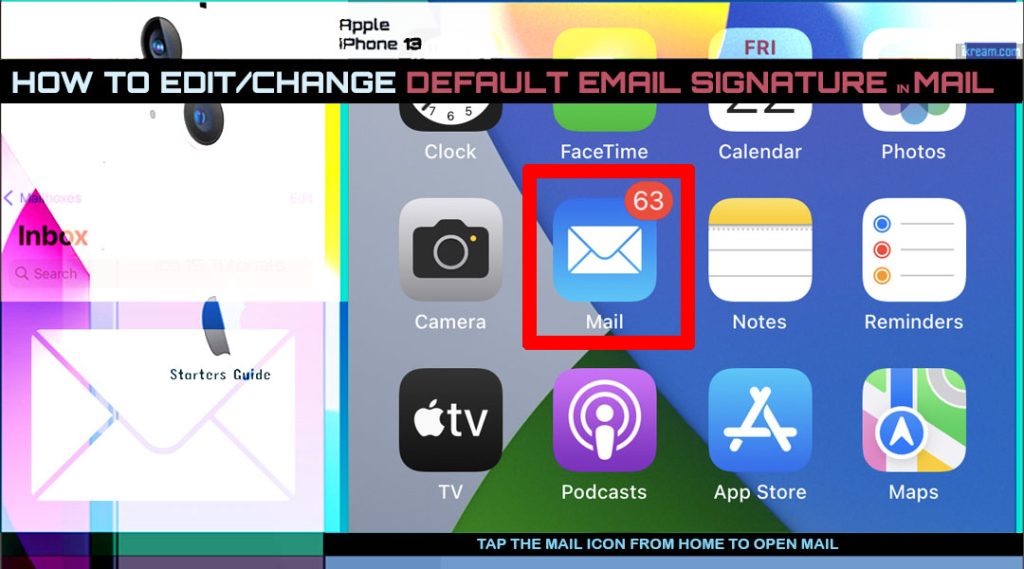
Step 2: From the Mail inbox screen, tap Mailboxes on the top-left corner.
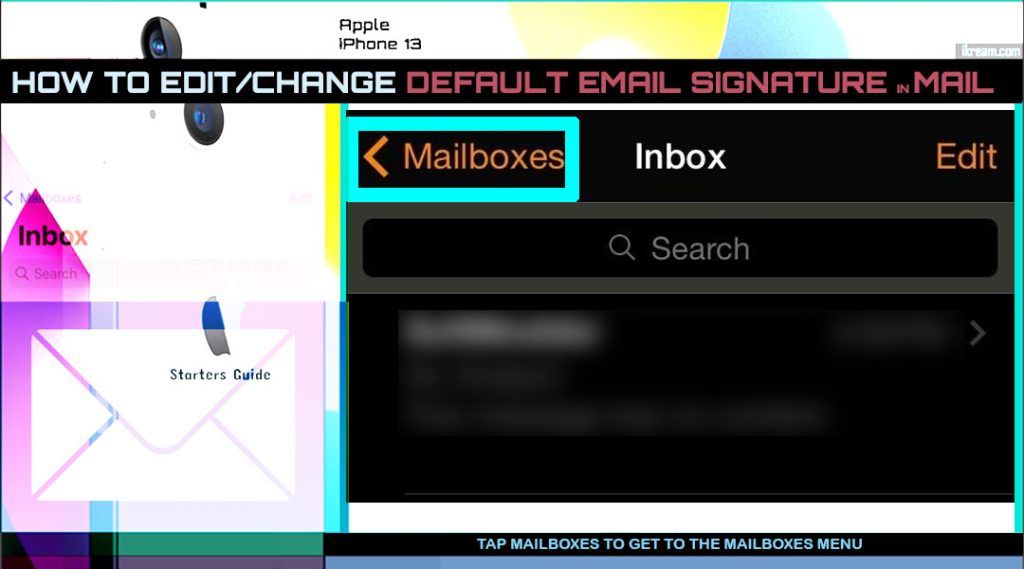
Step 3: While in the Mailbox screen, find and then tap the Compose/Create new mail icon at the bottom-rightmost corner. The new message screen will load up next.
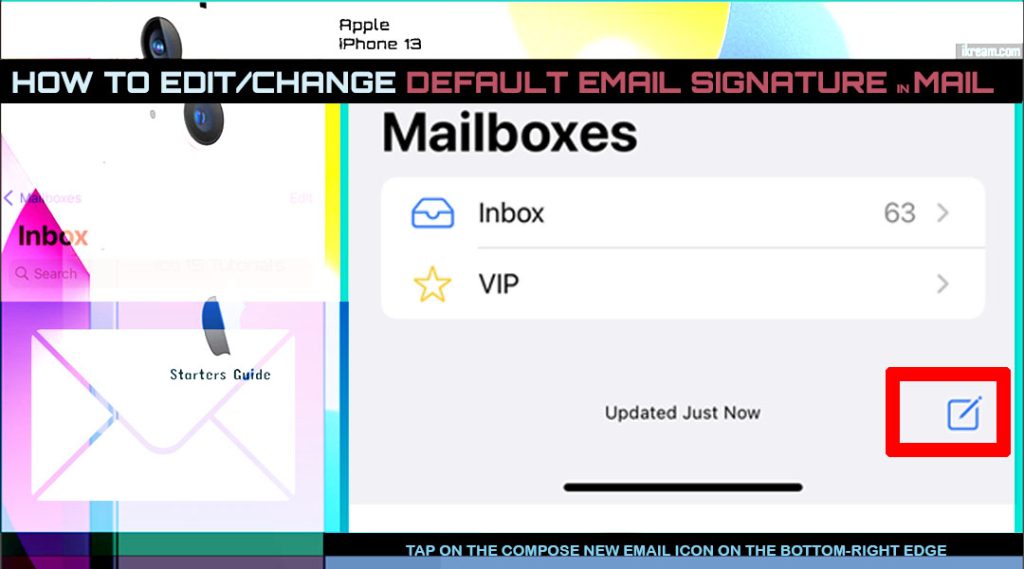
Step 4: On the New Message screen, you will see the Sent from my iPhone signature in the text field. Just delete it using the onscreen keyboard and then type in the new signature that you’d like to use.
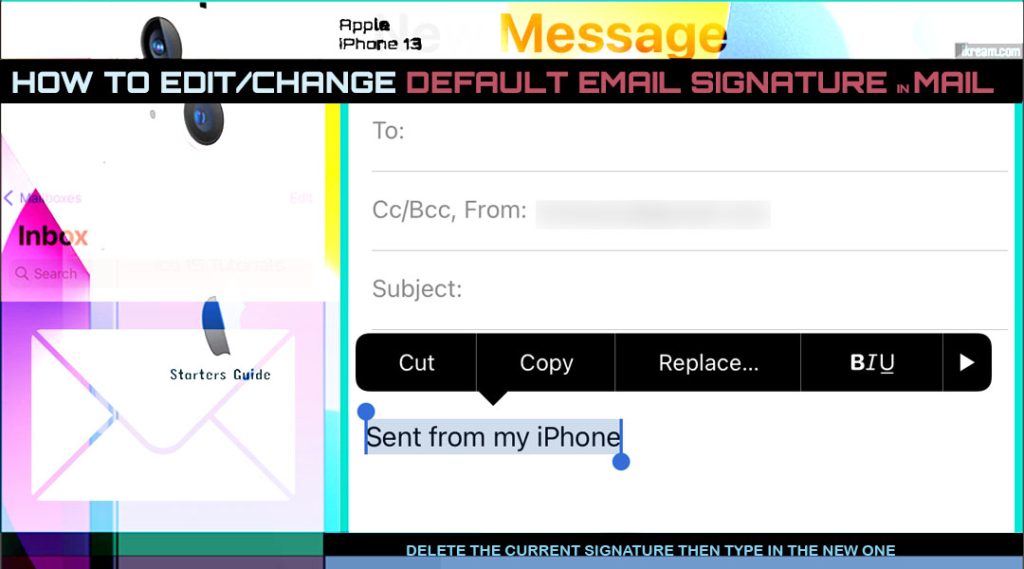
The new signature will then appear on the email message that you’ll send to the specified receiver.
Should you wish to replace it with another signature, just follow the same steps to get back to the Signature screen.
Basic Text Formatting for Email Signatures
To further personalize your email signature, you can apply formatting on it.
To do so, simply highlight the new signature you’ve entered and then double-tap to launch the quick menu options.
From the quick menu options, find and tap the BIU tab and then select your preferred text formatting style.
Note:
BIU stands for bold, italic, underline — the basic formatting effects for text files.
To save the changes, just tap the arrow in the top-left corner of the Signature screen and then return ton the Mail app screen to view the final output.
Replacing Default Signature with Image
The font style, size and color of the email signature is unchangeable by default. However, there’s a trick to include images in the signature.
To do this, you will need to log into your email account through a computer where you can create the email signature with an image. While on your computer, compose a new message with the image signature you’ve recently created, save the email as draft and then open that draft message from your iPhone.
Once the message is opened, tap and hold on an empty area in the message and then tap Select or Select all from the quick menu options. Select Copy to create a duplicate of the highlighted item tap Cancel on the draft message. After that, navigate to the Signature menu from your iPhone settings then tap and hold in the signature box and tap Paste. The copied image signature will be pasted and set as the new signature that will appear on your next emails.
You can set the new signature for all your email accounts (corporate and personal email account) set up on the iPhone.
And that’s how you replace the iPhone 13’s default ‘Sent from my iPhone’ email signature with a custom phrase, initial, text stamp or images.
Please keep posted for more comprehensive iOS tutorials and troubleshooting guides on this site. Or you can check out this YouTube channel to view more comprehensive tutorial and troubleshooting videos including recent iOS devices.