This post will walk you through removing an email account from an iPhone’s preloaded email application. Here’s a quick guide to logout of Mail on an iPhone based on the latest iOS version.
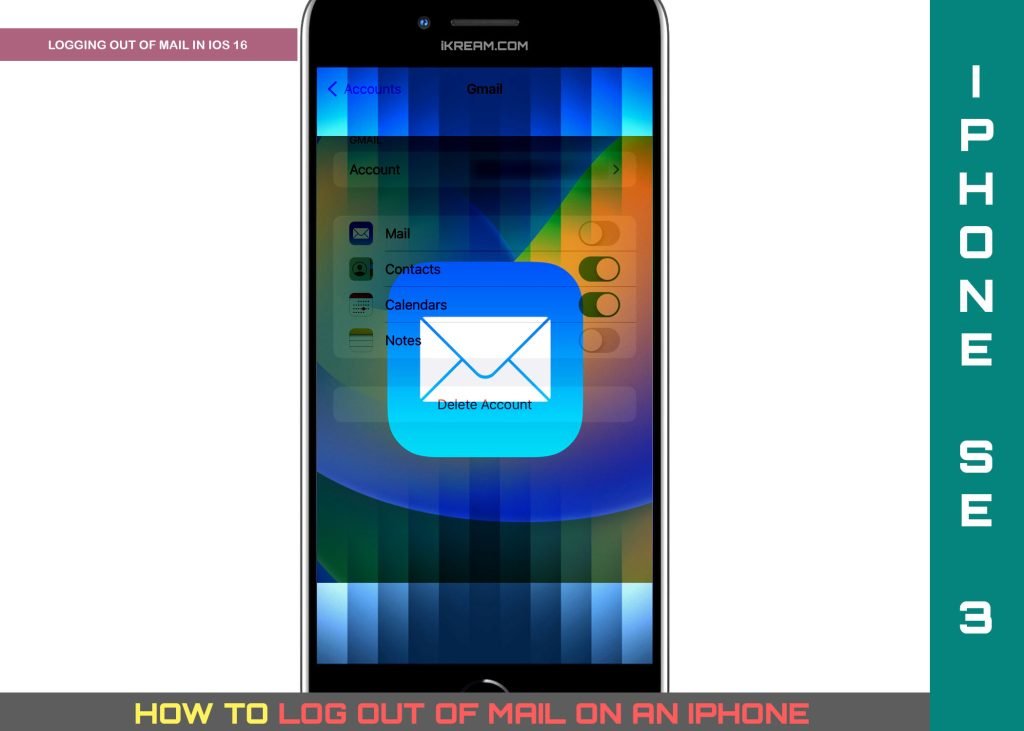
iOS 16 Mail Logout Function
The upgraded iOS Mail application comes with many useful features that makes mobile email processing experience faster and smoother. With the arrival of iOS 16, new features are also added to boost productivity among iPhone owners who opted to stick to Mail for email processing.
With the recent update to iOS, you can now send emails at a scheduled time (email automation), undo a sent message (in case you’ve accidentally sent it to a wrong person/recipient) and schedule follow up emails to the important mails you’ve already received.
Nonetheless, there’s one thing that hasn’t changed. And that is the absence of a dedicated log out/sign out button from the mail application.
So if you’re planning to switch to another (third-party) email application instead of using the stock Mail app, you will need to remove your account from the Mail app settings beforehand. By then, you can set up and use that account on the other email application you’d like to use on your device.
Depicted below is the actual process of logging out from Mail on an iPhone running on iOS 15.7 and later versions.
Steps to Logout of Mail on iPhone
Logging out of your email account from the iOS Mail app is not the same as logging out from other email processing applications. This is because the stock iOS Mail app doesn’t have a dedicated logout option.
If you’re wondering how to logout of mail on your iPhone, just follow these steps:
Step 1: To begin, launch the iOS Settings menu by tapping on the Settings icon from the Home screen or Apps Library of your iPhone.

Step 2: In the Settings app menu, scroll to find and then tap on Mail.

Step 3: A list of email features and options will load up on the next screen. Tap Accounts to proceed.

Step 4: On the Mail menu, select the email account that you want to log out from. Just tap on the desired email account to select it. To proceed with this guide, let’s just choose a Gmail account.

Step 5: Once the account is selected, toggle to turn the switch next to Mail OFF. Doing so will sign you out of Mail and at the same time, remove all the associated data and messages of the selected email account from the Mail application.

Alternatively, you can tap Delete Account located at the bottom section of the screen then tap Delete from the iPhone on the pop-up menu to permanently delete the account and remove it from Mail and the iOS itself.

Once you’ve successfully logged out of Mail, you’ll see that messages from the selected account disappear from the iOS mailbox (inbox).
The above steps won’t affect other iOS services that are associated with the account unless you’ve tapped the Delete Account option. Your account would still be accessible on your other devices through the web or third-party email apps.
When to logout out of Mail?
There are certain instances when logging out of iOS Mail is necessary. Aside from merely switching to another email application, logging out is also regarded as a potential solution to email-related issues on an iPhone.
In fact, logging out of and back into the mail account is usually recommended when faced with random email problems such as unable to send or receive new emails on an iPhone. This tweak somehow works wonder in refreshing the Mail app and clearing out minor flaws associated with multiple email accounts setup.
Logging out of Mail does not affect other account-related services on your iOS device so there’s nothing to worry about other apps suddenly stopping or encountering account-related errors.
Should you wish to switch back to the Mail app again, just repeat the same steps to get back to the iPhone Mail app menu, select the desired account and then toggle to enable the Mail switch for the selected account.
Messages for the selected account will start populating your iPhone’s Mailbox (inbox). By then you can start viewing and responding to important emails at any time for as long as your iPhone is connected to the internet.
And that’s how you log out of Mail on an iPhone running on the latest iOS version.
Please keep posted for more comprehensive iOS tutorials and troubleshooting guides on this site. Or you can check out this YouTube channel to view more comprehensive tutorial and troubleshooting videos including recent iOS devices.