WiFi problems in iOS devices are inevitable. Sometimes the underlying cause of the problem is on the network so there’s not much that can be done on your end. The most common symptom is that your iPad won’t connect to the WiFi network it used to connect. Other symptoms on the other hand are inflicted by random system errors including bad updates for apps and iOS. In worst cases, hardware damage on the network equipment (wireless router/modem) if not the device itself is the root cause of the problem.
Fixing Wi-Fi Connection Issues on Your iPad: Quick Guide
Tackled in this post is a pertinent issue on the iPad that won’t connect to WiFi. If you’re reading this post, then you’re probably facing the same dilemma and in need of some inputs as resolutions. In that case, reading this entire post may help you find the required solution. Keep reading to learn what to do if your iPad won’t connect to WiFi.
Before we proceed, if you’re looking for a solution to a problem with your phone, try to browse through our troubleshooting pages to see if we support your device. If your phone is in the list of our supported devices, then go to the troubleshooting page and look for similar problems. Feel free to use our solutions and workarounds. Don’t worry it’s free. But if you still need our help, then fill up our iPad issues questionnaire and hit submit to contact us.
Common Causes of iPad Wi-Fi Problems
There are many factors that can cause your iPad to have trouble connecting to Wi-Fi or staying online. Some of the most common ones are:
- Wi-Fi network issues: The problem may not be with your iPad, but with the Wi-Fi network itself. For example, the network may be down, overloaded, out of range, or have a weak signal. The network may also have some security settings or restrictions that prevent your iPad from joining or accessing the internet.
- iPad software issues: The problem may be caused by a glitch or bug in the iPad’s software. For example, the Wi-Fi settings may be incorrect, corrupted, or outdated. The iPad may also have some apps or processes that interfere with the Wi-Fi connection or consume too much bandwidth.
- iPad hardware issues: The problem may be due to a physical damage or defect in the iPad’s hardware. For example, the Wi-Fi antenna may be broken, loose, or blocked by a case or cover. The iPad may also have a low battery or overheating issue that affects the Wi-Fi performance.
Troubleshoot and Fix: iPad Won’t Connect to Your Wi-Fi
Depending on the cause of the problem, there are different steps you can take to fix your iPad’s Wi-Fi connection. Here are some of the most effective ones:
First solution: Power cycle the modem/router.
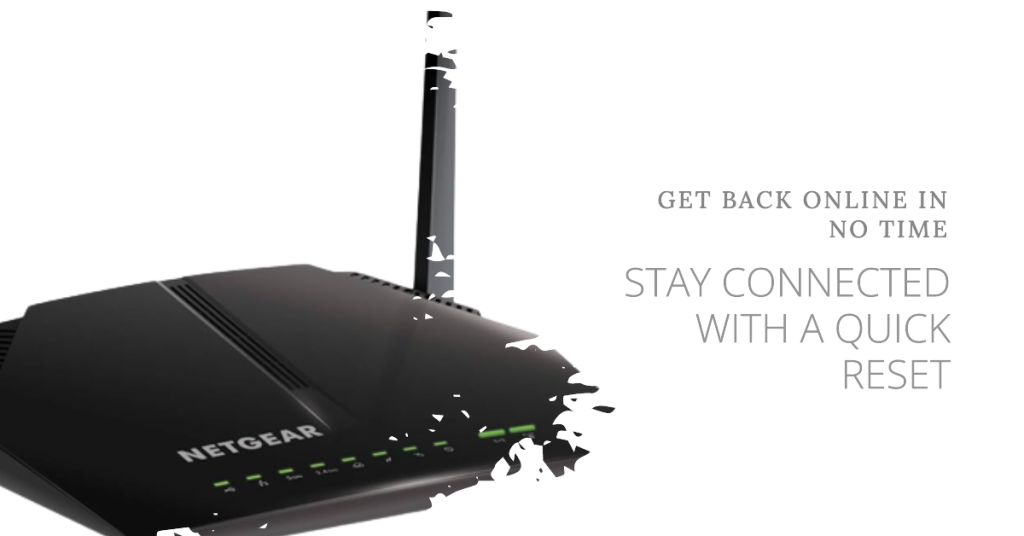
The main source of your Internet connection is the wireless router or modem (depending on your network setup). Thus, if something’s wrong with the modem, it’s expected that all connected devices to experience adverse symptoms including slow Internet, intermittent connection, or no Internet connection at all. Often times, these problems occur due to random firmware crashes on the wireless router or modem in use. To make sure that this isn’t the reason why your iPad won’t connect to WiFi, follow these steps to power cycle the modem/router to fix minor firmware crashes on the network equipment.
- Find the switch/power button then press or flip it to turn the modem/router off.
- While the modem/router is turned off, unplug its power adapter from the power source. Keep it unplugged for about 30 seconds to 1 minute.
- After the elapsed time, plug it back in and power on.
- Wait until the modem/router’s signal stabilized.
Your iPad should automatically reconnect if you’ve set it to auto-connect to your WiFi network. If it still won’t connect, then you’d have to do it manually.
ALSO READ: What to do if your Apple iPad Air 3 won’t download apps via App Store
Second solution: Reboot your iPad.
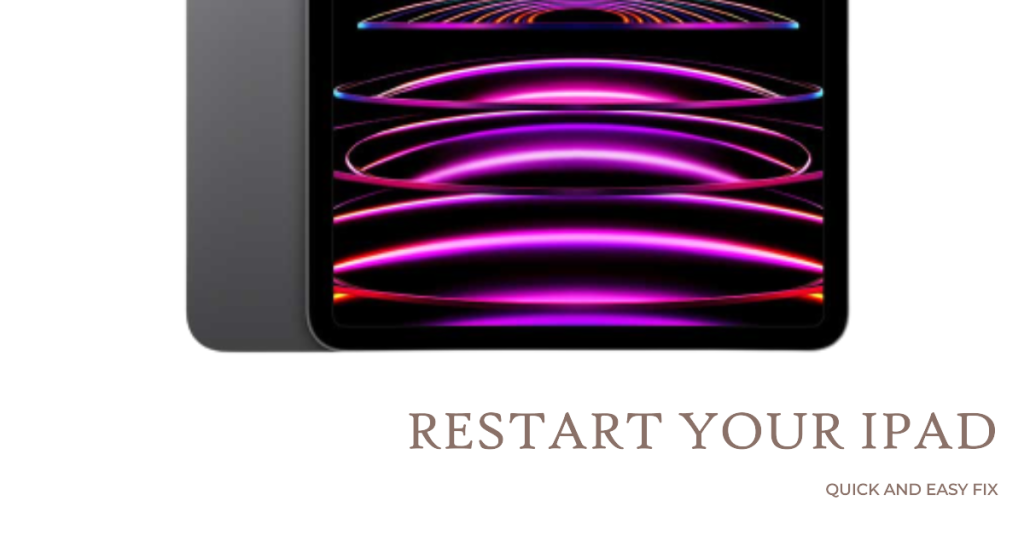
Minor software errors and glitches are also among the underlying causes. To rule this out, performing a soft reset or reboot on the iPad is recommended. There are different ways to soft reset or reboot an iPad depending on its model. If you’re using an iPad with physical Home button, restarting is carried out this way:
- Press and hold the Top/Power button until the Power off slider appears.
- Drag the slider to turn off the iPad completely.
- After a few seconds, press and hold the Top/Power button again until the Apple logo appears.
If your iPad doesn’t have a Home button, you can restart it with these steps:
- Simultaneously press and hold the Top/Power button and either Volume button until the Power Off slider appears.
- Drag the slider to turn off your iPad completely.
- After a few seconds, press and hold the Top/Power button until the Apple logo appears.
Alternatively, you can restart your iPad through settings.
- To do this, just go to Settings-> General menu and then tap the option to Shut Down. Drag the slider to power off your device.
Then turn it back on after a few seconds. As soon as it’s finished rebooting, head back to WiFi settings and then retry connecting to your WiFi network to see if it’s already working. If it still won’t connect to WiFi, the problem is fixed. Otherwise, you will need to rule out other factors.
Third solution: Toggle Airplane Mode on and off.
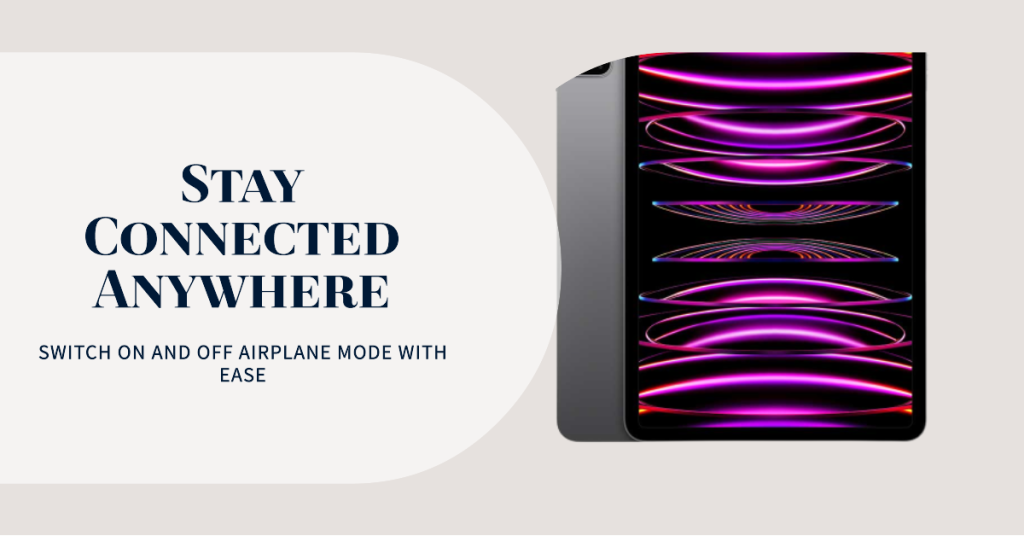
This is an old yet very effective solution to random problems affecting wireless functions of an iPhone or iPad. It works by simultaneously restarting wireless functions thus, eliminating any associated network flaws. Here’s how it works:
- Go to Settings.
- Tap Airplane Mode.
- Toggle the Airplane Mode switch to turn it ON. Wireless radios including Bluetooth, Cellular and WiFi functions are then disabled.
- While Airplane Mode is turned on, reboot your iPad.
- After it reboots, go back to Settings then select Airplane Mode.
- Toggle the switch to turn Airplane Mode off again.
- Then head back to Settings-> WiFi menu, turn on the WiFi switch and retry connecting to your WiFi network.
If that still failed to solve the problem, proceed to the next solution.
ALSO READ: How to fix an Apple iPad that’s not charging
Fourth solution: Forget WiFi network then add it back.
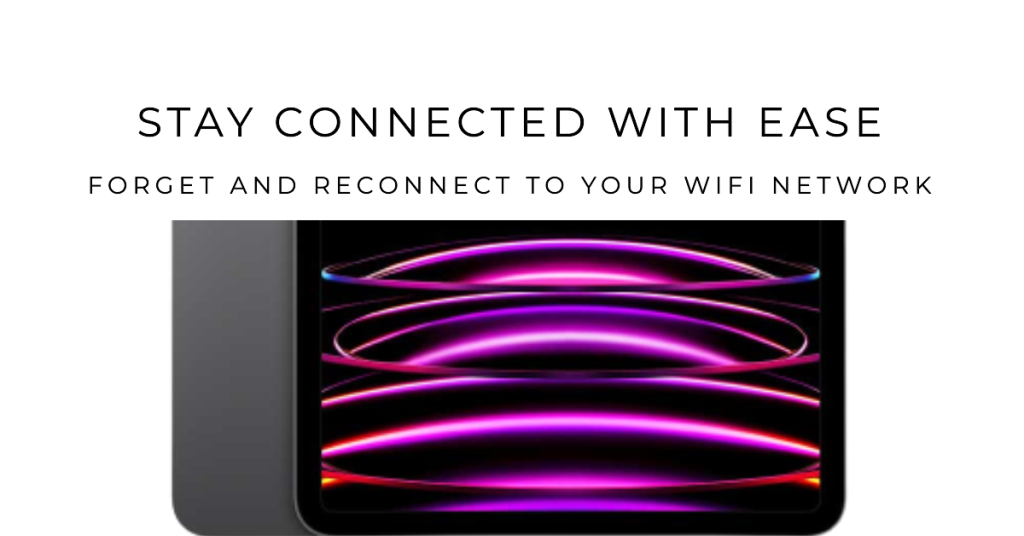
The WiFi network that you’re trying to connect to might have been corrupted and is no longer working. In this case, you will need to delete the network and then set it up again. Here’s how it’s done:
- From your Home screen, tap Settings.
- Select WiFi. Toggle the WiFi switch to enable the feature, if necessary.
- Scroll down to the list of available WiFi networks.
- Tap to select your WiFi network.
- Then tap the information (i) icon next to the name of the WiFi network (SSID).
- Select the option to Forget This Network.
- Then tap Forget Network to confirm that you want to forget the selected WiFi network.
The selected network will then be deleted or removed from the list. If you see any other saved WiFi networks, forget them all so that none of them would cause conflict or interfere with the chosen WiFi network. Just follow the same procedure to forget/delete every other WiFi networks in this list.
After forgetting all saved WiFi networks, reboot your iPad to clear junks and temporary network data from its memory. Once it boots up, go back to Settings-> WiFi menu, enable the WiFi switch and then select your WiFi network to join or connect to. Be sure to input the correct WiFi password so the connection is successful.
Fifth solution: Reset network settings.
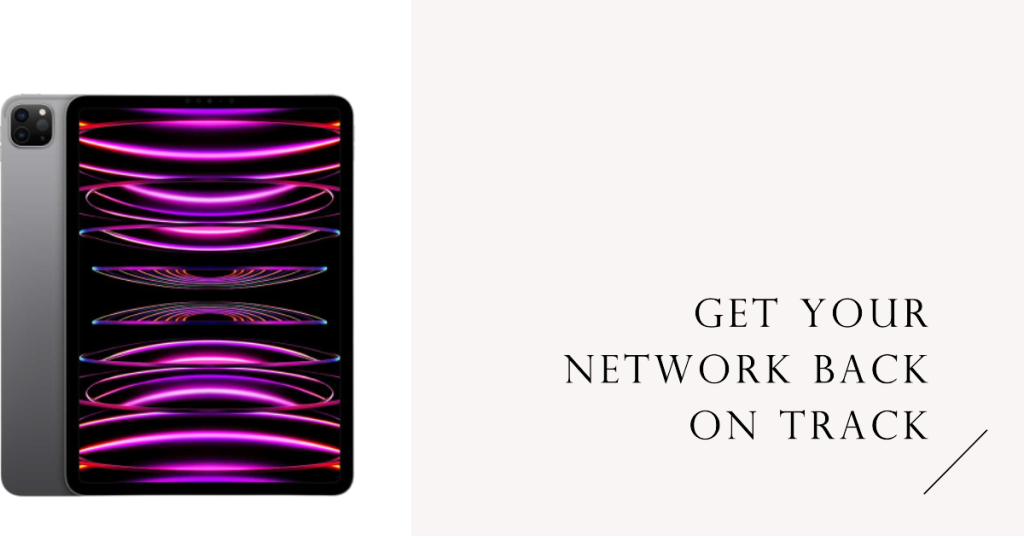
Resorting to system resets can be deemed among the next options if the problem continues. This will eliminate network configuration errors that might have caused the iPad’s network system to act up and stop working. Before you begin, take note of your WiFi password as you’ll need to re-enter it after the reset. Then follow these steps to reset network settings on your iPad:
- Tap Settings from the Home screen.
- Select General.
- Scroll down to and then tap on Reset.
- Choose the option to Reset network settings.
- Enter your device passcode when asked to continue.
- Then tap the option to confirm that you want to reset network settings on your iPad.
After the reset, your iPad should reboot automatically and then loads up the default network configurations. In order to reconnect to WiFi, you’ll have to enable WiFi first. That said, go back to Settings-> WiFi menu and then toggle the WiFi switch to turn it back on. Select your WiFi network and then retry to connect.
ALSO READ: What to do if your Apple iPad Air 3 has no sound, audio doesn’t work
Sixth solution: Erase your iPad and set it up as new.
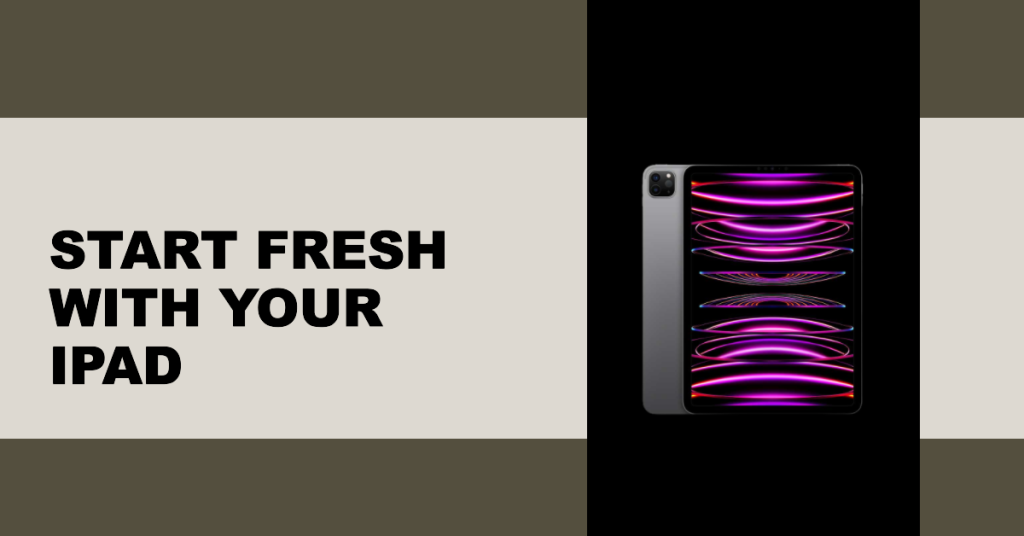
If performing all the aforementioned procedures didn’t solve the problem and that your iPad still won’t connect to WiFi, a master reset or factory reset can be considered as the last resort. This will allow you to set up your iPad’s WiFi functions automatically during start-up. Just don’t forget to back up all your important files beforehand because they will also be deleted during the reset. Since your iPad has no Internet access, backing up to iCloud won’t be possible. In that case, you will need to use iTunes so that you can back up files to your computer drive via iTunes.
To get started, get a computer ready. You can use either a Mac or Windows computer for as long as it has the latest version of iTunes app installed. Once you have the equipment ready, proceed with these steps to erase your iPad and restore its factory defaults through iTunes:
- Launch the iTunes app on your computer.
- While iTunes is running, connect your iPad to the computer using the Apple-supplied cable or Lightning cable that came with it.
- If prompted to enter your device passcode or Trust This Computer, simply follow the onscreen instructions to proceed.
- Select your iPad when it shows up in iTunes.
- Navigate to the Summary section.
- To back up files before restoring, just click the Back Up iPad button.
- then click the button to Restore [iPad].
- Finally, if prompted with a warning message, click the Restore button to confirm.
Allow your device to finish resetting and then restores to its factory default settings. You may opt to restore from a previous iOS backup or set up your iPad as new. Just follow the setup wizard to use automatic configurations and settings. When you get to the WiFi setup screen, be sure to provide the correct information so that your iPad connects to the desired WiFi network.
If your iPad still won’t connect to WiFi after exhausting all possible solutions, contact your Internet service provider/carrier to escalate the problem and ask further assistance in getting your iPad fixed and able to connect to WiFi as it should. Alternatively, you can take your device to an Apple-authorized service center so that an iPad technician can look into. There might be some advanced settings that need to be modified for your device to connect to WiFi. If hardware damage is found to be the underlying cause of the problem, then that when your iPad needs service.
Connect with us
We are committed to helping our readers fix the problems with their phones as well as learn how to properly use their devices. So, if you have other issues, you may visit our troubleshooting page so you can check by yourself the articles we’ve already published that contain solutions to common problems. Also, we do create videos to demonstrate how things are done on your phone. Visit our Youtube Channel and please subscribe to it. Thanks.