Having internet access wherever you go is extremely convenient. With the iPhone XR, you can turn your phone into a personal WiFi hotspot to share your data connection with other devices. This allows you to get online on your laptop, tablet, or other WiFi-enabled device even when you don’t have access to a regular WiFi network.
In this comprehensive guide, we’ll walk you through everything you need to know to successfully set up and use your iPhone XR as a personal hotspot.
iPhone XR hotspot
What You Need Before Creating a Hotspot
Before jumping into the setup process, make sure:
- Your iPhone XR is connected to a cellular data network. You cannot use a hotspot without an active data connection.
- You have an unlimited or large data plan. Tethering can use up data quickly, so a limited plan may result in overages.
- Other devices have WiFi capability to connect to the hotspot.
- Your carrier supports tethering on iPhone XR. Some plans block this feature unless you pay extra.
Turning On Personal Hotspot
Activating your hotspot is quick and easy:
- Open Settings on your iPhone XR.
- Tap Personal Hotspot.
- Toggle on Allow Others to Join.
- Choose your connection method:
- WiFi and Cellular allows devices to connect via WiFi, Bluetooth, or USB.
- WiFi Only limits connectivity to WiFi networks only.
- Tap WiFi Password to create a password devices will need to access your hotspot.
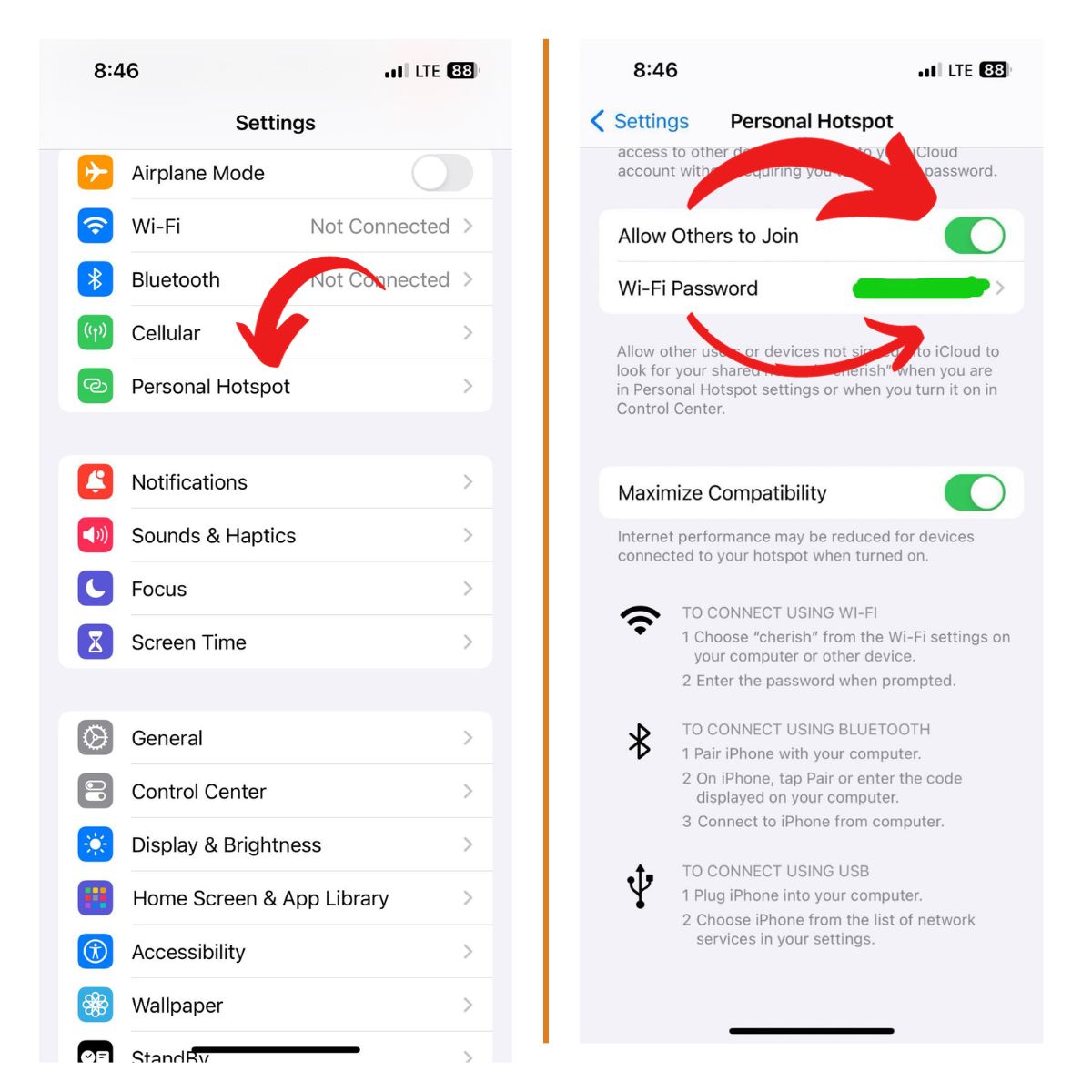
That’s all there is to it! Your hotspot is now activated and ready to use.
Connecting Devices to the Hotspot
To connect devices like your laptop or tablet to your new personal hotspot:
- Enable WiFi on the device you want to connect.
- Select your iPhone XR hotspot from the list of available WiFi networks. The network name is your iPhone’s name by default.
- Enter the hotspot password when prompted.
- Once connected, you can surf the web and use data as if you were connected to a regular WiFi network!
You can connect up to 10 devices simultaneously to your iPhone XR’s data connection this way.

Managing Your Personal Hotspot
Under Personal Hotspot settings, you can:
- See connected devices – Check to see what devices are actively using your hotspot data.
- Monitor data usage – View how much data you’ve used via tethering.
- Change the password – Create a more secure hotspot password to prevent unauthorized access.
- Rename the network – Customize the name of your personal hotspot if desired.
Tips for Using a Personal Hotspot
To get the best performance from your iPhone XR hotspot:
- Stay near the connected devices to avoid spotty connections.
- Plug your iPhone XR into a charger, as a hotspot drains battery quickly.
- Turn off hotspot immediately when not in use to conserve data and battery.
- Limit downloads and system updates on connected devices. These consume more data.
- Disable WiFi assist, which may unintentionally use hotspot data.
Troubleshooting Common Hotspot Issues
If you’re having trouble getting your personal hotspot working properly, try these tips:
Can’t activate hotspot – Verify cellular data is on. Contact carrier to confirm tethering is supported if already activated on your plan.
Connected device not accessing internet – Re-enter password if prompted to verify it is correct. Try manually connecting device to hotspot instead of automatic connection.
No devices able to connect – Ensure other devices have WiFi enabled and are within range of your iPhone XR. Reboot the hotspot by toggling it off and then on again.
Hotspot disconnects frequently– Move iPhone XR and connected devices closer together. Check for WiFi interference from other networks or devices.
Hotspot not showing up in settings – First, restart your iPhone XR. If still missing, reset network settings.
Tap General > Transfer or Reset iPhone >Reset > Reset Network Settings.
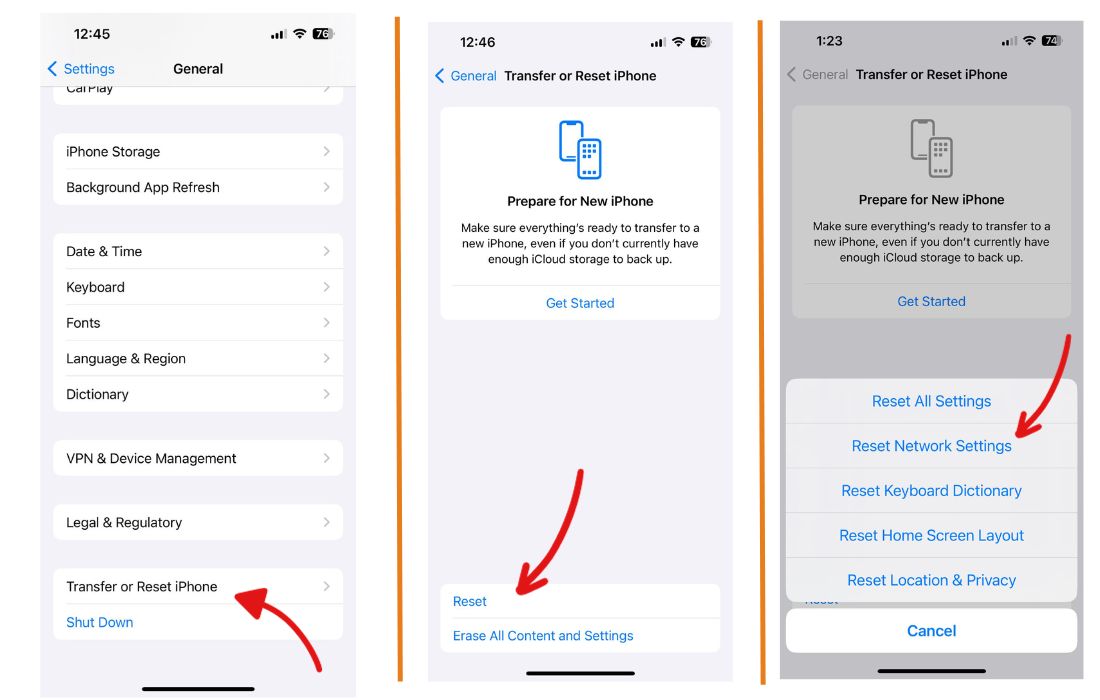
Get Secure Personal WiFi Anywhere with iPhone XR
With data plans offering unlimited high-speed hotspot usage and iPhone XR’s capability to share connections with ease, you can stay connected on all of your devices no matter where you are. Follow the steps in this guide to turn your iPhone into a portable WiFi hotspot securely and reliably.