Wi-Fi passwords are an important part of keeping your home network secure. However, it can be easy to forget your Wi-Fi password, especially if you haven’t used it in a while.
If you need to find the Wi-Fi password for your iPhone, there are a few ways to do it. This article will show you how to view your Personal Hotspot password, view your Wi-Fi password on a Mac, and view your Wi-Fi password on your router.
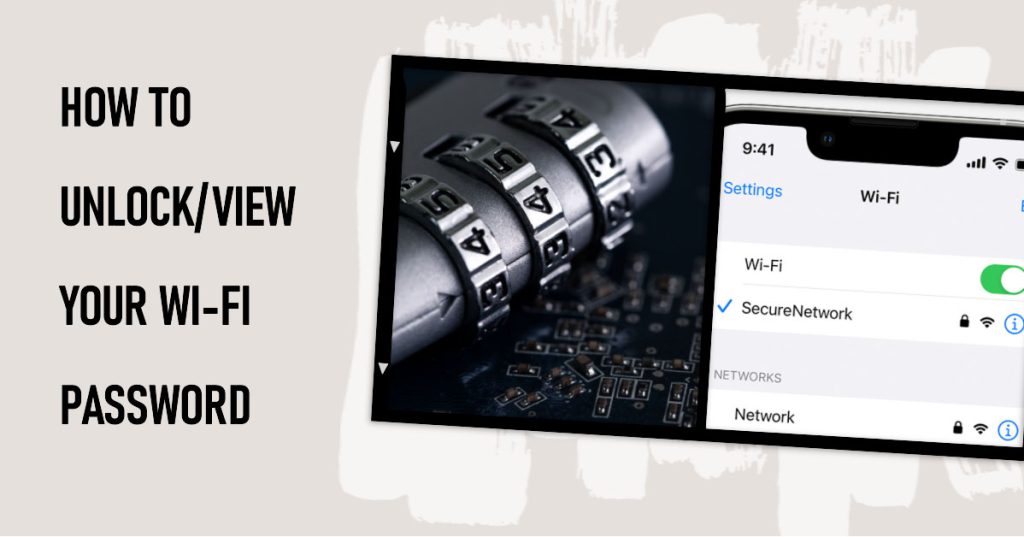
It is important to note that Apple does not allow users to view the Wi-Fi passwords for their networks directly on their iPhone. This is a security measure to prevent unauthorized access to your Wi-Fi network. However, there are a few workarounds that you can use to find your Wi-Fi password, which are described later in this post.
Benefits of Knowing your Wi-Fi Passwords
If you want to share your Wi-Fi connection with friends or family members, you will need to know the password. This is especially useful if you have guests over who need to connect to the internet.
You can also use this information whenever you need to troubleshoot your Wi-Fi connection, like when you are having problems connecting to your Wi-Fi network. It is also imperative to know the Wi-Fi password if you need to change or update your network’s security, or if you need to configure your router settings.
Overall, knowing the Wi-Fi password on your iPhone is a valuable skill to have. It allows you to share your Wi-Fi with others, troubleshoot problems with your connection, manage your Wi-Fi network, and protect your privacy and security.
Viewing your Personal Hotspot password
A Personal Hotspot password is a password that you can create to protect your iPhone’s internet connection when you share it with other devices. When you turn on Personal Hotspot, you will be prompted to create a password. The password must be at least eight characters long and include a mix of upper and lowercase letters, numbers, and symbols.
Once you have created a password, other devices will need to enter the password in order to connect to your Personal Hotspot. This helps to prevent unauthorized access to your internet connection.
The only Wi-Fi password that you can view directly on your iPhone is the password for your Personal Hotspot.
To view your Personal Hotspot password on your iPhone, follow these steps:
- Open the Settings app.
- Make sure that Cellular Data is enabled then tap Personal Hotspot.
- The password for your Personal Hotspot will be listed under Wi-Fi Password.
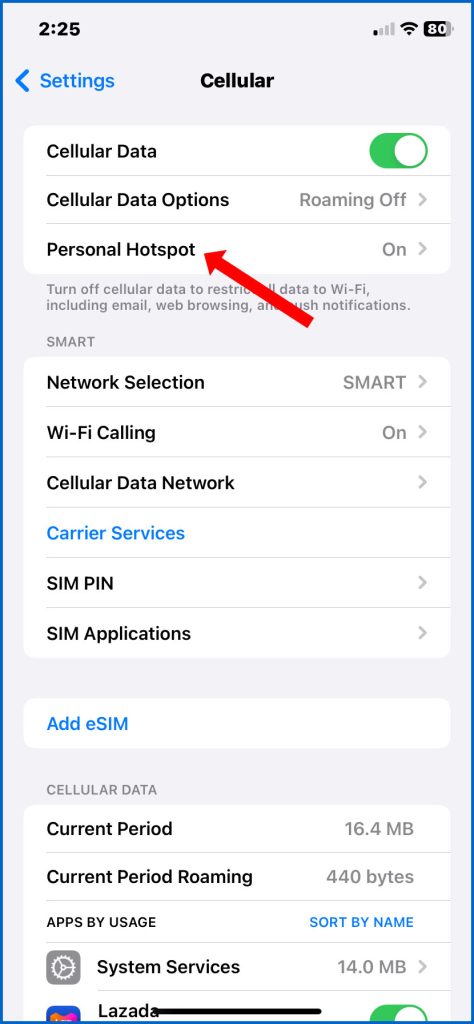
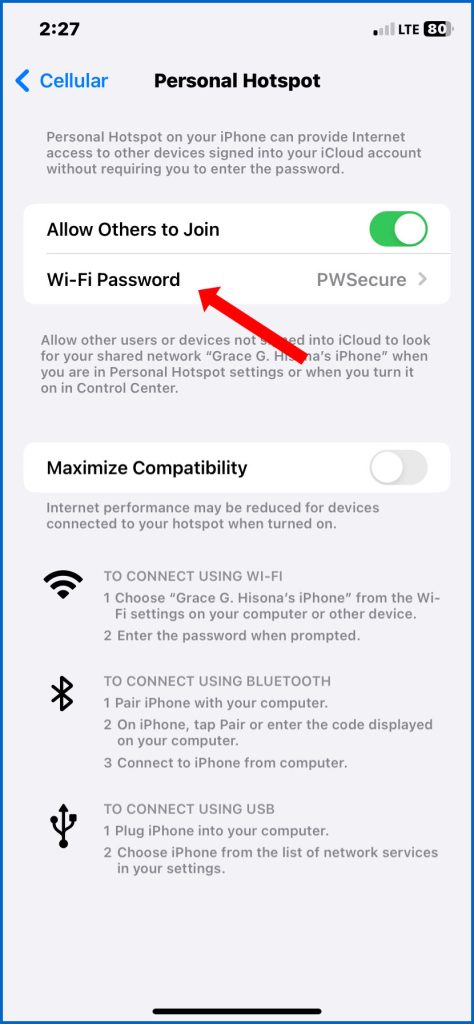
Note: If you have not set up a Personal Hotspot on your iPhone, you will need to do so before you can view the password. To set up a Personal Hotspot, follow these steps:
- Open the Settings app.
- Tap Personal Hotspot.
- Toggle on Allow Others to Join.
- Enter a password for your Personal Hotspot and tap Done.
Once you have set up a Personal Hotspot, you can view the password by following the steps above.
If you need to hare your Personal Hotspot password with other devices via QR code, you can do this by tapping on the Share Password button and then tap on the QR code icon. The other device can then scan the QR code to connect to your Personal Hotspot.
Viewing your Wi-Fi password on a Mac
If you have a Mac computer, you can use iCloud Keychain to view the Wi-Fi passwords for all of your Apple devices.
iCloud Keychain is a password manager that is built into Apple devices. It stores your passwords, credit card information, and other secure information in a secure location. iCloud Keychain is encrypted and protected by your device passcode, so only you can access it.
To use iCloud Keychain, you need to have an iCloud account and enable iCloud Keychain on all of your Apple devices. Once you have done this, iCloud Keychain will automatically sync your passwords and other secure information across all of your devices.
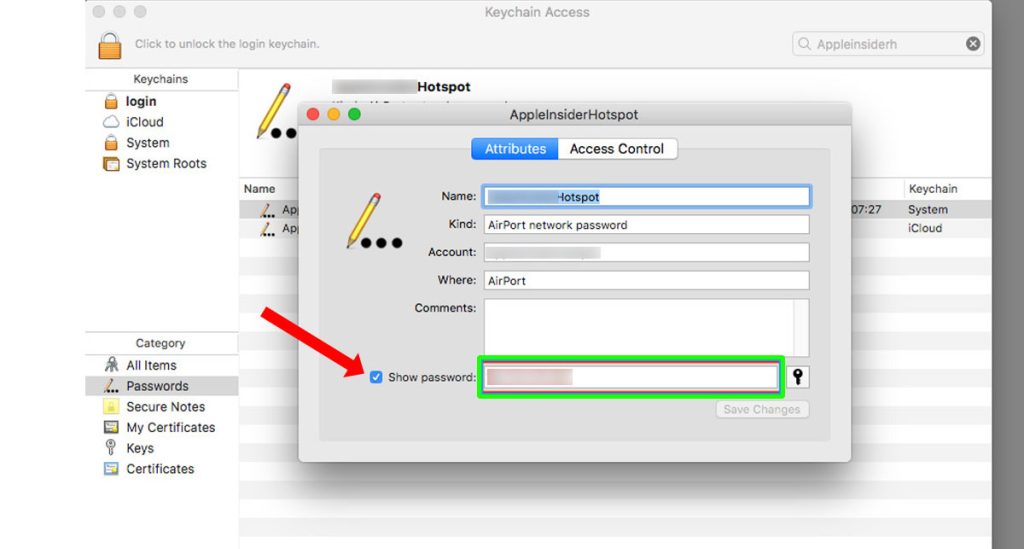
To view your Wi-Fi password on a Mac using iCloud Keychain, follow these steps:
- Open the Keychain Access app.
- In the search bar, type the name of your Wi-Fi network.
- Double-click on the Wi-Fi network to open its details.
- Check the box next to “Show password”.
- Enter your Mac’s password to view the Wi-Fi password.
You can also use iCloud Keychain to view your Wi-Fi password on an iPhone or iPad. To do this, follow these steps:
- Go to Settings > Passwords & Accounts.
- Tap on iCloud Keychain.
- Enter your Apple ID password.
- Tap on the Wi-Fi network that you want to view the password for.
- Tap on the Eye icon to view the password.
Once you have viewed the Wi-Fi password, you can copy and paste it into another application, such as a text editor or web browser.
iCloud Keychain is a convenient and secure way to store and manage your passwords and other secure information. It is also a good way to view your Wi-Fi password on a Mac, iPhone, or iPad.
Viewing your Wi-Fi password on your router
You can also view your Wi-Fi password by logging into your router’s settings. Router settings are the configuration options that allow you to control your router’s behavior. These settings can include things like the network name, password, security settings, firewall settings, and more.
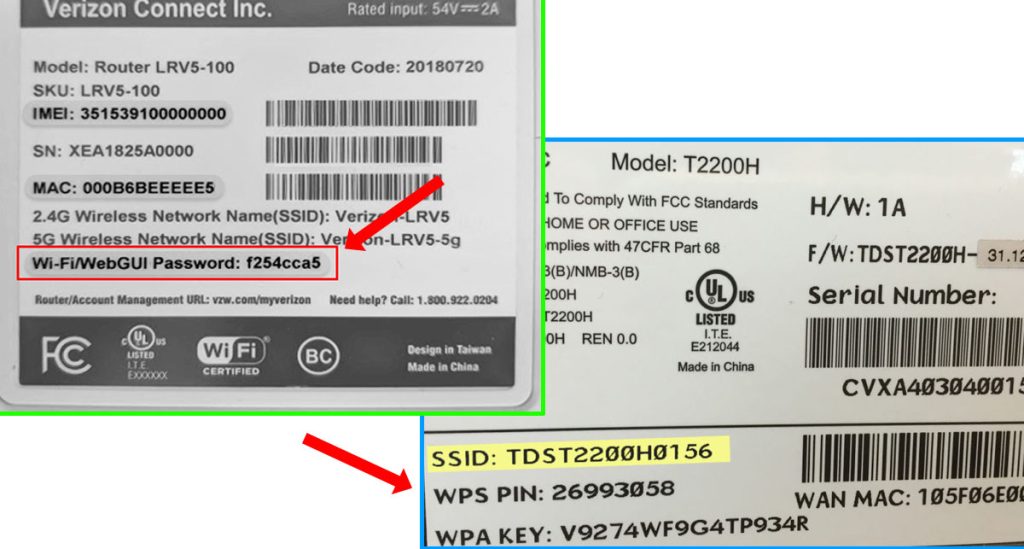
To view your Wi-Fi password on your router, follow these steps:
- Find the IP address of your router. You can usually find this information in the Wi-Fi settings on your iPhone.
- Open a web browser and enter the IP address of your router in the address bar.
- You will then be prompted to enter your router’s username and password. If you don’t know these login credentials, you can usually find them in the documentation that came with your router.
- Once you are logged into your router’s settings, look for a section called “Wireless” or “Wi-Fi”. In this section, you should find your Wi-Fi network name and password.
- Your Wi-Fi password will be listed under a label such as “Network Password”, “Wi-Fi Key”, or “Security Key”.
If you are having trouble finding your Wi-Fi password, you can try searching for the documentation for your specific router model online. You can also contact your internet service provider for help.
Why are Wi-Fi passwords on the iPhone inaccessible?
Apple does not allow users to view the Wi-Fi passwords for their networks directly on their iPhone for security reasons. Wi-Fi passwords are sensitive information, and Apple wants to prevent unauthorized access to them.
To protect your Wi-Fi password, Apple encrypts it and stores it in a secure location on your iPhone. This means that even if someone were to gain access to your iPhone, they would not be able to read your Wi-Fi password without the encryption key.
Highlighted above are just a few workarounds that you can use to find your Wi-Fi password, such as viewing it on a Mac or logging into your router’s settings. However, it is important to only share your Wi-Fi password with people you trust.
If you need to share your Wi-Fi password with someone, you can do so by using one of the methods described above. However, it is important to only share your password with people you trust. If someone were to gain access to your Wi-Fi password, they could connect to your network without your permission. This could give them access to your personal information, such as your files, photos, and browsing history. They could also use your network to launch cyberattacks against other devices on the internet.
And that’s everything there is to this guide on how to find Wi-Fi password on iPhone!