Is your iPhone keyboard giving you issues with incorrect auto-corrections, annoying suggestions, or general sluggishness? Resetting your iPhone keyboard can often resolve these problems and get your typing experience back to normal.
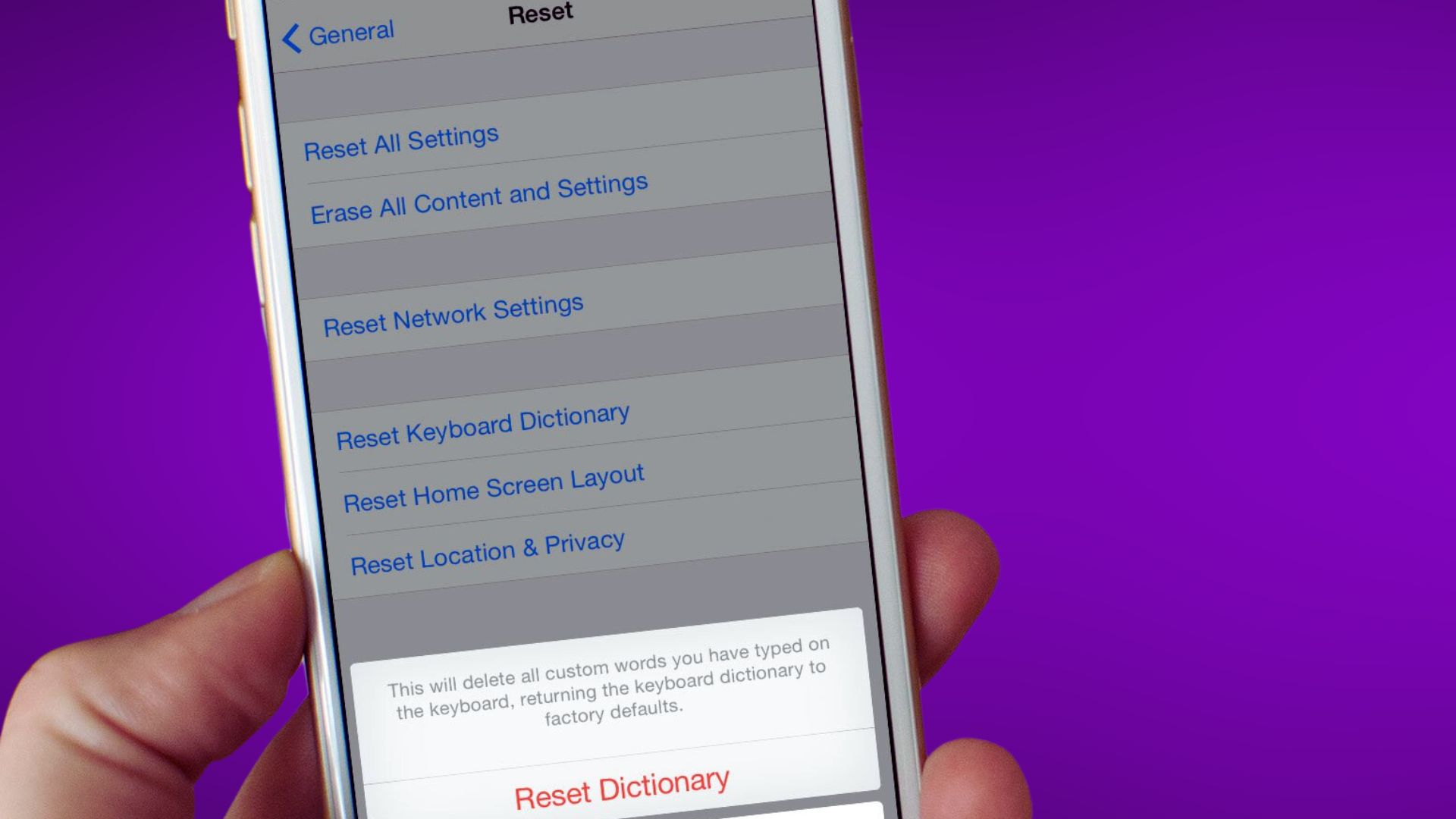
Resetting your iPhone keyboard deletes its learned words and takes it back to factory default settings. Follow these simple steps to reset your iPhone keyboard and troubleshoot issues. Here’s how to reset keyboard on iPhone:
Access the Reset Settings
To reset your iPhone keyboard, you first need to access the reset settings:
- Open the Settings app on your iPhone.
- Tap on General.
- Scroll down and tap Transfer or Reset iPhone.
- On the Reset screen, tap Reset Keyboard Dictionary.
Reset the Keyboard
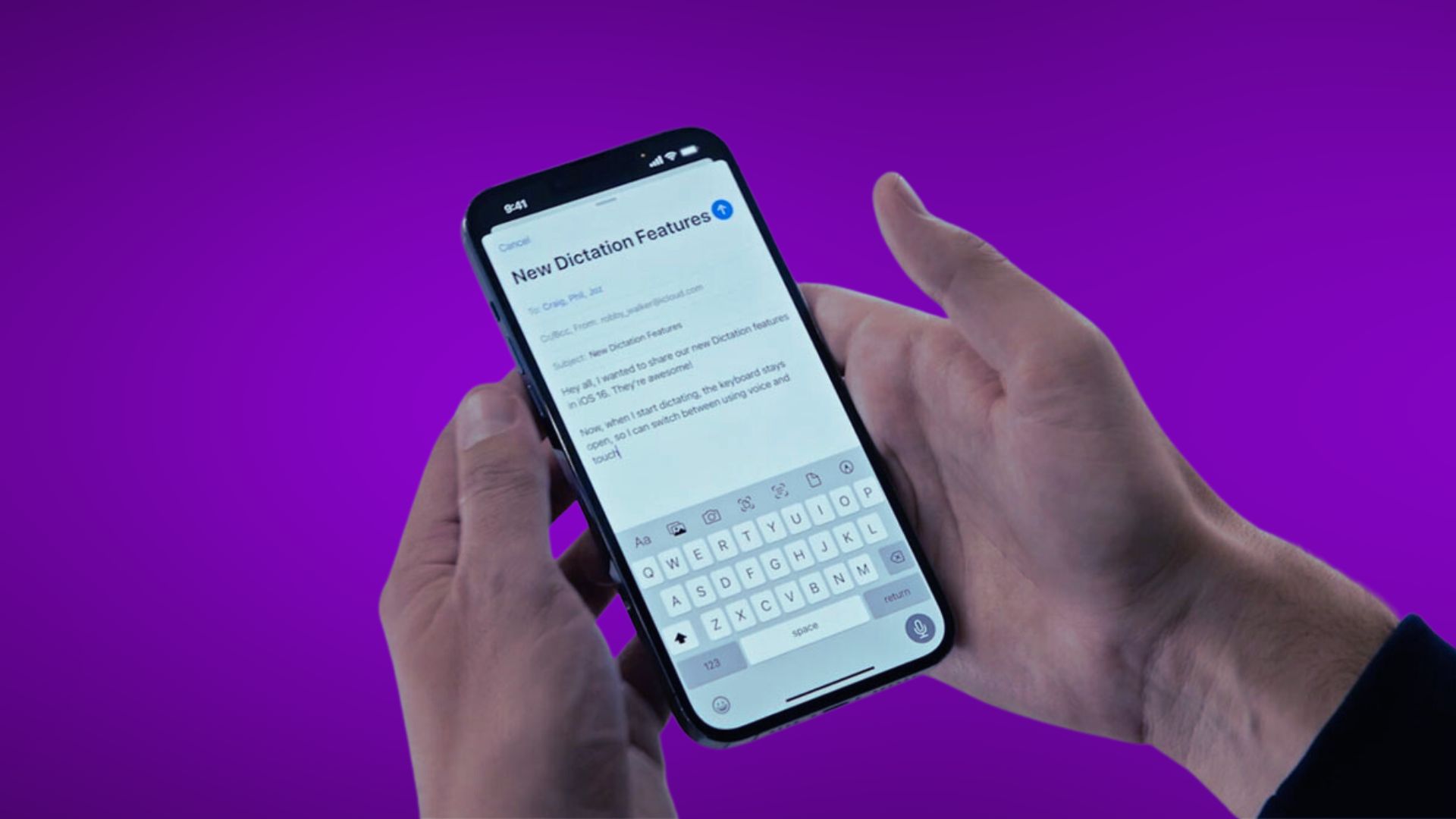
With the reset keyboard option accessed:
- Enter your passcode if prompted.
- Tap Reset Dictionary to confirm resetting your keyboard.
- Your iPhone keyboard is now reset to factory default.
Resetting the keyboard can resolve many issues caused by problematic learned words and incorrect auto-corrections.
Understand What Gets Reset
When you reset your iPhone keyboard, here’s what gets deleted or reset:
- All custom typing shortcuts are removed.
- Any added or customized words in the dictionary are erased.
- Frequently used emojis are cleared.
- Keyboard settings revert to their defaults.
Resetting gives you a clean slate for the keyboard to relearn properly.
Disable Problematic Features
If you don’t want your iPhone keyboard to relearn words after resetting it, disable these features:
- Go to Settings > General > Keyboard.
- Turn off Predictive to disable word suggestions.
- Turn off Auto-Correction to prevent automatic corrections.
With those disabled, your keyboard won’t continue suggesting or auto-correcting text.
Reset Third-Party Keyboards

The above steps apply to the default iOS keyboard. For third-party keyboards:
- Open the keyboard’s app.
- Look in Settings for a Reset or Clear History option.
- Follow the prompts to reset that keyboard’s learned words.
When to Reset Your iPhone Keyboard
Resetting your keyboard can help resolve multiple issues:
- Incorrect auto-corrections or suggestions
- Irrelevant or embarrassing predictions
- General sluggishness and unresponsiveness
- Weird characters in place of letters
- Failure to pop-up properly
If you notice any of those problems, a reset is worth trying before further troubleshooting.
Alternative Ways to Fix Keyboard Issues
Aside from resetting your keyboard, also try these troubleshooting steps:
- Force restart your iPhone to clear out any software glitches.
- Ensure your iPhone software is updated to the latest iOS version.
- Check for debris stuck under keyboard keys causing input issues.
- Remove any keyboard cases or covers that could be causing physical interference.
When to Contact Apple Support
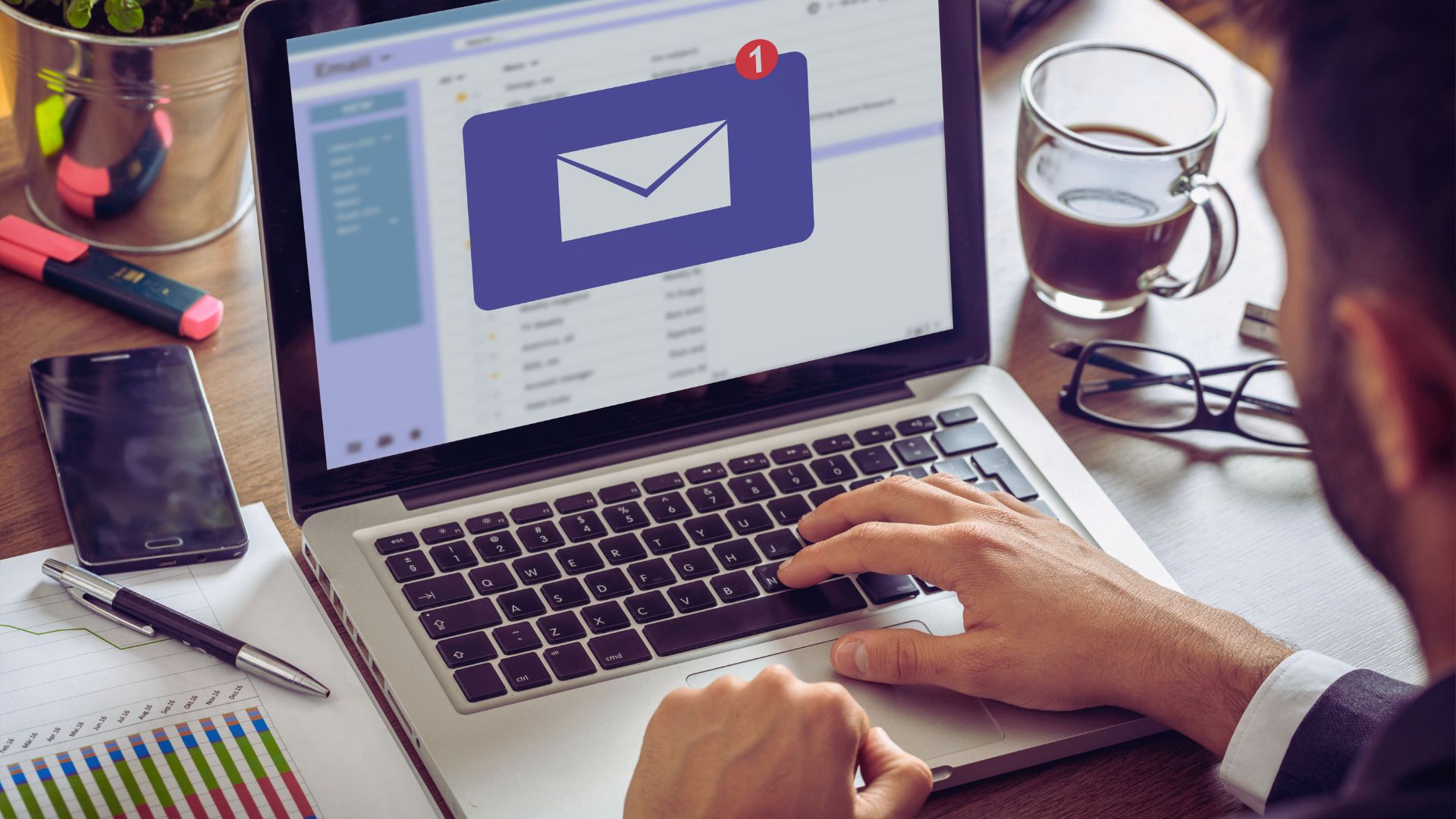
If resetting your iPhone keyboard and other troubleshooting steps don’t resolve your issues, contact Apple Support for further help:
- Book a Genius Bar appointment at an Apple Store for in-person diagnostics.
- Call Apple Support to walk through any other possible solutions.
- Chat with Apple Support online for real-time troubleshooting assistance.
Apple’s team can run tests, replace any faulty parts, or replace your iPhone if needed.
Resetting your misbehaving iPhone keyboard often resolves many issues caused by problematic learned words and botched auto-corrections. With a few quick taps in your settings, you can get your keyboard functioning normally again.