Having trouble with Messenger on your iPad? Don’t worry, we’ve got you covered. In this guide, we provide effective solutions to fix Messenger issues on your iPad, ensuring uninterrupted communication and smooth messaging experience.
1. Check Your Internet Connection
The first thing to check is your internet connection. Facebook Messenger requires an internet connection to work.
Open Control Center on your iPad and check if Wi-Fi or Cellular Data is enabled. Run a speed test to confirm you have a stable internet connection.
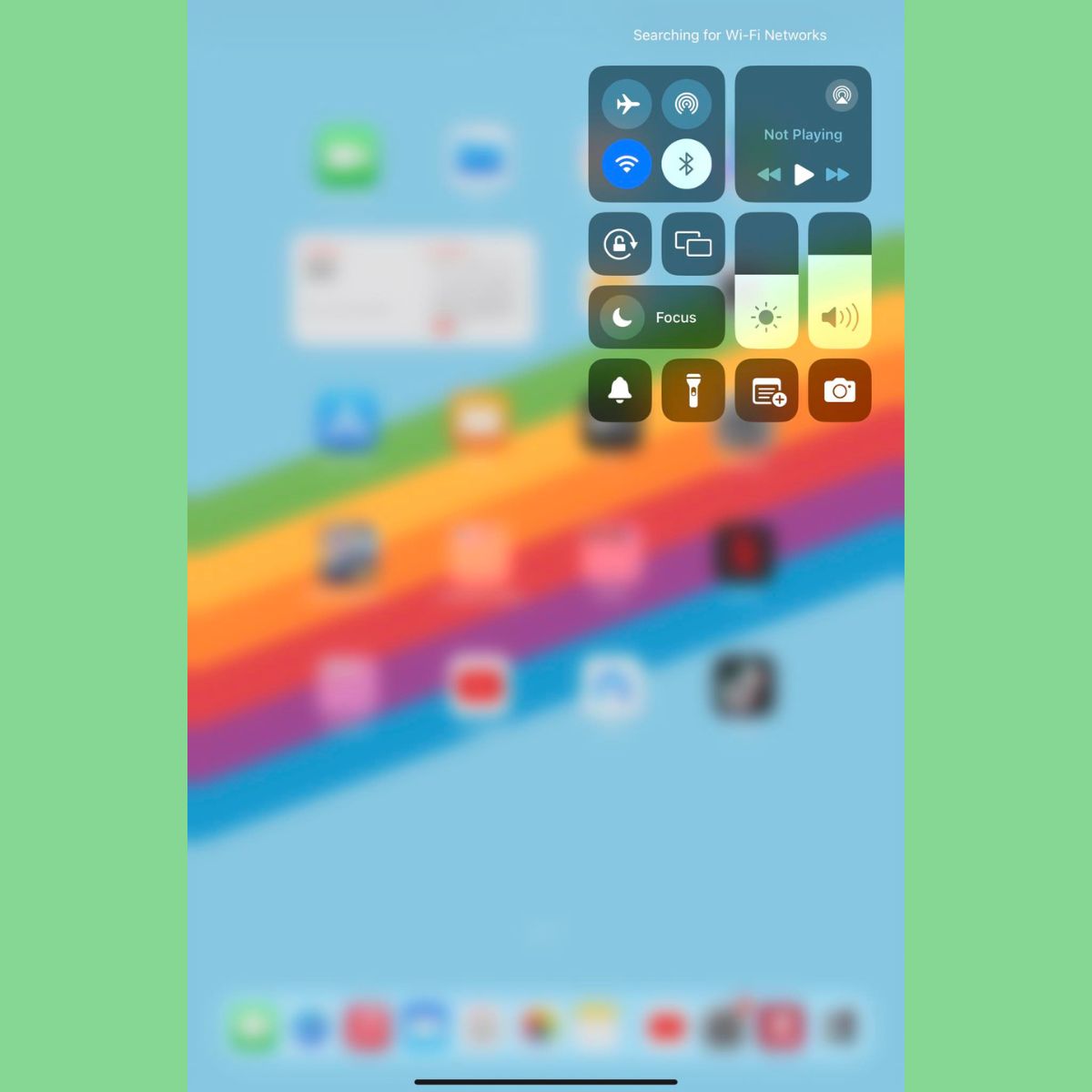
If not, move to an area with better reception or connect to a faster Wi-Fi network.
2. Enable Background App Refresh
Enabling Background App Refresh can help resolve Messenger issues when it’s not working on your iPad. If you disabled Background App Refresh for Messenger, it can’t fetch new messages unless open.
Go to Settings > General > Background App Refresh and enable it for Messenger.
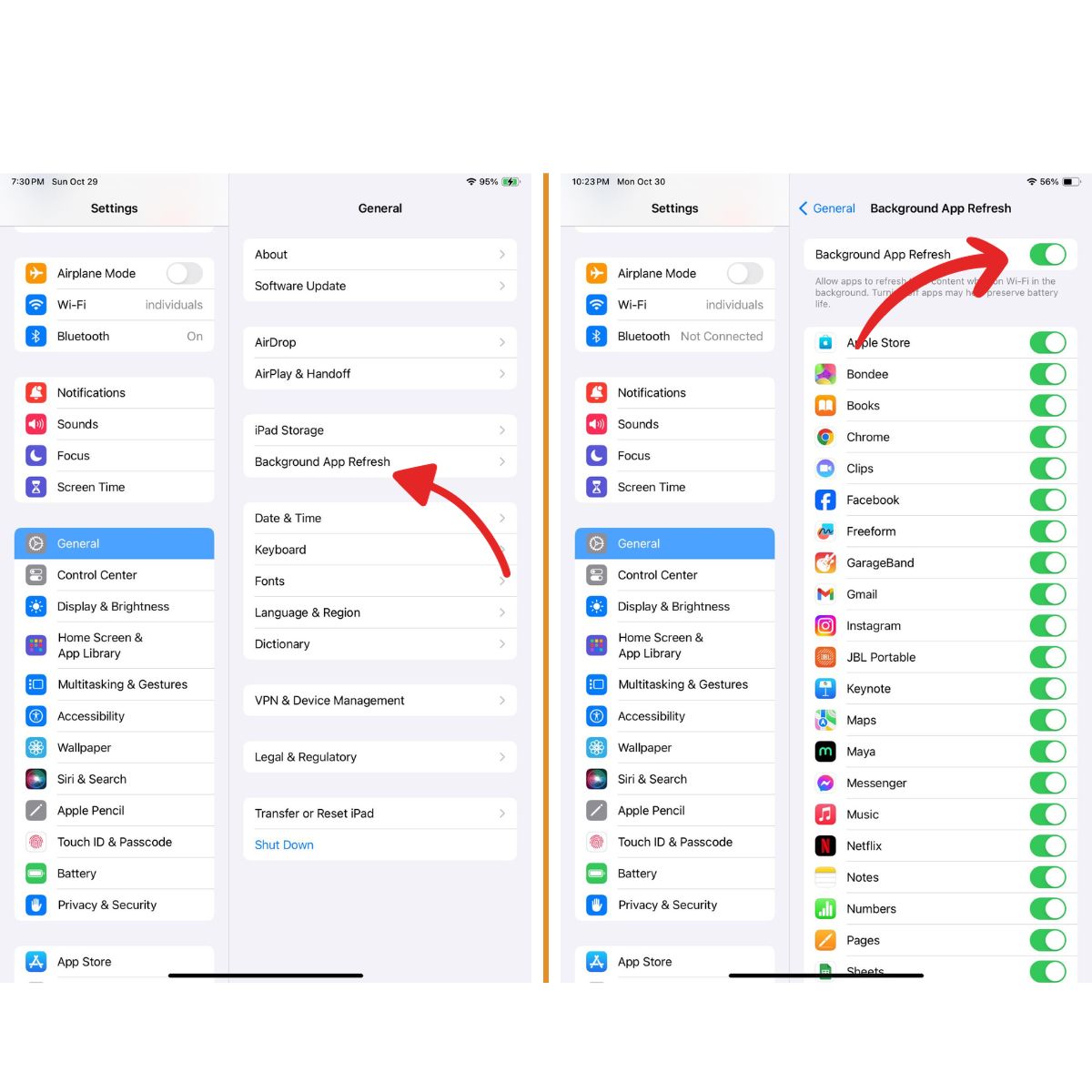
3. Sign Out And Sign Back In
If you recently changed your Facebook password, you’ll need to sign out and sign back into Messenger with your new login credentials.
Go to Settings > Messenger > Account > Sign Out. Then open Messenger and sign in again.
4. Check Messenger System Status
Server outages at Facebook can cause Messenger to stop working. Check Downdetector or Messenger’s social media pages to see if they have reported any known issues.
If so, wait until Facebook resolves the outage for Messenger to work again on your iPad.
5. Verify Notification Settings
If notifications aren’t working, check Messenger’s notification settings.
Open Messenger > Settings > Notifications and Sounds. Disable Do Not Disturb, enable Show Previews, and select a notification tone.
6. Update The Messenger App
An outdated version of Messenger can cause problems. Go to the App Store, select your profile, and check for any Messenger updates. Install the latest version.
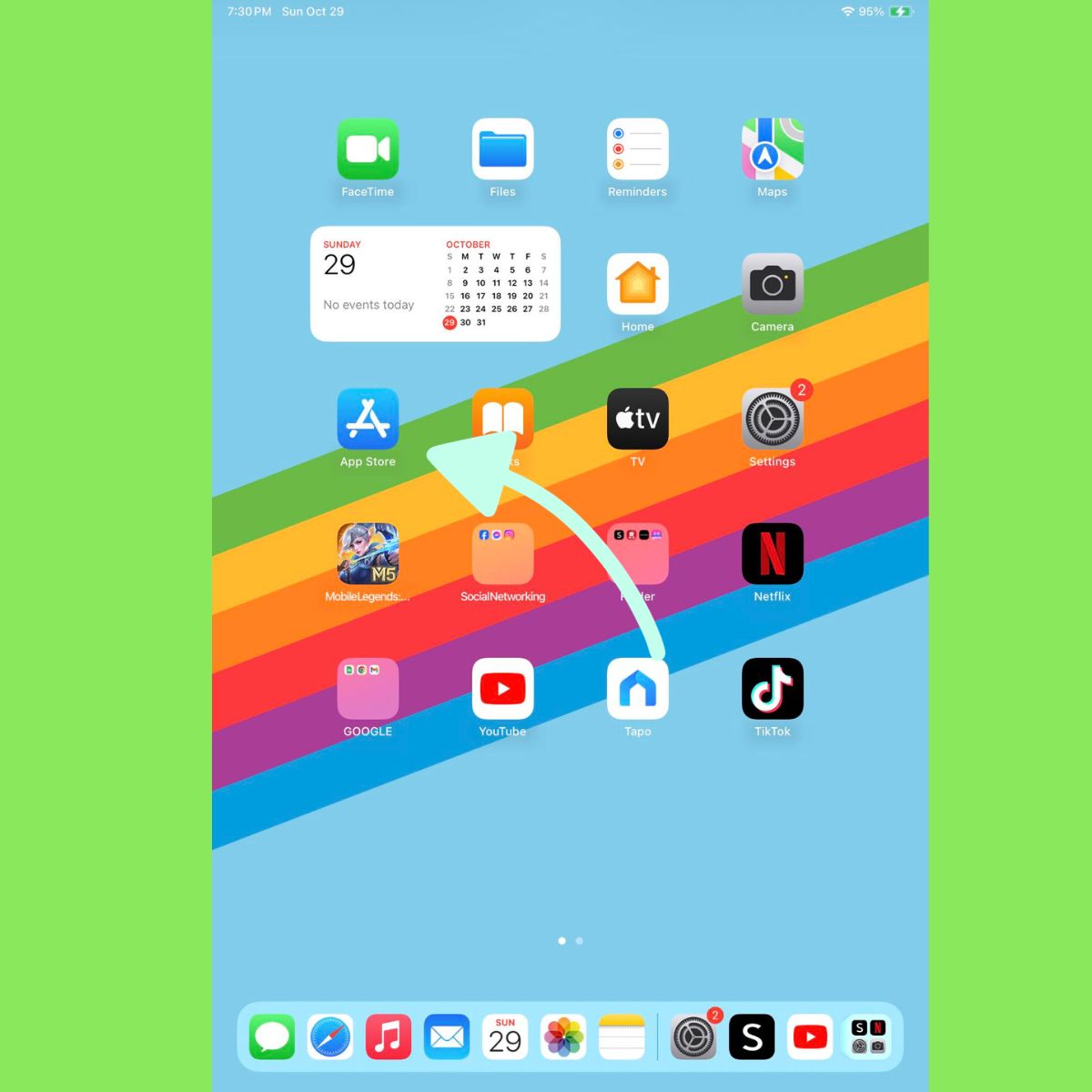
7. Reinstall Messenger
If Messenger is not working properly on your iPad, reinstalling the app can often fix the issue. To do this
Corrupted app files may be causing your issues.
- Uninstall Messenger completely (hold icon until it jiggles then tap X)
- Reinstall a fresh copy from the App Store.
8. Reset Network Settings
By resetting the network settings, you can potentially fix issues with Messenger and restore its proper functionality on your iPad.
Go to Settings > General > Reset > Reset Network Settings. This will reset any problematic network settings causing conflicts with Messenger.
9. Update Your iPad’s iOS
An outdated OS version can cause app stability issues. Updating your device’s iOS to the latest version can often help resolve compatibility issues.
Go to Settings > General > Software Update and install any available iOS updates.
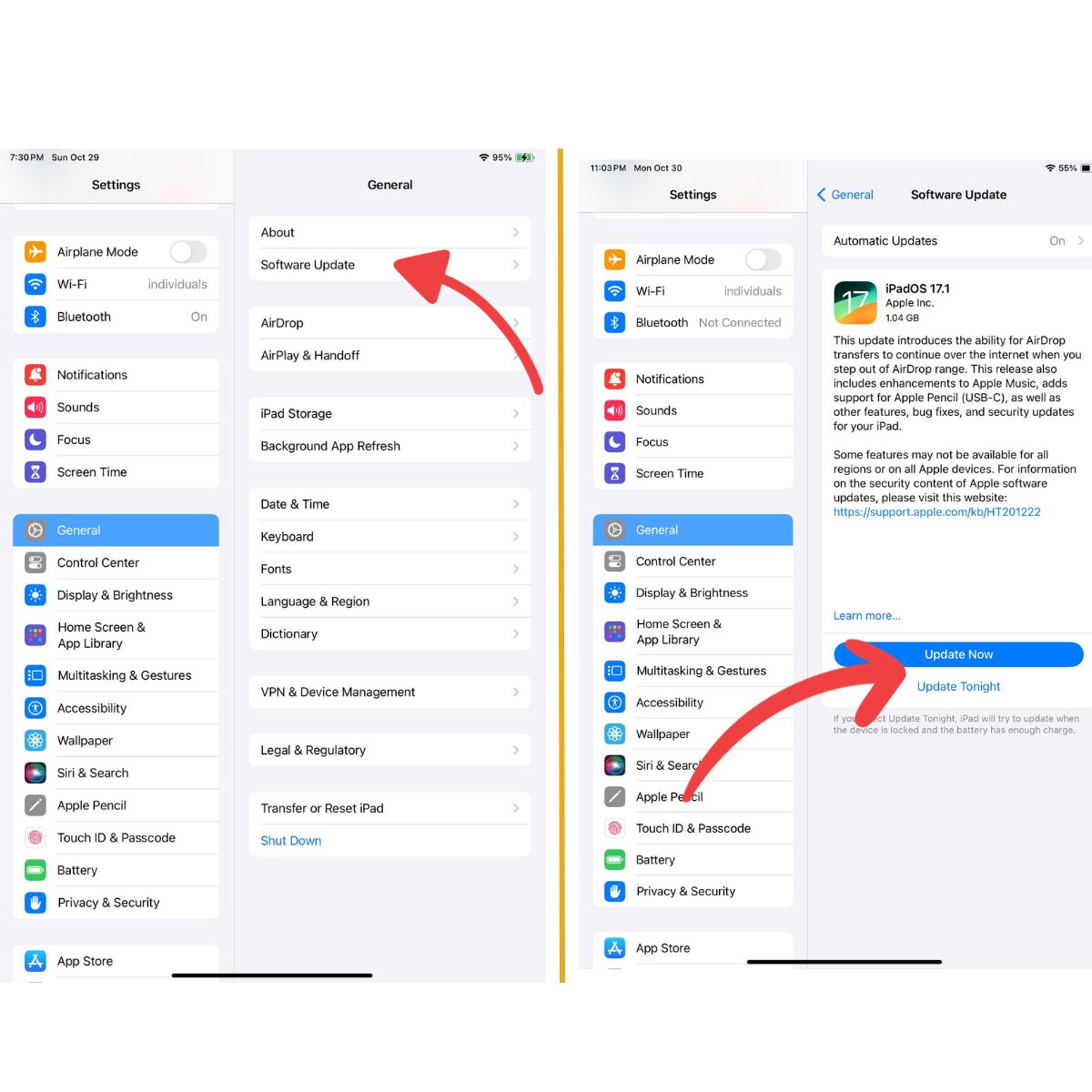
Bonus: Contact Facebook Support
If you still can’t get Messenger working after trying everything, reach out to Facebook Support for further troubleshooting help.
Why Facebook Messenger May Not Work On Your iPad
There are a few common reasons for Facebook Messenger issues on an iPad:
- No internet connection or weak Wi-Fi signal
- Background app refreshing disabled for Messenger
- Outdated app version with bugs
- Facebook server or platform issues
- iOS software bugs or outdated version
- Notification settings toggled off
- App files corrupted during install or update
- iPad network settings need resetting