Dealing with the frustration of iPad apps repeatedly crashing? You’re not alone. In this guide, we’ll explore 12 expert-recommended fixes to resolve the vexing issue of ‘iPad apps keep crashing.’ Discover actionable solutions to ensure a seamless app experience on your iPad.
1. Force Quit and Reopen the App
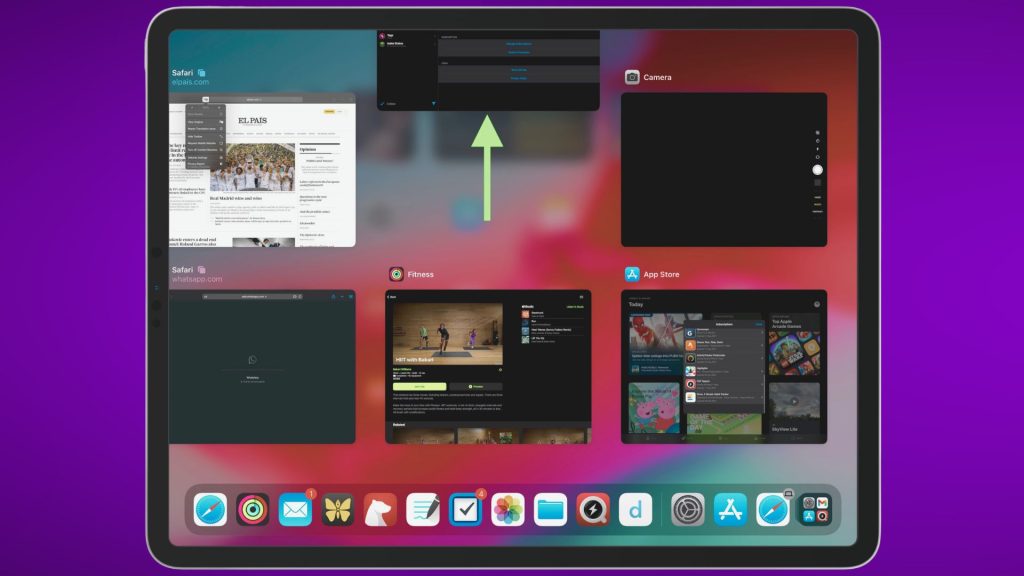
If you’re experiencing problems with an app on your iPad or iPhone, one of the first things you should try is force quitting and reopening it. This can often fix minor problems, such as glitches or freezes.
To do this:
- On iPads without a Home button, swipe up from the bottom of the screen and hold to show open apps. Locate the problematic app and swipe up on its preview to force close it.
- On iPads with a Home button, double press the Home button then swipe up on the app preview to force close.
2. Update iOS Software
Keeping your iOS software up to date is one of the best things you can do to improve your device’s performance and security. Apple regularly releases software updates that include bug fixes, security patches, and new features.
- Go to Settings
- Tap General
- Tap Software Update
3. Reboot Your iPad
Rebooting your iPad is a simple but effective way to fix many common problems, such as apps crashing, slow performance, and battery drain. It can also help to resolve software updates, clear temporary files, and improve system stability. Here’s how to reboot your iPad:
- Quickly press and release the Volume Up button.
- Quickly press and release the Volume Down button.
- Then, press and hold the Power button until the Apple logo appears.
4. Disable Unneeded Background Apps
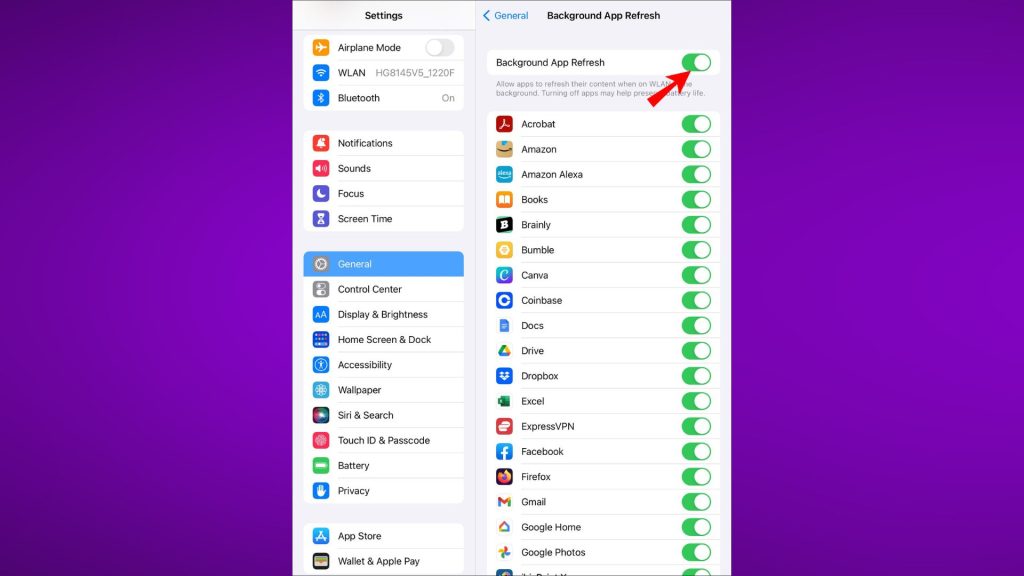
Many apps run in the background on your iPad, even when you’re not using them. This can drain your battery and slow down your device. To improve performance and save battery life, you can disable unneeded background apps.
- From the Home screen, Tap Settings.
- Tap General.
- Tap Background App Refresh, and toggle off the switch for the apps that you want to disable.
This frees up RAM and prevents iPad from being overloaded.
5. Check Available Storage Space
It’s important to check your iPad’s available storage space on a regular basis, especially if you’re running out of room. If you don’t have enough storage space, you won’t be able to download new apps or add new content. Here’s how:
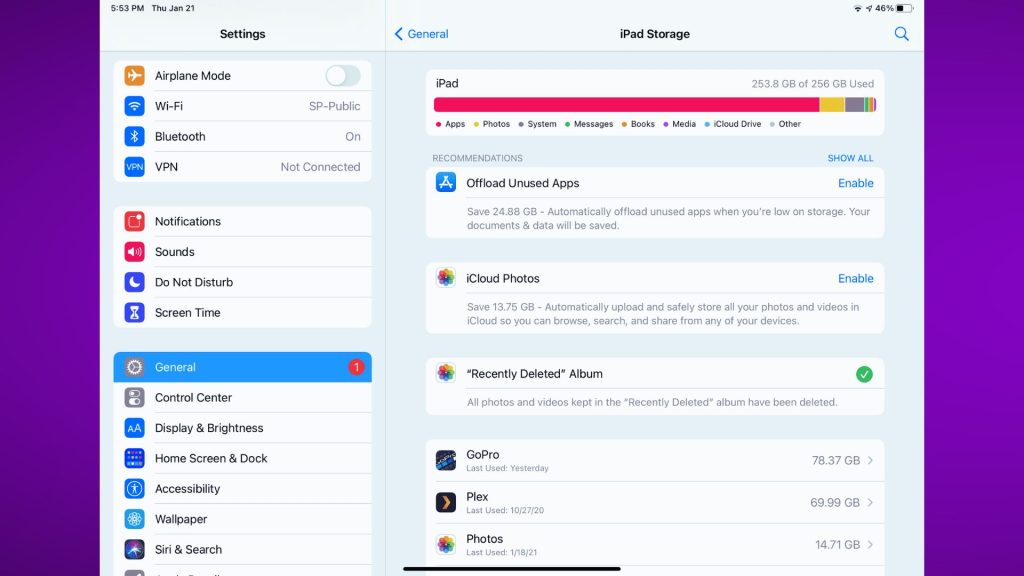
- Go to Settings.
- Tap General.
- iPad Storage to see available space.
Delete unused apps and files if you have less than 500MB free. Low storage causes app crashes.
6. Update or Remove Problematic Apps
If you’re experiencing problems with your iPad, such as apps crashing, slow performance, or battery drain, one of the first things you should check is your apps. Sometimes, apps can become outdated or corrupted, which can cause problems.
- Go to App Store from the Home Screen of your iPad
- Tap on Your Account tab, Located at the upper right corner of the screen.
- Tap on Update All tab, this will update all apps with available apps. It is recommended therefore to update all apps since you can never tell which apps are causing the problem.
Wait for the apps to install and be updated. This may take a while as it sometimes depends on the size of the app and the signal strength of your network connection.
7. Restart Your iPad When Overheated
iPads can overheat if they’re used in hot environments or if they’re being used for demanding tasks, such as gaming or streaming video. When this happens, your iPad’s performance may suffer and it may even shut down to protect itself from damage.
For iPad Models with a Home Button:
- Simultaneously Press and Hold the Home and the Power Button located at the Top,
- Continue doing this until the Apple Logo Appears, then release.
For iPad Models with FaceID:
- Press the Volume Up Button then release.
- Press the Volume down button then release.
- Press and hold simultaneously the Power Button until you see the Apple Logo and its restarts.
8. Reset All Settings
If you’re experiencing minor problems with your iPad, such as slow performance, battery drain, or connectivity issues, you may want to try resetting all settings. This will reset all of your iPad’s settings to their factory defaults, but it will not erase any of your personal data. Here’s how you do it:
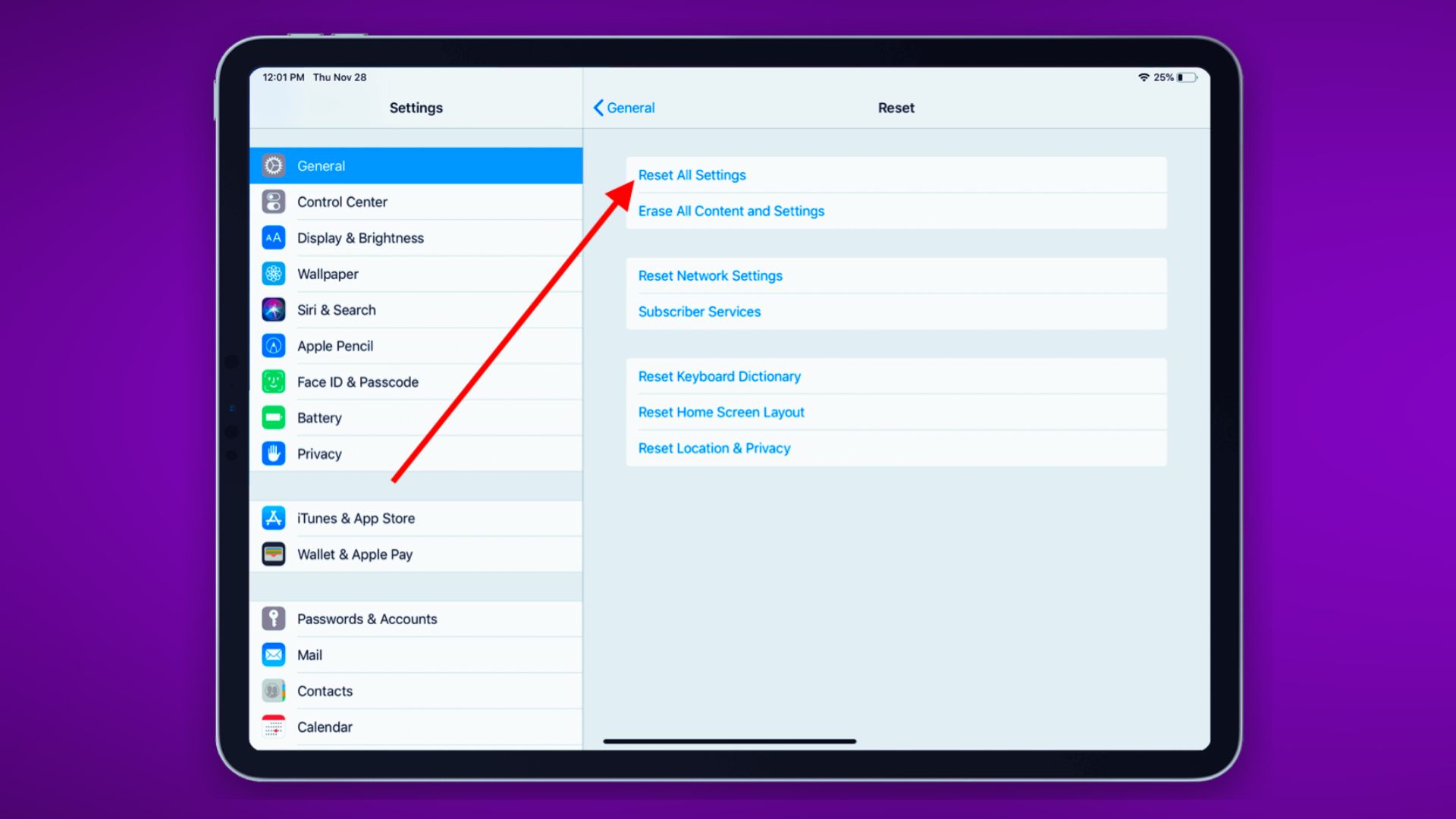
- Go to Settings.
- Tap General.
- Tap Reset.
- Tap Reset All Settings.
- Enter your passcode if prompted.
9. Restore Your iPad
If you’re experiencing major problems with your iPad, such as apps crashing frequently, the device freezing or restarting on its own, or battery life draining quickly, you may want to try restoring it. This will erase all of your data and settings and return your iPad to its factory defaults. But before doing that, make sure to have a backup of all your files and data.
Here’s how to reset your iPad:
- Go to Settings.
- Tap General.
- Tap Reset.
- Tap Erase All Content and Settings.
10. Update Apps Automatically
Keeping your apps up to date is important for security, performance, and bug fixes. But it can be time-consuming to manually update all of your apps on a regular basis.
That’s where automatic app updates come in. By enabling automatic app updates, your iPad will automatically download and install new updates for your apps as they become available. This way, you can be sure that your apps are always up to date without having to lift a finger. Follow these steps:
- Go to Settings from the Home Screen of your iPad.
- Scroll down from the list of tab and tap on iTunes & App Store.
- Tap on App Update and Toggle ON
Automatic updates for apps are now Turned On. This will automatically download new purchases including free apps.
11. Check iPad Battery Health
Monitoring your iPad’s battery health is key to maintaining peak performance. To check iPad battery health, follow these steps:
- Go to Settings.
- Tap Battery.
- If the battery needs service, get it replaced to prevent crashes.
12. Get Hardware Repaired
For an older iPad, crashing likely indicates hardware failure. Contact Apple Support to diagnose and repair/replace any malfunctioning components.
Quick Fixes to Stop Specific Apps From Crashing
If only certain apps are crashing on your iPad, here are some quick fixes to try:
- Safari crashing? Clear history and website data in Settings > Safari.
- Facebook crashing? Update to the latest version of the Facebook app.
- Games crashing? Close other apps to free up RAM and prevent overheating.
- Adobe apps crashing? Make sure you have the latest compatible Adobe app versions.
- Microsoft Office crashing? Verify your Office apps are updated and designed for iPadOS.
- Chrome crashing? Chrome is a battery and memory hog. Try switching to Safari instead.
When to Take Your iPad to Apple
If you’ve tried all the troubleshooting tips but iPad apps still crash consistently, it’s best to take your device to Apple.
The Genius Bar can run diagnostics to spot hardware issues you can’t detect yourself. Apple can then repair or replace any components that are malfunctioning and causing app crashes.
While app crashes are certainly annoying, hopefully this guide has given