Is your iPhone acting up with apps crashing? You’re not alone, this frustrating issue plagues many users and can disrupt your day-to-day activities. In this comprehensive guide, we’ll walk you through 9 proven methods to fix iPhone app crashes, from simple settings adjustments to more advanced troubleshooting techniques.
Troubleshooting iPhone Apps Crashing
1. Restart your iPhone.
A simple restart can often fix minor software glitches that can cause apps to crash.
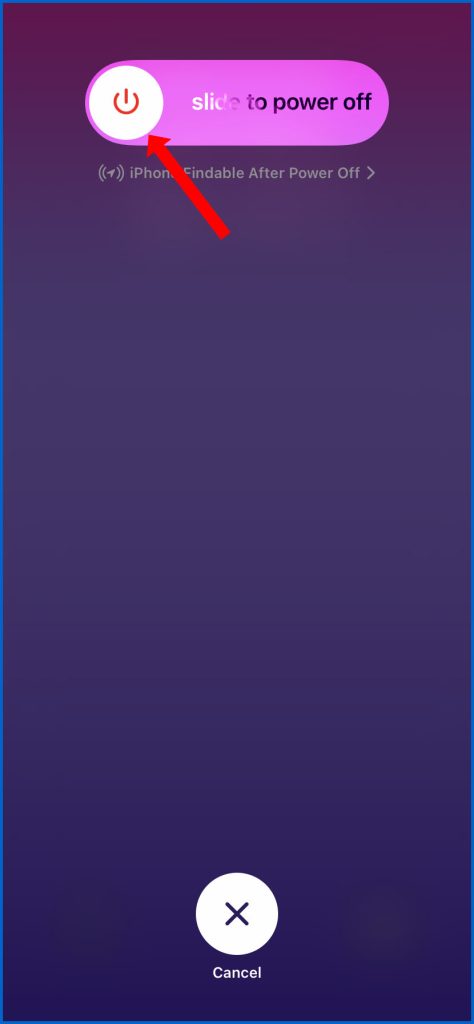

- To restart your iPhone, press and hold the side button until the slider appears. Drag the slider to the right to turn off your iPhone. Wait a few seconds, then press and hold the side button again to turn it back on.
As soon as your iPhone reboots completely, relaunch your apps to see if they still crash.
2. Check your internet connection.
Some apps require an internet connection to work properly. Thus, ruling out internet connectivity issues is also recommended. Sometimes, a software update would mess up the internet connection due to some unforeseen network bugs. As a result, internet-based applications also become unstable.
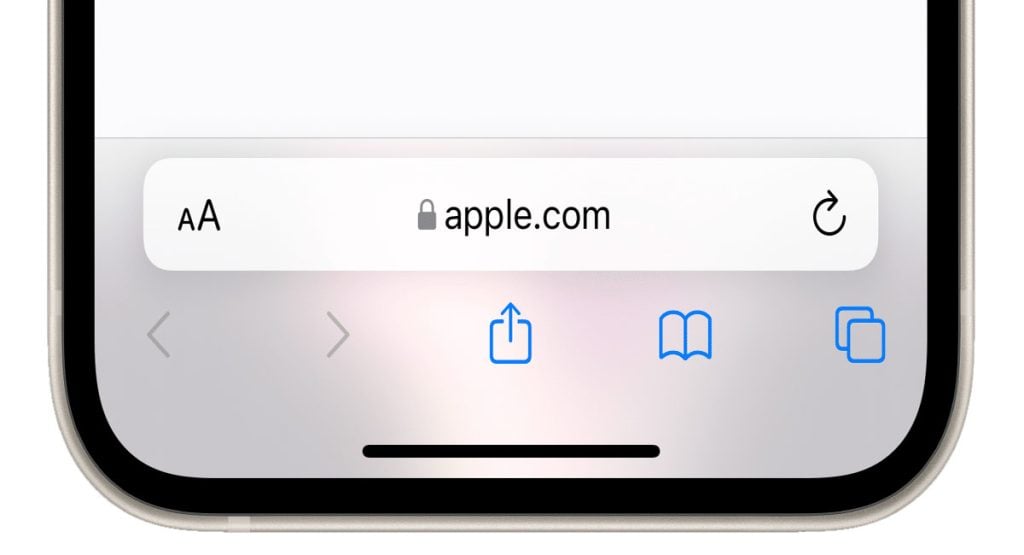
If you’re having problems with an app crashing, make sure that you’re connected to the internet. You can check your internet connection by opening the Safari app and trying to load a website. If the websites are loading normally, then the Internet is good. Otherwise, you will need to troubleshoot your connection.
You can do the basic tweaks like turning Wi-Fi off and on, enabling and disabling Airplane mode or forgetting and re-adding the network. If you’re on cellular data, toggling data off and on can help refresh your connection. If none of these workarounds is able to fix your iPhone’s internet problem, this is when resetting network settings comes into play.
3. Force quit the app and reopen it.
If this is the first time that an app keeps crashing on your iPhone, you can try force quitting it and reopening it. It’s possible that the recent software changes have made the app somehow glitchy and therefore needs to be restarted.
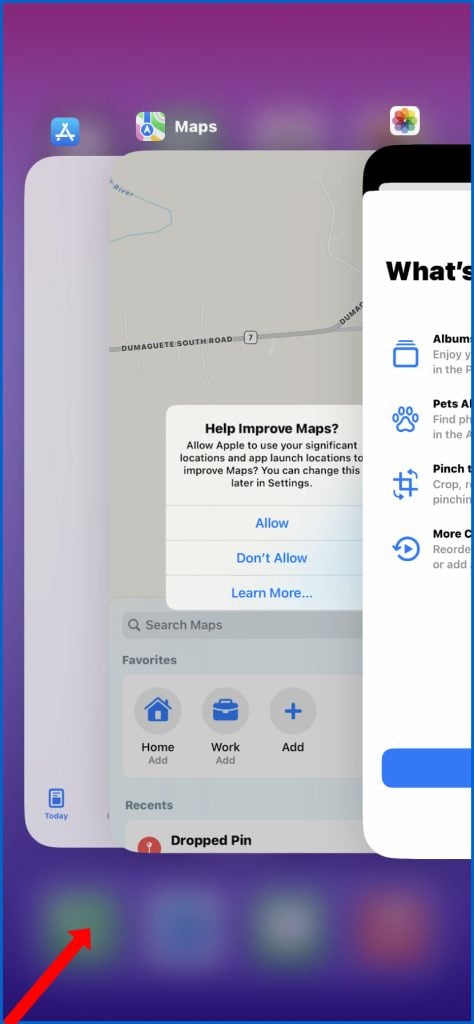
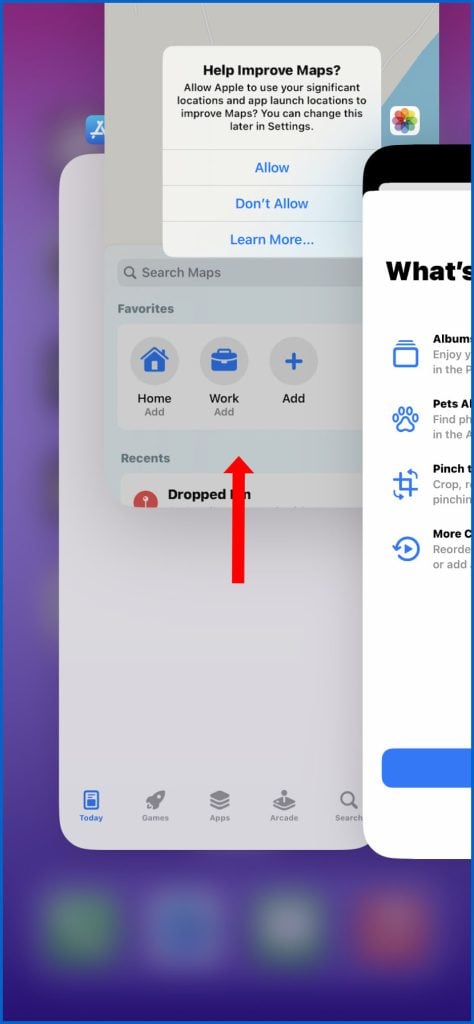
To force quit an app, swipe up from the bottom of the screen and pause in the middle to bring up the App Switcher. Swipe right or left to locate the app preview, then swipe up on the preview to force quit the app. Wait a few seconds, then reopen the app.
If this solves the problem, you should be all good. Otherwise, you need to troubleshoot further.
4. Update your iPhone to the latest version of iOS.
Apple releases software updates regularly to fix bugs and improve performance. If you’re having problems with apps crashing, after installing iOS 17, installing the follow-up updates like the iOS 17.0.1 or iOS 17.0.2 will likely fix them.
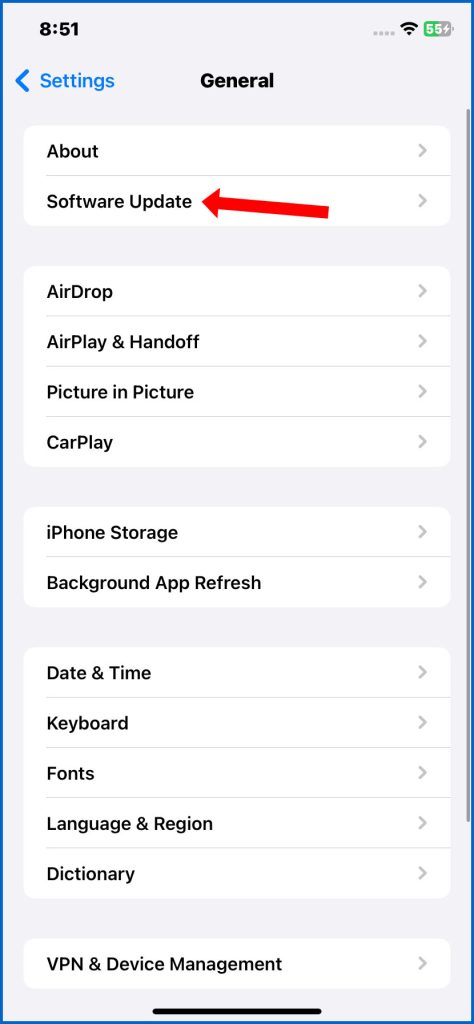
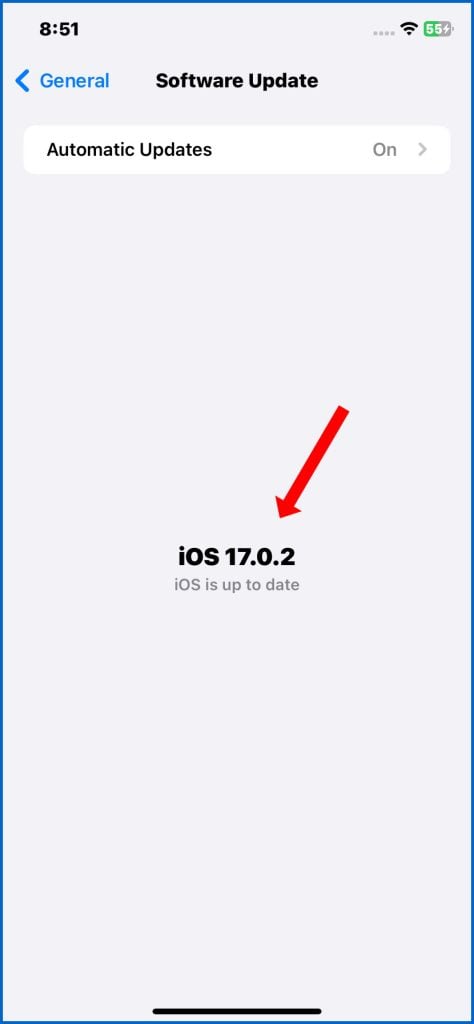
- To check for updates, go to Settings > General > Software Update. If an update is available, tap Download Now then follow the rest of the onscreen instructions to Install the latest iOS version on your iPhone.
Your iPhone will reboot when finished updating. By then, you can test run your apps to see if they’re already working steady. If they continue to crash, try the next troubleshooting steps.
5. Update your apps.
App developers also release updates regularly to fix bugs and improve performance. If you’re having problems with a specific third-party app crashing, make sure that the app is up to date.
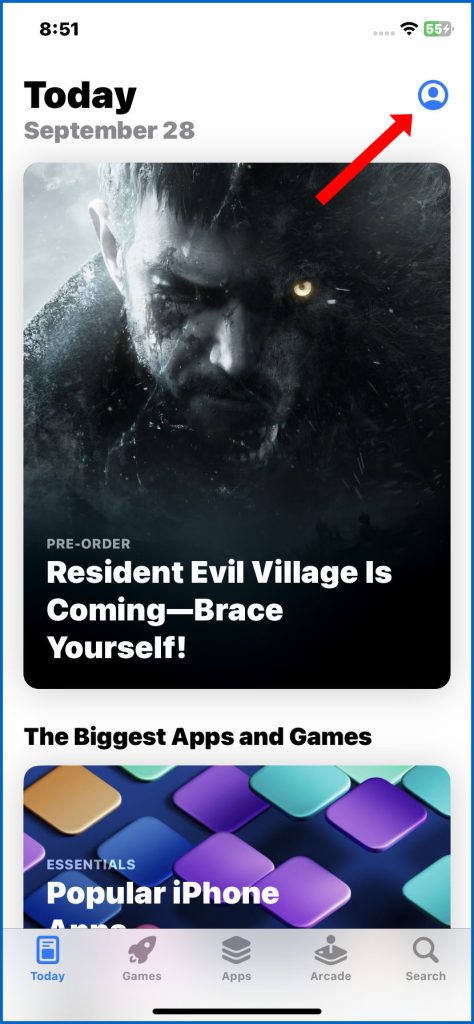
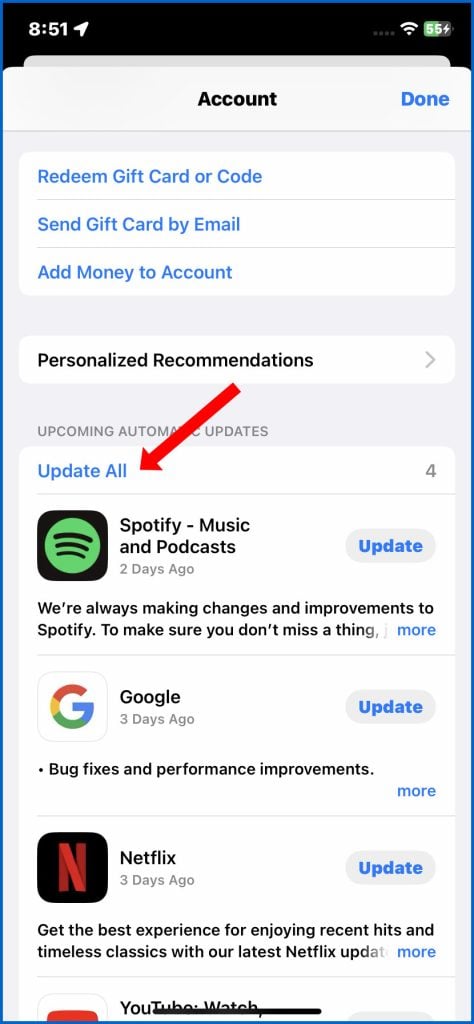
- To check for app updates, open the App Store and go to the Updates tab.
You can also enable Automatic App Updates so that you won’t miss any updates available for any of your downloaded applications. Like iOS updates, app updates also contain essential patches and security enhancements to keep the app stable and optimal.
6. Uninstall and reinstall the app.
If you’ve tried all of the above and the problem persists, you can try uninstalling and reinstalling the problematic app. This is often needed if the app gets corrupted.
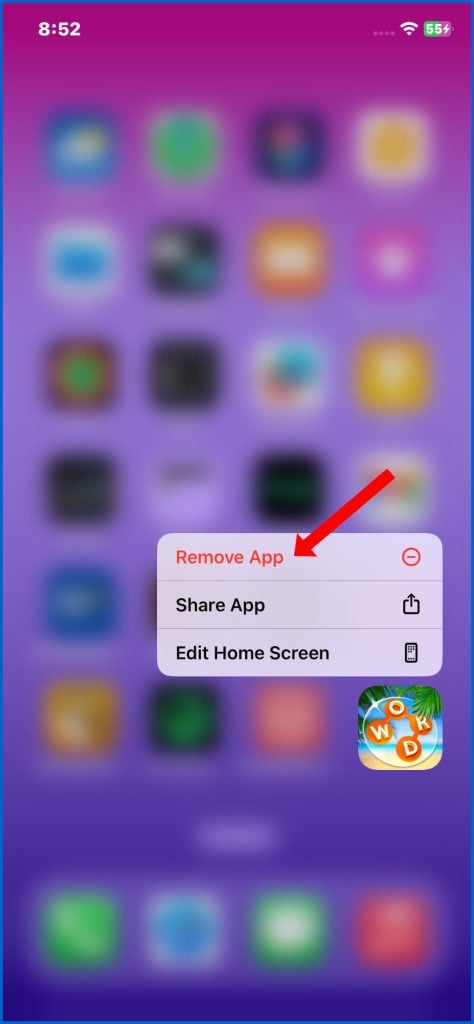
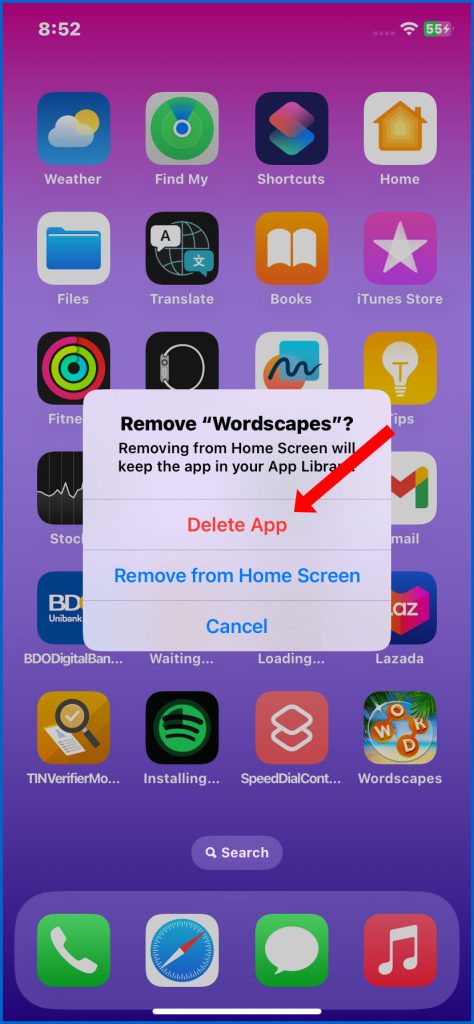
- To uninstall an app, press and hold the app icon on the home screen until the app jiggles.
- Tap the “X” in the corner of the app icon to uninstall it.
- To reinstall the app, go to the App Store and search for the app.
- Tap the “Get” button to download and install the app.
After reinstalling the app, you will need to re-apply your in-app settings accordingly. But before you do, test run the app to see if it is already working stable.
7. Reset your iPhone’s network settings.
If the problem only occurs when using internet-based or online apps, there’s a good chance that it’s attributed to some connectivity issues on your phone. Should this be the case, you can try resetting your iPhone’s network settings.
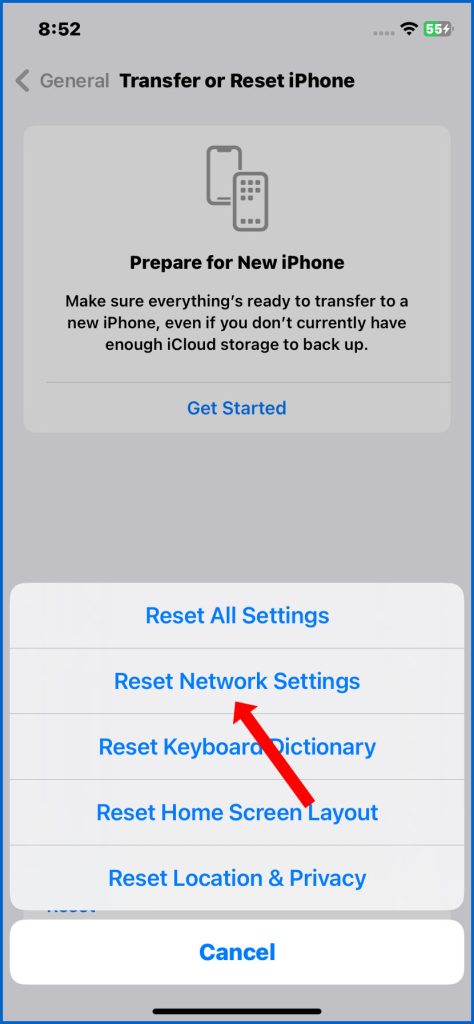
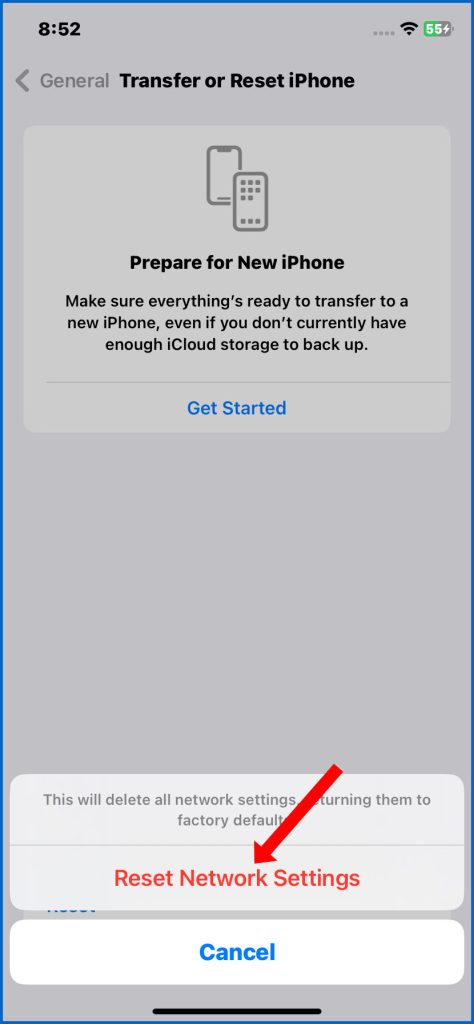
- To do this, go to Settings > General > Transfer or Reset iPhone > Reset > Reset Network Settings. Follow the reset of the onscreen prompts to complete the reset process.
After the reset, your iPhone reboots by itself. By then, you can reconnect to your Wi-Fi network to get back online and re-launch your apps.
8. Restore your iPhone from a backup.
If you’ve tried all of the above and you’re still having problems with apps crashing, you can try restoring your iPhone from a backup. This should be considered as the last resort as it will erase all of the data on your iPhone and restore it to the state it was in when you created the backup.
- To restore your iPhone from a backup, connect your iPhone to your computer and open iTunes or Finder. Select your iPhone from the list of devices and click or tap the Restore button.
Follow the rest of the onscreen instructions to finish restoring your iPhone. When everything is finished, you can disconnect it from iTunes then check to see if apps still crashing.
Minor update bugs are often cleared out and rectified by the above solutions so expect your iPhone apps to stop crashing after performing them. But if the problem persists, then a new software patch is more likely needed. Should this be a widespread issue, Apple should be able to come up with the required patch to address it.
Why Do Apps Crash?
There are a few reasons why apps might crash after updating your iPhone:
- The app is not compatible with the new iOS version. Sometimes, app developers don’t update their apps to be compatible with the new iOS version right away. This can cause the apps to crash when you try to use them.
- The app is corrupted. It’s possible that the app was corrupted during the update process. This can happen for a number of reasons, such as a power outage or a bad internet connection.
- There is a conflict between the app and another app or system process. Sometimes, two apps or system processes can conflict with each other, causing one or both of them to crash.
- There is a problem with your iPhone’s hardware or software. In rare cases, a hardware or software problem with your iPhone can cause apps to crash.