Experiencing being locked out of your iPhone 7 can be a frustrating and inconvenient ordeal. This guide offers valuable insights into the common causes behind this issue and provides practical solutions to regain access to your device.
Whether you’ve forgotten your passcode or encountered other lockout scenarios, we’ll help you navigate through the troubleshooting process effectively.
1. Erase iPhone 7 With Find My iPhone
If you have Find My iPhone enabled, you can erase and unlock your iPhone 7 remotely.
- Go to iCloud.com/find and login to your iCloud account.
- Select your iPhone 7 from the list of devices.
- Tap on Erase iPhone and confirm to wipe your device. This removes the passcode.
- Once erased, you can set up as new or restore from an iCloud backup.
2. Restore iPhone 7 Using iTunes
Restoring an iPhone 7 using iTunes is a common solution for users who find themselves locked out of their device due to forgotten passcodes or other issues. iTunes provides a way to reset and recover the device, allowing users to regain access to their iPhones.
Connect your locked iPhone 7 to a computer with iTunes.
- On Windows, hold Power + Volume Down until you see the recovery mode screen.
- On Mac, hold Power until you see the power off slider, then hold Volume Down until recovery screen appears.

- In iTunes, click Restore to wipe your device and remove the passcode.
- Finally, set up your iPhone 7 and restore apps and data from an iTunes backup.
3. Put iPhone 7 In Recovery Mode
Putting an iPhone 7 in recovery mode is a crucial step when you need to unlock the device or resolve critical issues.
You can also use recovery mode to reset your locked iPhone 7.
- Connect your iPhone to a computer with iTunes open.
- Press and hold Power + Volume Down together until you see the recovery mode screen.
- In iTunes, click Restore to wipe your iPhone 7 back to factory settings, removing passcode.
- Once restored, you can set up the device as new or restore from an iTunes or iCloud backup.
4. Hard Reset iPhone 7
Forgotten passcode and no computer? You can hard reset your iPhone 7. A hard reset on an iPhone 7 is a powerful technique used to unlock the device or resolve severe software issues.
- Press and hold Volume Up, Volume Down and Power buttons simultaneously.
- Keep holding until you see the Apple logo as the device restarts.
- This will reset the device to factory settings so you can set up again.
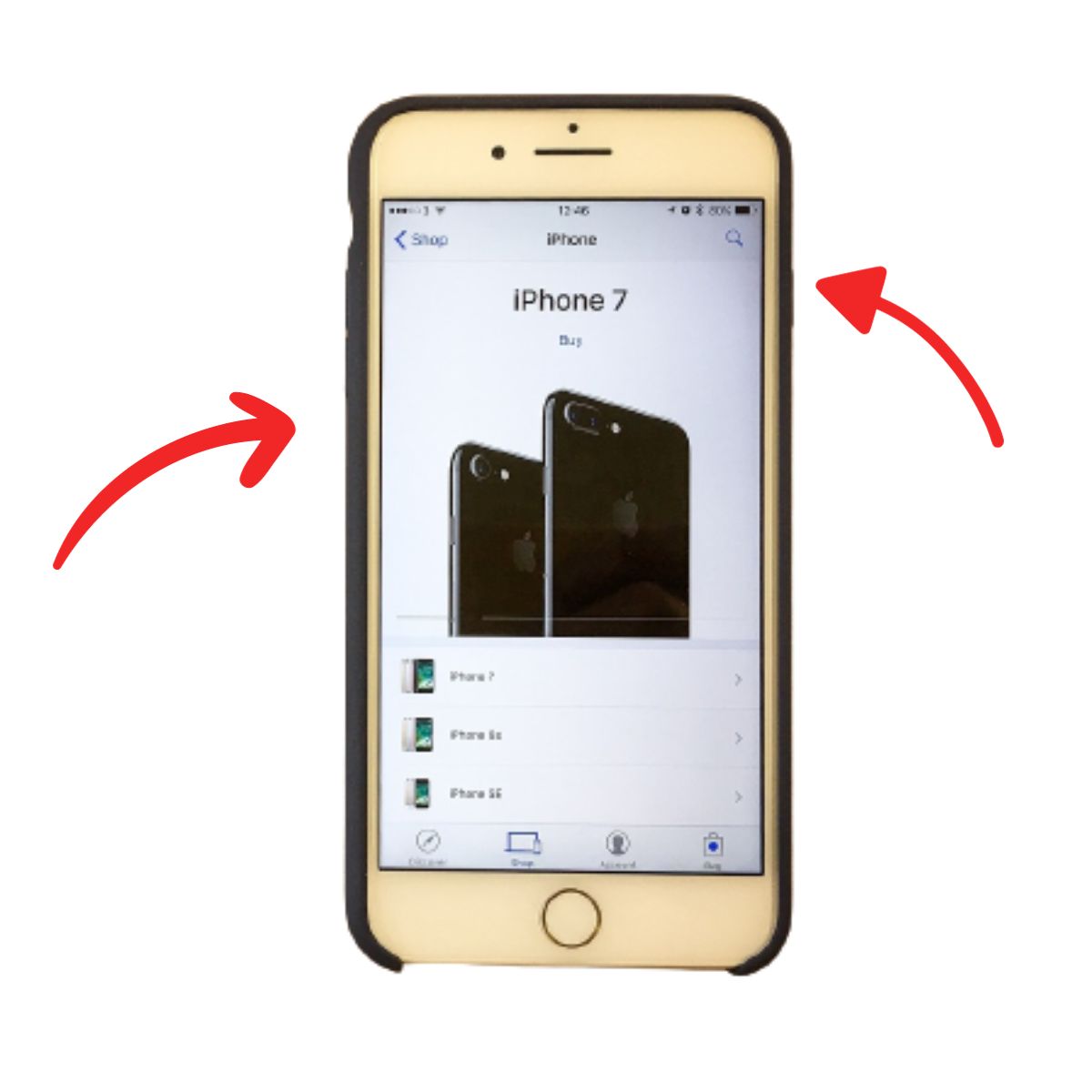
5. Contact Apple Support
If you are still unable to unlock your iPhone 7, contact Apple Support via phone, chat or visit an Apple Store for assistance with unlocking your device.
What To Do When iPhone 7 Is Disabled
Seeing an “iPhone is Disabled” message means you entered the wrong passcode too many times and got locked out. Here’s what to do:
- Stay calm, as you have options to unlock your disabled iPhone 7.
- Do not keep guessing passcodes as it will make the situation worse.
- You will need to erase your iPhone 7 to factory reset it, removing the passcode.
- Make sure you have an iTunes or iCloud backup you can restore from later.
- Use Find My iPhone, iTunes or recovery mode to wipe and unlock your disabled iPhone 7.
- Set up the iPhone 7 as new or restore your data from a backup.
Avoid Getting Locked Out Of Your iPhone 7
Follow these tips to avoid forgetting your iPhone passcode and getting locked out in the future:
- Set a passcode you can easily remember but is hard to guess.
- Write down passcodes and keep them somewhere safe in case you forget.
- Make sure you regularly backup your iPhone 7 to iCloud or iTunes.
- Enable Find My iPhone in your iCloud settings.
- Update to the latest iOS version for optimal performance and security.
- Use Touch ID or Face ID if your iPhone supports biometric authentication.
- Consider using a password manager app to store long, complex and unique passcodes.
- Change passcodes periodically and avoid using the same code for multiple accounts.
- Be careful when allowing others to use your device to prevent passcode snooping.