Have you ever missed an important call because your iPhone didn’t ring? It’s frustrating when your iPhone won’t ring or make any noise for incoming calls and texts. I’ve been there before. The phone doesn’t vibrate either, so you have no idea someone tried calling until later. From checking your custom ringtone to adjusting Focus mode, we will find a solution for your iPhone not ringing problem for you in this guide.
The good news is this problem can be fixed by adjusting a few settings on your iPhone. In this guide, I’ll walk you through all the steps I took to get my unresponsive iPhone ringing loudly again when calls and texts come in. Let’s get started!
Fix 1: Check If Your iPhone Is On Silent Mode
The first thing to check is whether your iPhone is set to silent mode. When your iPhone is muted, it won’t ring, vibrate, or make any sounds for calls, alerts, and notifications.
To check if silent mode is enabled, look for the switch on the left side of your iPhone, right above the volume buttons. Slide the switch towards the back of the phone. If you see a orange stripe, silent mode is on.
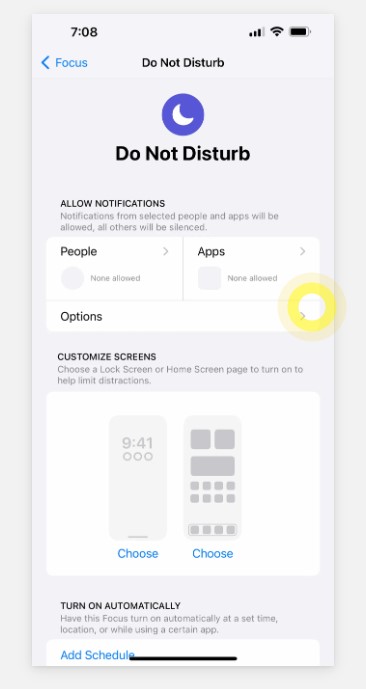
To disable silent mode, simply slide the switch back towards the front of your iPhone, closer to the screen. You should immediately feel a vibrating tap as an indication your device is now out of silent mode.
Another way to do it is by following these steps:
- Go to the Home screen and select Settings.
- Select Focus.
- Select Do Not Disturb.
- If you want to turn Do Not Disturb on, drag down from the top right portion of your screen to access the Control Center.If your iPhone has a home button, swipe up from the bottom of your screen.
- Tap Focus to view your current Focus options.
- Select Do Not Disturb. If you want to disable Do Not Disturb tapping the button again will turn it OFF.
Fix 2: Crank Up the Ringtone Volume
If your iPhone isn’t muted, another possibility is your ringtone volume is set too low to hear. Here’s how to turn the ringtone volume up:
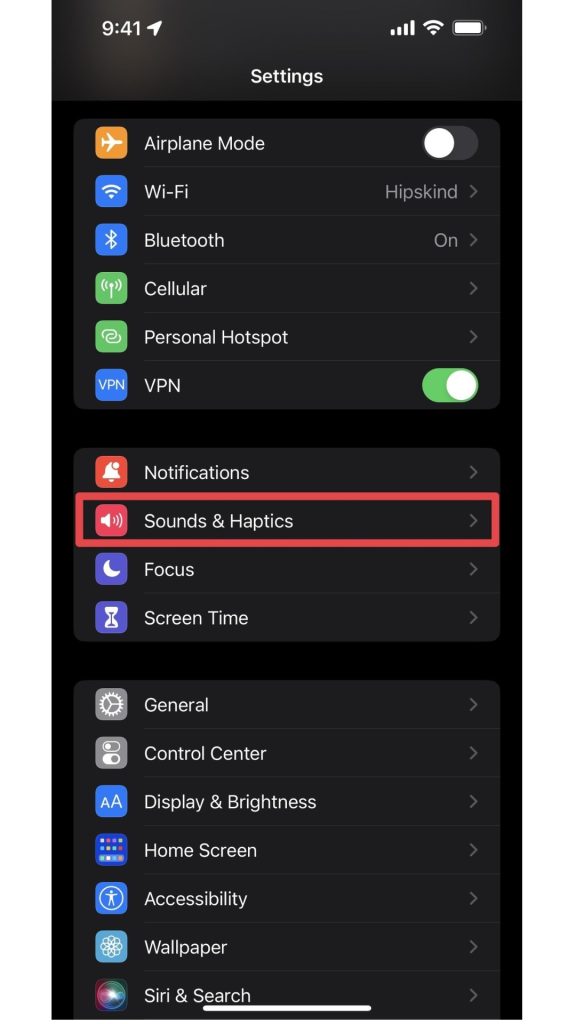
- Open the Settings app and tap Sounds & Haptics.
- Under the “Ringer and Alerts” section, drag the volume slider to the right until it’s loud enough for you.
- Below the slider, toggle off “Change with Buttons” so you don’t accidentally lower the ringtone volume later while adjusting the media volume.
With the volume at a suitable level, your iPhone should now ring loud and clear when calls or texts come in.
Fix 3: Turn Off Focus Modes That Silence Calls
On iOS 15 and newer, Focus modes like “Driving” and “Sleep” can also silence incoming call rings if configured to do so. To disable Focus:
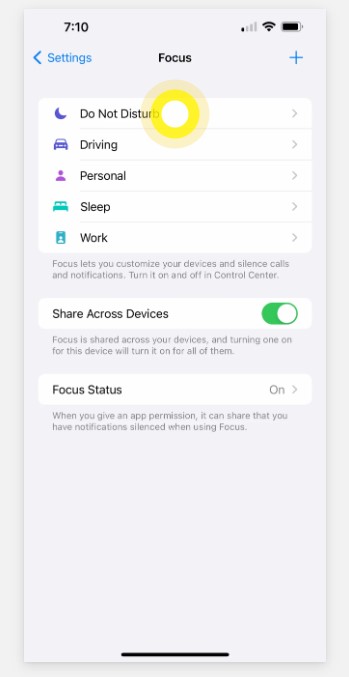
- Open Settings and tap Focus.
- Tap the Focus mode that’s enabled.
- Toggle off the Focus mode to stop it from blocking calls.
Fix 4: Try Changing the Ringtone
If your iPhone rings quietly, try changing the ringtone to something louder or more noticeable.
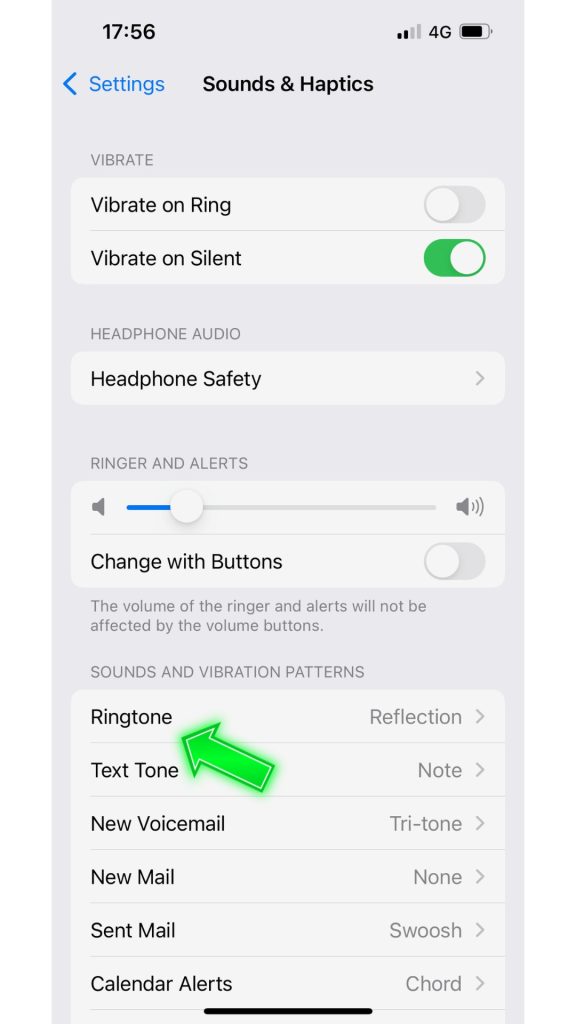
- Go to Settings > Sounds & Haptics.
- Tap Ringtone and select a different tone from the list.
- Tap the Play button to preview ringtones and choose the one you like best.
Fix 5: Check Ringtone Settings for Specific Contacts
If your iPhone doesn’t ring for calls from only certain people, their custom ringtone could be set incorrectly.
To fix this:
1. On your home screen tap Contacts and tap the contact whose ringtone is not working.
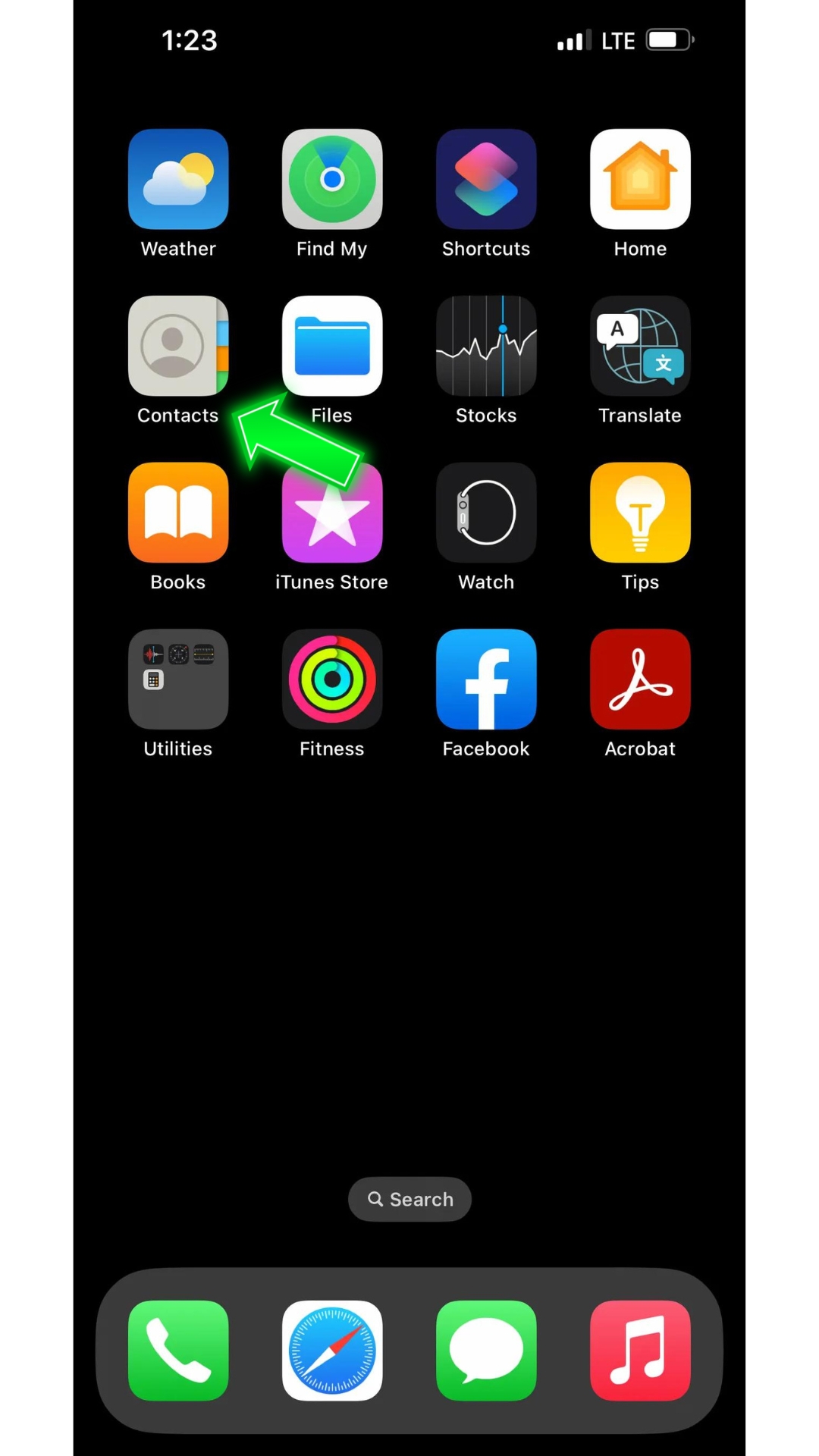
2. Tap Edit > Ringtone.
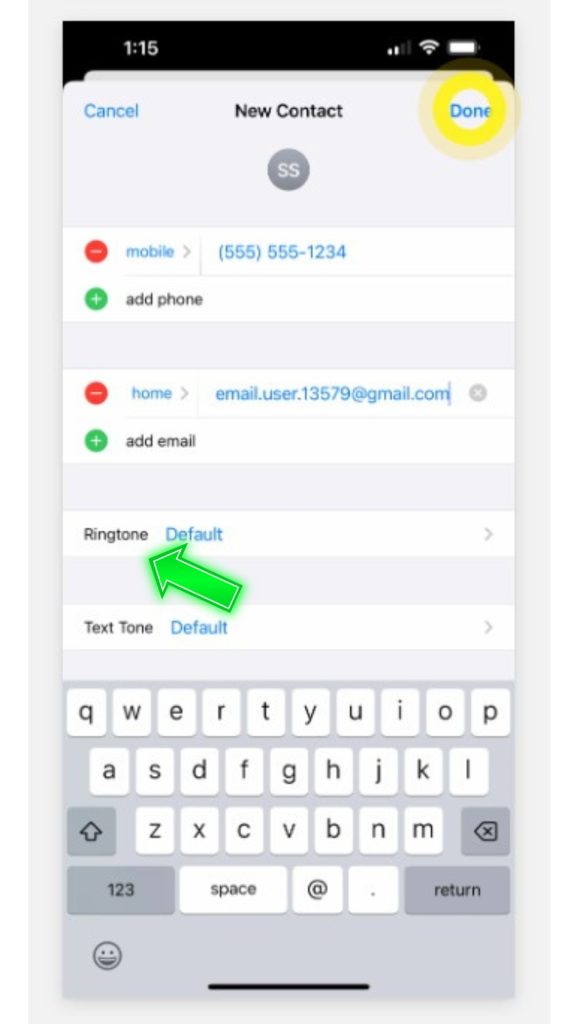
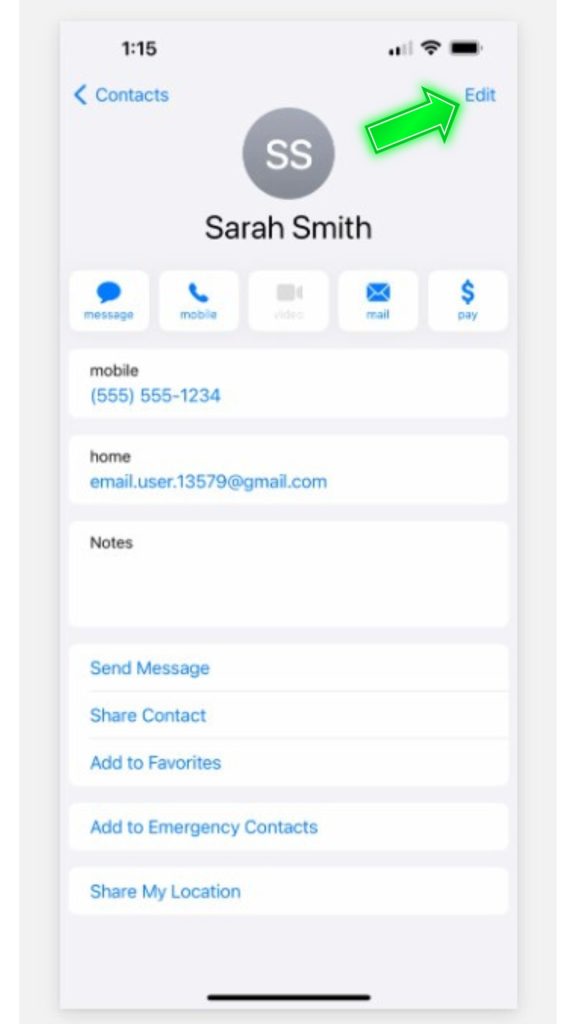
3. Choose a new ringtone for them from the list.
Fix 6: Make Sure Your iPhone Has Cellular Service or Wi-Fi
No cellular bars or Wi-Fi connection means your iPhone can’t receive calls over the network.
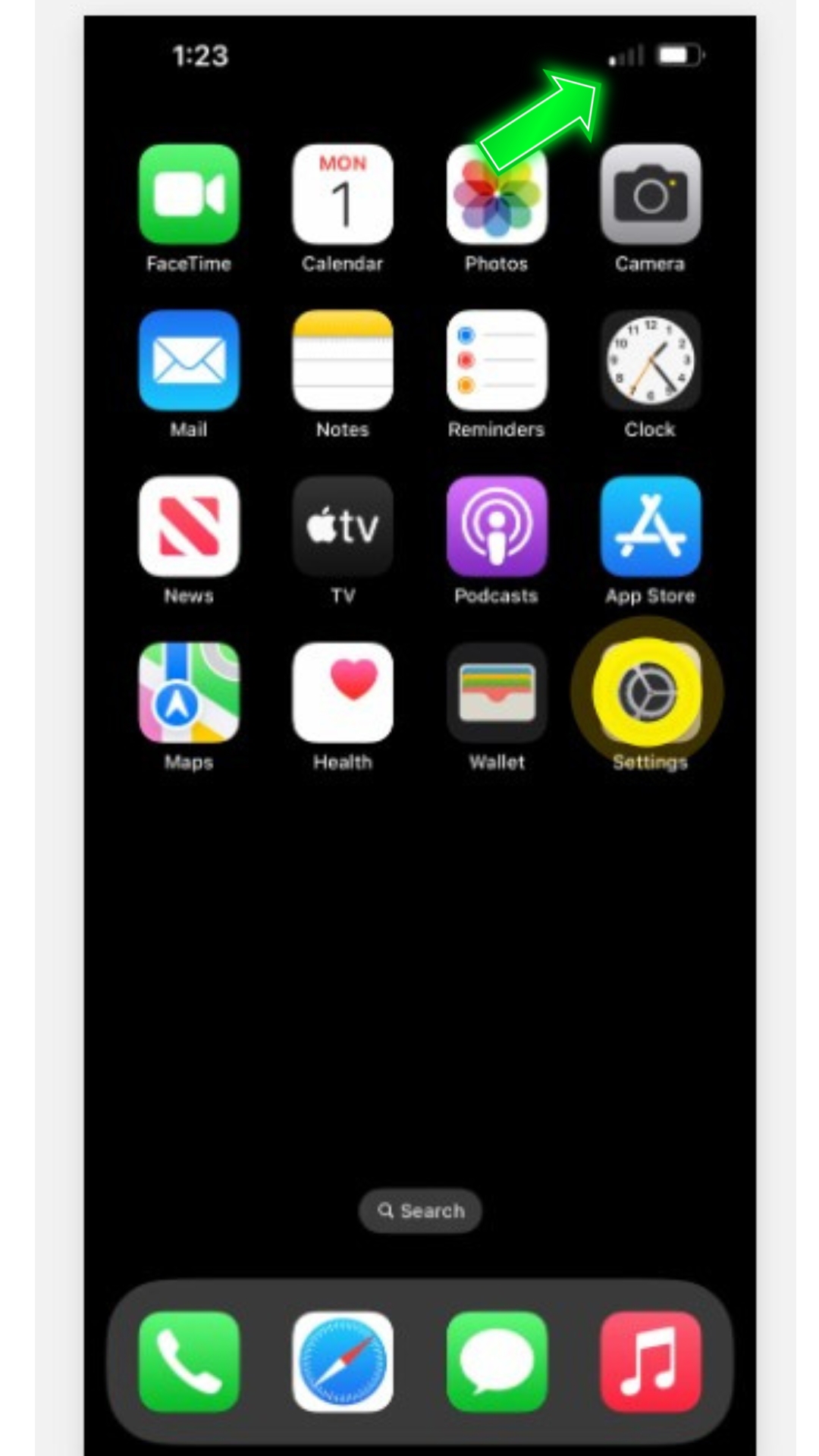
Check that you have at least a few bars of LTE, 4G, or 3G service. If your area has poor reception, connect your iPhone to a Wi-Fi network. This will allow calls to be placed over Wi-Fi calling.
Fix 7: Disconnect Bluetooth Devices
When Bluetooth devices like headsets or speakers are connected to your iPhone, call audio gets routed to those devices instead of the iPhone’s internal speaker.
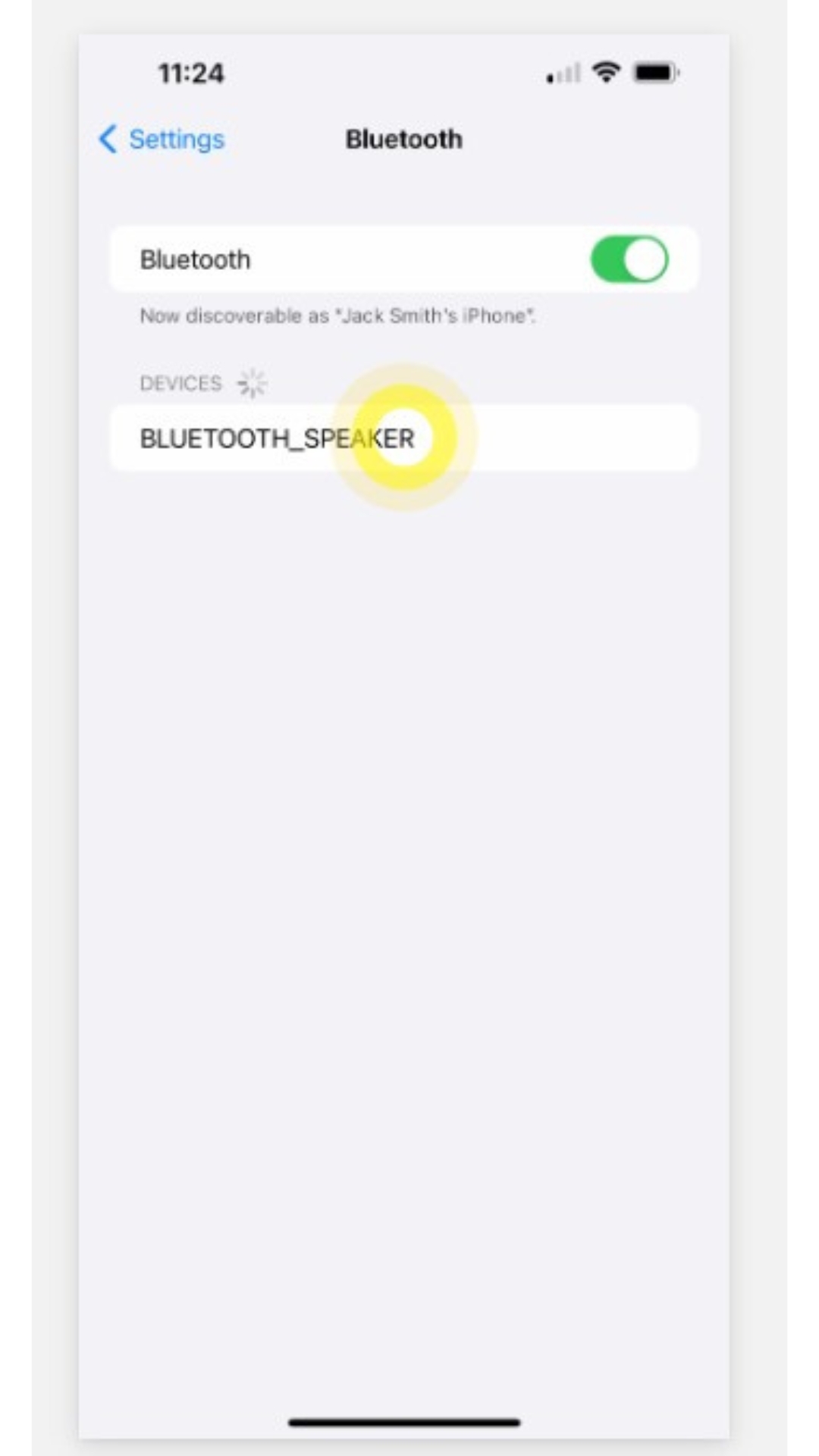
To make your iPhone ring out loud again, disconnect Bluetooth devices by:
- Opening Settings and tapping Bluetooth.
- Tapping the “i” icon next to connected devices.
- Tapping “Forget This Device” or “Disconnect”.
Fix 8: Unblock Contacts You’ve Blocked
Accidentally blocking contacts will prevent calls from those people from ever coming through.
To unblock someone:
- Go to Settings > Phone > Blocked Contacts.
- Swipe left on any contact and tap Unblock to remove them from the blocked list.
Fix 9: Disable Call Forwarding
Call forwarding routes all your incoming calls to another number. Naturally, this prevents calls from ever ringing on your iPhone.
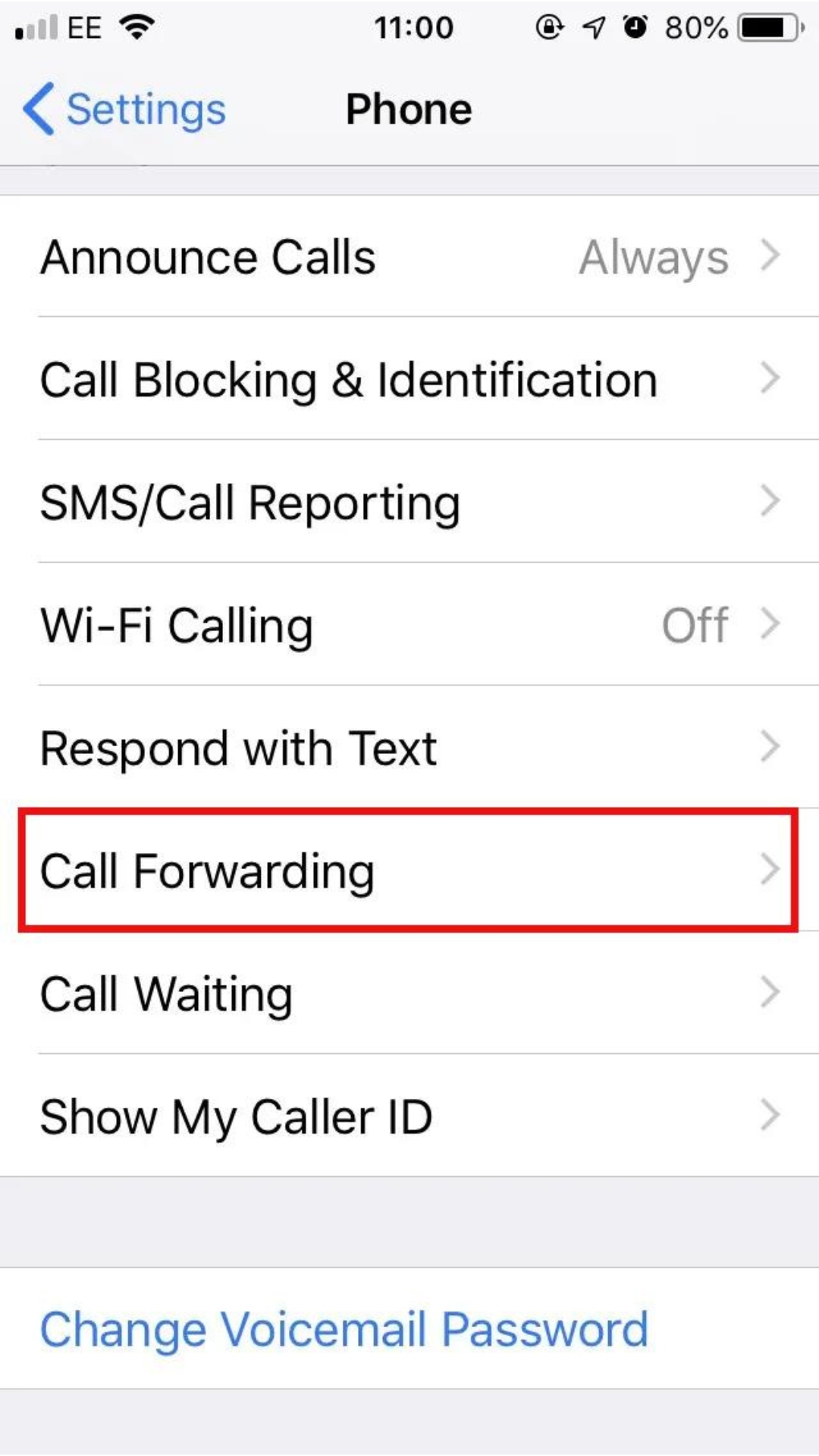
To disable call forwarding:
- Open Settings > Phone > Call Forwarding.
- Make sure the switch for Call Forwarding is turned off.
Fix 10: Turn Off “Silence Unknown Callers”
When enabled, Silence Unknown Callers automatically sends any calls not in your contacts directly to voicemail. Your phone won’t ring for these numbers.
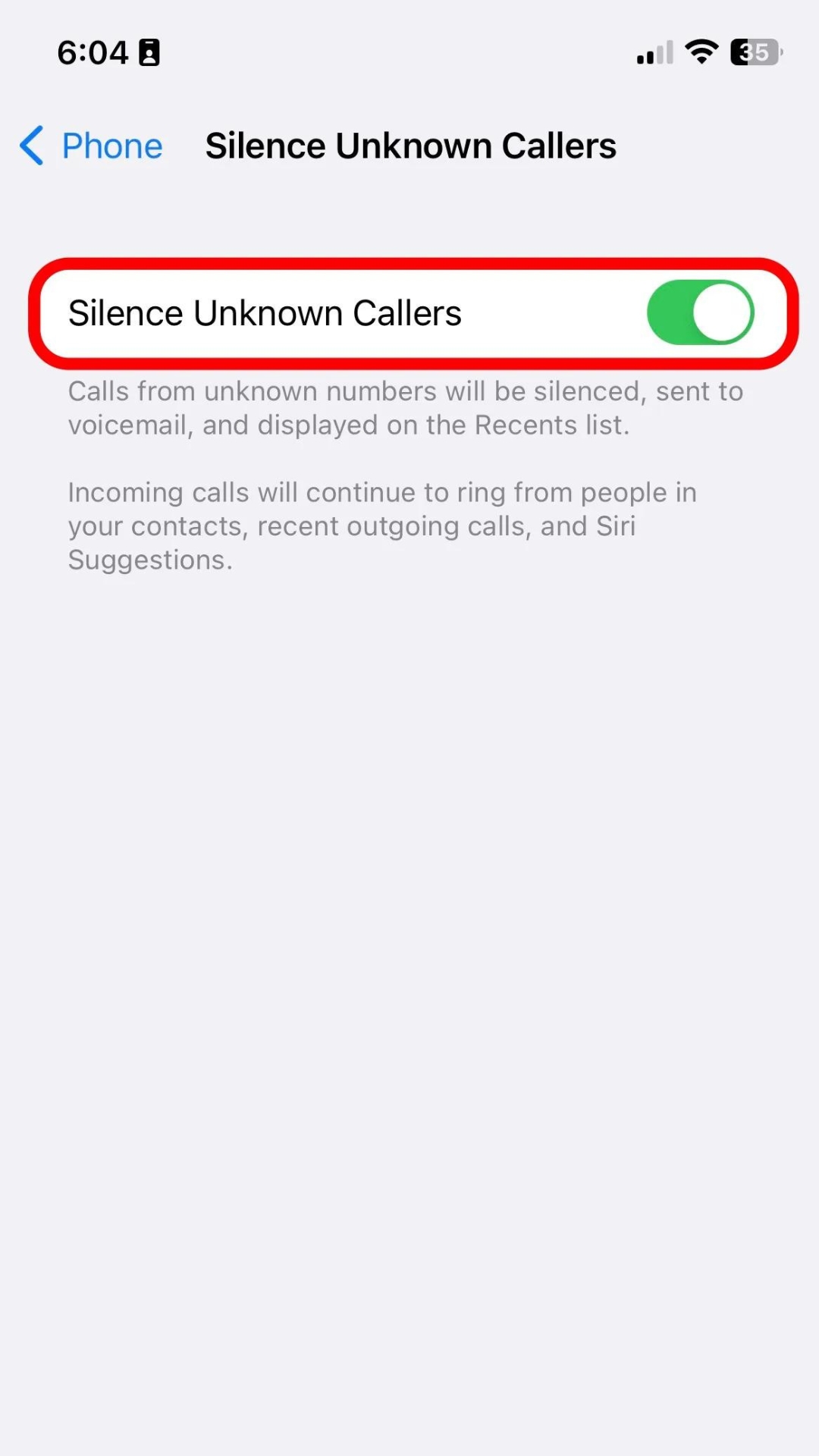
To disable this feature:
- Go to Settings > Phone > Silence Unknown Callers.
- Toggle the switch off.
Fix 11: Update Your iPhone Software
Sometimes an iOS bug causes the no ring issue. To rule this out, update your iPhone software:
- Open Settings > General > Software Update.
- Download and install any available updates for your version of iOS.
Fix 12: Reset All Settings
If you’ve tried everything, resetting all settings on your iPhone may do the trick:
- Go to Settings > General > Transfer or Reset iPhone.
- Tap Reset > Reset All Settings.
- Enter your passcode if prompted.
This will revert all custom settings like your wallpaper, Control Center layout, and more back to default. Hopefully among those is the culprit preventing your ringer from working!
Still Not Working? Contact Apple Support
At this point, if your iPhone still doesn’t ring for incoming calls, it’s best to contact Apple Support directly for additional troubleshooting. Hardware problems with the iPhone’s speaker could be preventing your device from ringing properly.
I hope these steps helped you get your silent iPhone ringing at full volume once again! Let me know in the comments if you solved it, and what the issue ended up being.