If you’re having trouble receiving calls on your iPhone after updating to iOS 17, you’re not alone. A number of users have reported this issue, and there are a few possible causes.
In this article, we’ll discuss the most common causes of an iPhone not being able to receive calls after iOS 17, and we’ll provide troubleshooting tips to help you fix the problem. If you’ve tried all of the troubleshooting tips and you’re still having trouble, we’ll also explain how to contact Apple Support for further assistance.
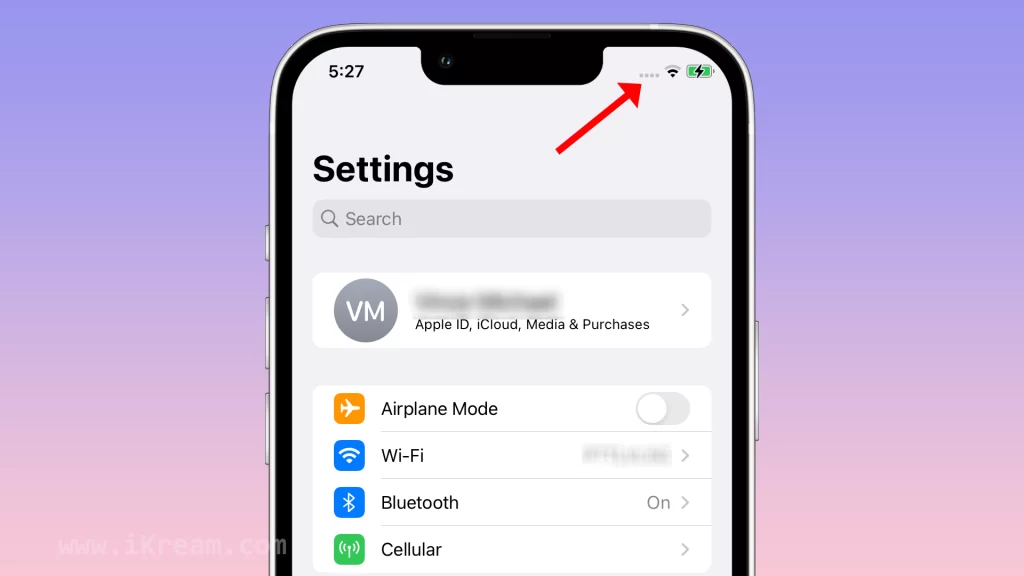
Contents
Common Causes
Here are some of the common causes of an iPhone not being able to receive calls after iOS 17:
- Software bugs: Major software updates like iOS 17 can sometimes introduce new bugs that can affect call functionality.
- Network problems: If you’re not connected to a cellular network or Wi-Fi network, you won’t be able to receive calls.
- Call forwarding: If call forwarding is turned on, your calls will be forwarded to another number.
- Do Not Disturb: If Do Not Disturb is turned on, you won’t receive calls unless they’re from a contact in your Favorites list or a repeated caller.
- Hardware problems: If your iPhone has been dropped or damaged, it may have caused hardware problems that are preventing you from receiving calls.
If you’re having trouble receiving calls on your iPhone after updating to iOS 17, it’s important to try to identify the root cause of the problem. This will help you to find the best solution to fix it.
Check your network connection
You need to check your network connection because if you are not connected to a cellular network or Wi-Fi network, you will not be able to receive calls.
When you make or receive a call, your iPhone needs to be able to communicate with the cellular network or Wi-Fi network in order to transmit the call audio. If you are not connected to a network, your iPhone will not be able to make or receive calls.
To check your network connection, you can open the Control Center and swipe down from the top-right corner of the screen. If you see the Airplane Mode icon enabled, tap it to disable it. You can also check your network connection by going to Settings > Wi-Fi or Settings > Cellular.
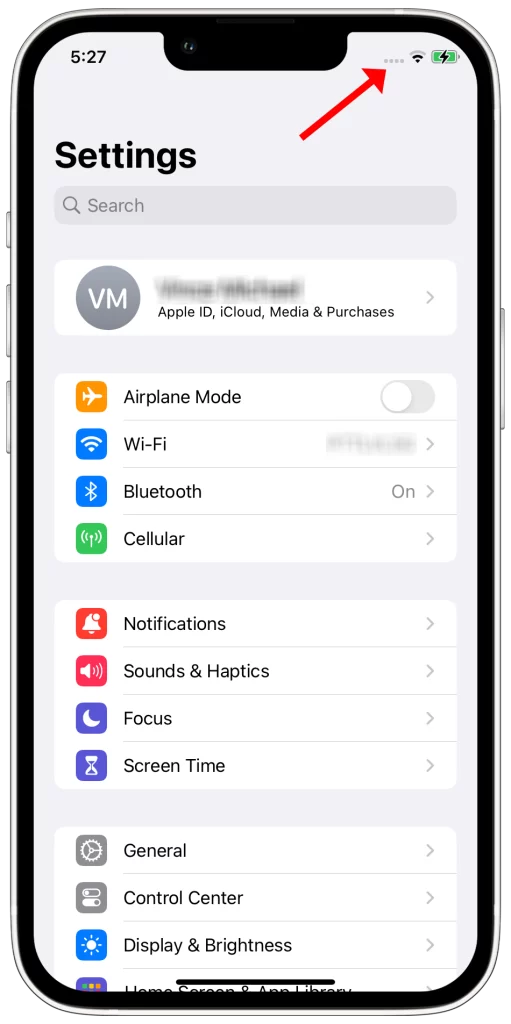
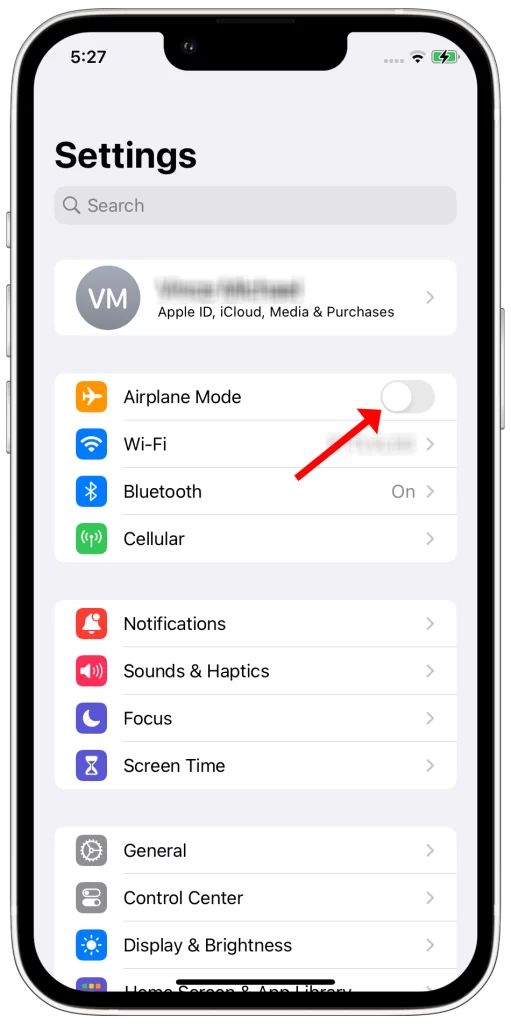
If you are connected to a cellular network, you should see the signal strength bars in the status bar. If you are connected to a Wi-Fi network, you should see the Wi-Fi icon in the status bar.
If you are not connected to a network, you will see the “No Service” message in the status bar.
If you are having trouble receiving calls on your iPhone, it is important to check your network connection first. If you are not connected to a network, you will not be able to receive calls.
Restart your iPhone
Restarting your iPhone can fix a variety of minor software glitches, including problems with call functionality. When you restart your iPhone, all of the apps and services running in the background are closed and then reopened. This can help to clear up any temporary problems that may be causing your iPhone to not be able to receive calls.
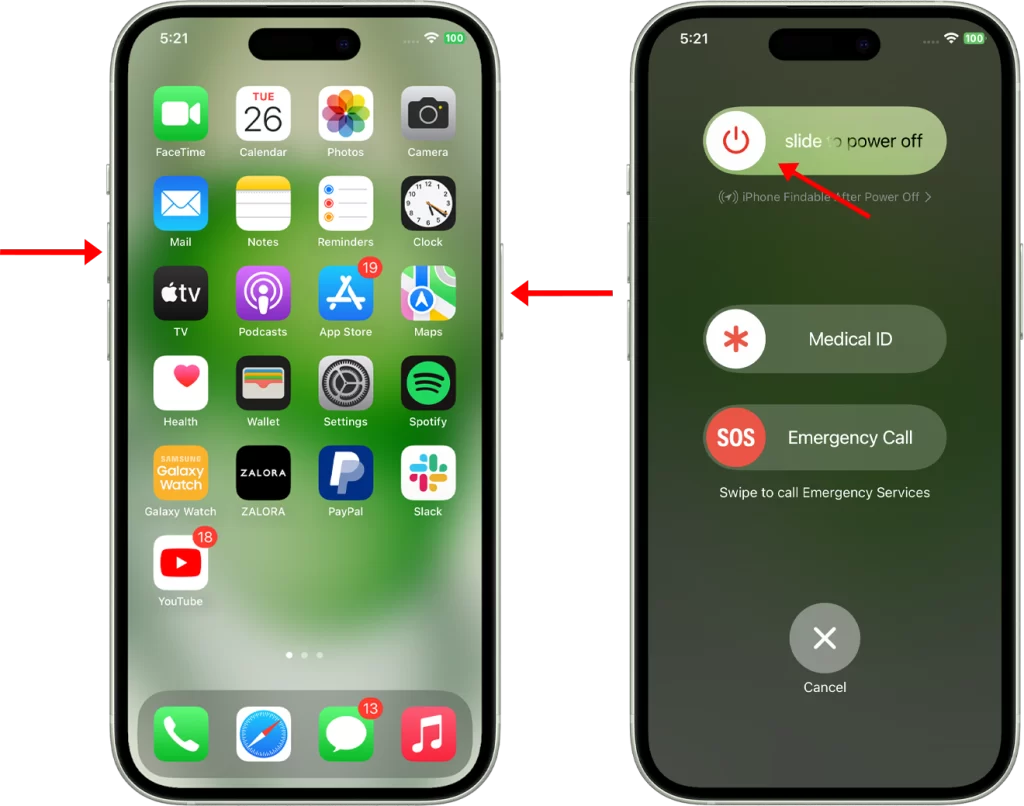
Here are some of the benefits of restarting your iPhone:
- It can clear up temporary software glitches.
- It can free up memory.
- It can improve performance.
- It can fix battery drain issues.
- It can resolve network problems.
Restarting your iPhone is a quick and easy way to try to fix a variety of problems, including problems with call functionality. It’s also a good idea to restart your iPhone regularly, even if you’re not having any problems, just to keep it running smoothly.
To restart your iPhone, press and quickly release the Volume Up button, then press and quickly release the Volume Down button. Finally, press and hold the Side button until you see the Apple logo.
Reset your network settings
Resetting your network settings will reset all of your network settings to their factory defaults. This includes your Wi-Fi settings, cellular settings, Bluetooth settings, and VPN settings. It will also reset your network name and password.
Resetting your network settings can be a helpful troubleshooting step if you are having problems with your network connection, such as being unable to connect to Wi-Fi, or having problems making or receiving calls. It can also be helpful if you are having problems with specific network devices, such as a Bluetooth speaker or printer.
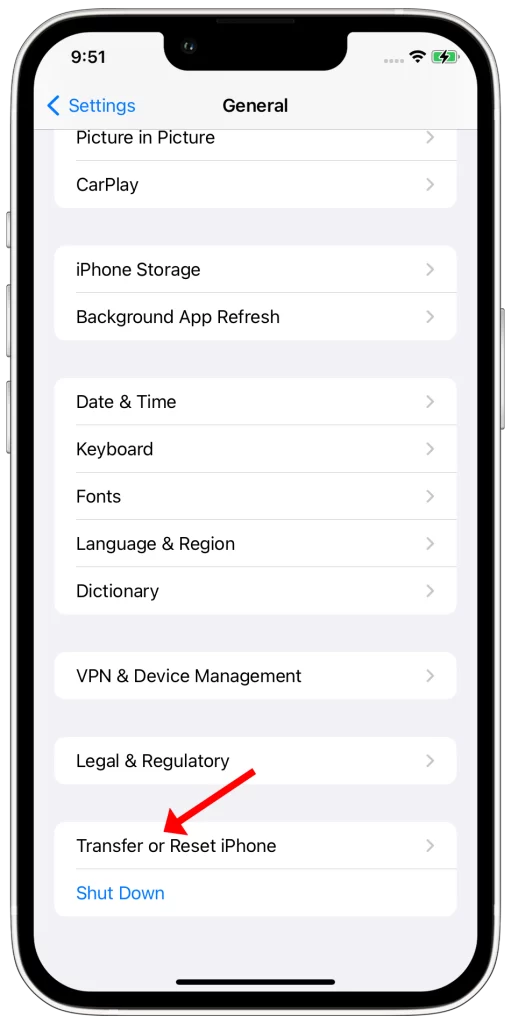
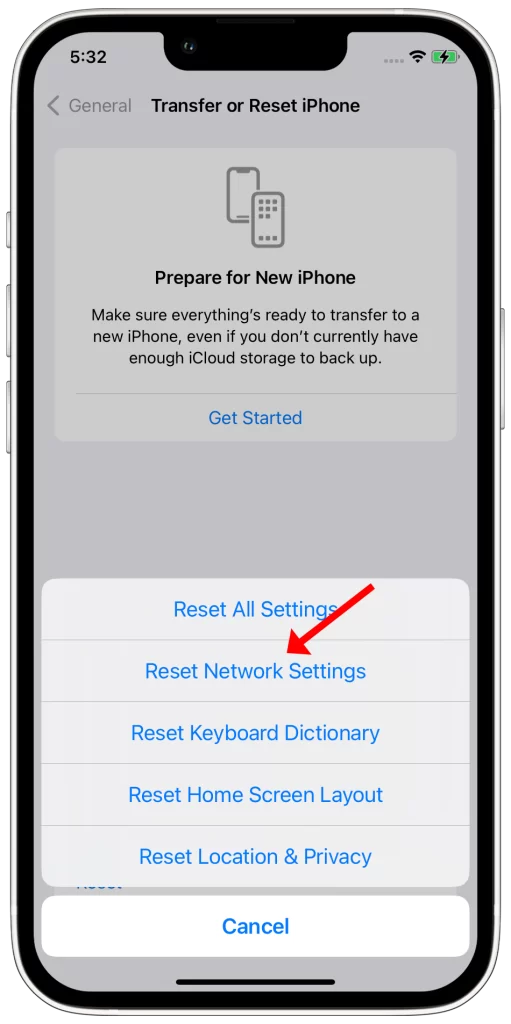
Here are some of the things that resetting your network settings will do:
- Clear all of your saved Wi-Fi networks and passwords.
- Reset your cellular data settings to their default values.
- Reset your Bluetooth settings to their default values.
- Reset your VPN settings to their default values.
- Reset your network name and password.
Important note: Resetting your network settings will not erase any of your personal data, such as your photos, videos, or contacts. However, it will erase all of your saved Wi-Fi networks and passwords, so you will need to reconnect to your Wi-Fi networks after resetting your network settings.
Check your call forwarding settings
You should check your call forwarding settings because it is possible that call forwarding is turned on, which would cause your calls to be forwarded to another number. You may have accidentally turned on call forwarding, or it may have been turned on by a third-party app.
To check your call forwarding settings, go to Settings > Phone > Call Forwarding. If call forwarding is turned on, you will see a list of numbers that your calls are being forwarded to. You can disable call forwarding by tapping Turn Off Call Forwarding.
Check your Do Not Disturb settings
Do Not Disturb is a feature on iPhone that allows you to silence calls, alerts, and notifications. This can be useful if you’re trying to focus on something or if you’re going to bed.
However, if Do Not Disturb is turned on, you will not receive calls, even if the caller is in your Favorites list. To check your Do Not Disturb settings, open the Control Center and tap the crescent moon icon. If it’s white, Do Not Disturb is turned on. To turn it off, tap the icon again.
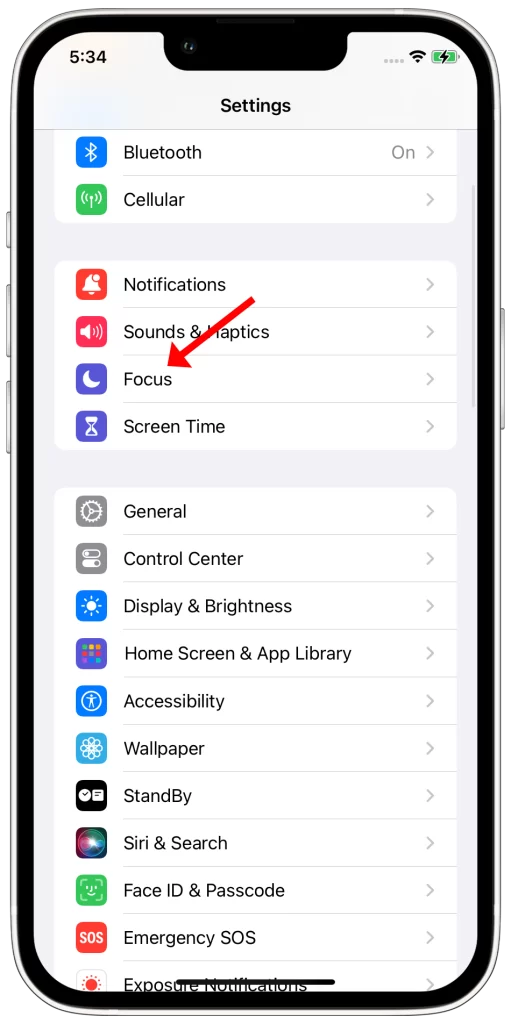
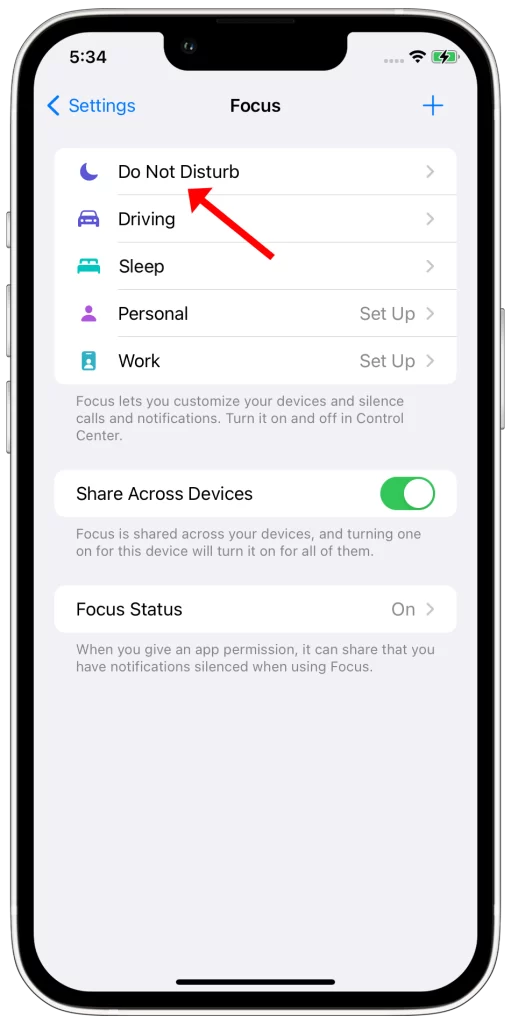
You can also customize your Do Not Disturb settings by going to Settings > Focus > Do Not Disturb. Here, you can choose which calls and notifications you want to allow while Do Not Disturb is turned on.
If you’re having trouble receiving calls on your iPhone, it’s a good idea to check your Do Not Disturb settings to make sure that it’s not turned on.
Update your iPhone to the latest version of iOS
There are several reasons why you should update your iPhone to the latest version of iOS:
- Security updates: Apple regularly releases software updates that patch security vulnerabilities. By updating to the latest version of iOS, you can help to protect your iPhone from malware, viruses, and other security threats.
- Bug fixes: Software updates also fix bugs and improve performance. If you’re experiencing any problems with your iPhone, updating to the latest version of iOS may fix them.
- New features: Software updates often include new features and functionality. For example, iOS 17 includes a number of new features, such as a redesigned lock screen, new notification features, and a new Live Text feature that allows you to extract text from images and videos.
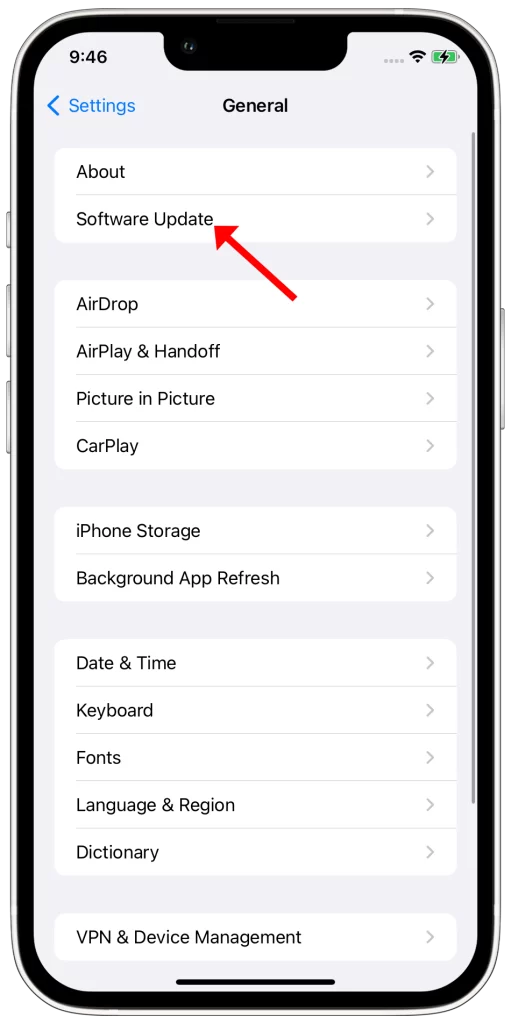
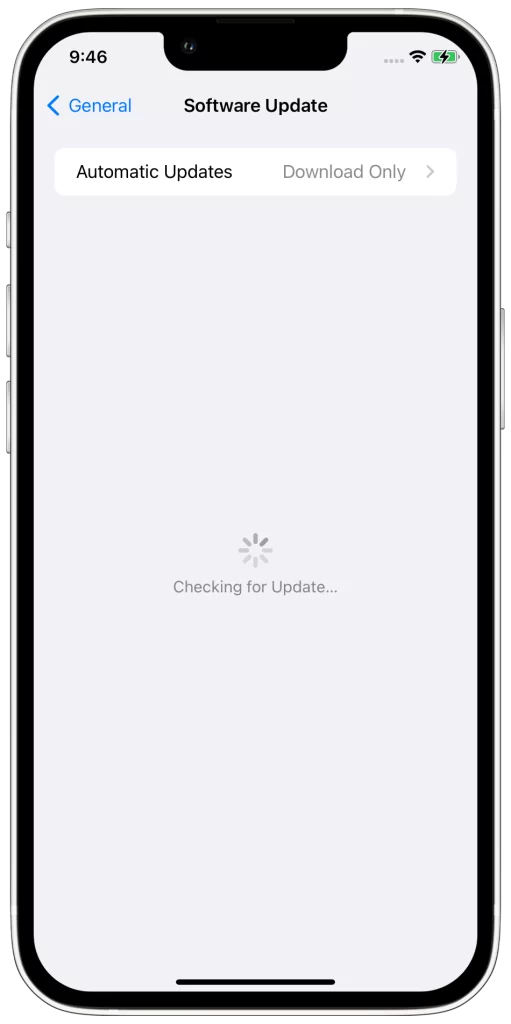
In addition to these reasons, updating to the latest version of iOS is also important for compatibility with other Apple devices and services. For example, if you have an Apple Watch, you need to make sure that it’s running the latest version of watchOS in order to use all of its features. Similarly, if you use iCloud services, you need to make sure that your iPhone is running the latest version of iOS in order to access all of your data.
Contact your cellular provider
You may need to contact your cellular provider if you have tried all of the other troubleshooting steps and you’re still having trouble receiving calls on your iPhone after updating to iOS 17. Your cellular provider may be able to help you troubleshoot the problem further.
If you contact your cellular provider, be sure to have your iPhone’s serial number and other relevant information ready. This will help them to quickly and efficiently troubleshoot the problem.
Here are some tips for contacting your cellular provider:
- Be clear and concise when describing the problem you are experiencing.
- Be patient and polite. Cellular provider representatives are there to help you, but they may be dealing with a high volume of calls or chats.
- If you are not satisfied with the response you receive from the first representative you speak to, ask to speak to a supervisor.
If you’re still having trouble receiving calls after trying all of the above, you may need to take your iPhone to an Apple Store or authorized service provider for further assistance.