While many are pleased to get a hold of Apple’s newest iPhone 8 handset, others are disappointed as they’re greeted with various issues including problems with the microphone during phone calls. Among the common symptoms shared by those who were facing early problems with their new iPhone include muffled voices and inaudible sound during phone calls. Some people said that the microphone suddenly stopped and so callers on the other end could no longer hear their voice. Others also have it that their iPhone 8 microphone not working during FaceTime or when using Siri. Generally, the problem ranges from poor audibility to no sound especially when playing voicemails. What could have possibly caused these audio problems to occur on such a great Apple handset at this very early stage and how to deal with them?
So far, Apple doesn’t give out any statement regarding the issue and so leaving users to just perform any applicable workarounds in an attempt to resolve the problem on their end. Others on the other hand have resorted to have their iPhones checked by an Apple technician at the Genius bar but only to end up being told to live with it if not have their iPhone replaced.
The transpiring issue on the iPhone 8 microphone could be attributed to a software glitch that is likely affecting the iOS 11 audio system if not a damaged hardware or audio component.
Before we move any further, if you are looking for a solution to a different problem, them drop by our iPhone 8 troubleshooting page for we have already addressed some of the most common problems with this device. Odds are that there are already existing solutions to your problem. Try to find issues that are similar with yours and use the solutions we suggested. If they don’t work or if you need more help, fill up our iPhone issues questionnaire and we’ll help you with you problem.
Fix iPhone 8 Microphone Not Working
Should the microphone problem you’re dealing with is inflicted by software glitches on your iPhone 8, it should be dealt with by some workarounds. Otherwise, hardware repair would be necessary. Highlighted below is a rundown of generic solutions and workarounds that are used to deal with audio problems inflicted by a faulty microphone on the iPhone. You can try your luck and give any of these suggested methods a shot before taking a trip to a service center. Don’t forget to test your iPhone 8 microphone after completing each method to find out if the problem is fixed or not. If it’s fixed then you’re good, otherwise move on to the next applicable solution.
Before you begin to troubleshoot, try to remove any cases or protective covers that flip from your iPhone to ensure none of them is blocking the microphone. Some third-party iPhone accessories can hinder the sound output and caused muffled sound issue on your iPhone. Also make sure that microphones are not covered with any debris or dirt. While this isn’t likely to happen since your iPhone is new it’s possible so you better check and ensure that the microphones are relatively clean. Once you’ve done all the prior suggestions and yet facing the same microphone issue on your iPhone 8, then it’s time to move on and troubleshoot software problems that might have inflicted these sound issues.
Test the microphone
To determine if the problem is associated with software errors or hardware damage, test the microphone on your iPhone 8 first. Here’s how it’s done:
- Open Voice Memos app then tap the Record icon to start recording test audio.
- Speak into the microphone clearly and loud enough to be heard.
- When you’re finished recording, tap the Play icon to play back your recording.
You can also use other apps when testing your iPhone 8 microphone like Siri, Camera, or FaceTime.
See if you can hear your voice recording clearly. If it’s clear, it means that the microphone on your iPhone is working and the audio symptoms you’ve encountered are probably just due to random software glitches that can be rectified by some workarounds. Otherwise, it could be due to a defective or damaged microphone on your iPhone 8 that needs physical repair.
Soft reset
The simplest possible solution you can try first assuming that the problem is associated with minor software glitches is a soft reset or restart on your iPhone 8. Aside from clearing up the memory, it also fixes minor errors inflicted by corrupt files or data. For first instances, a soft reset will likely be able to deal with it. For starters, here’s how a soft reset is done on your iPhone 8:
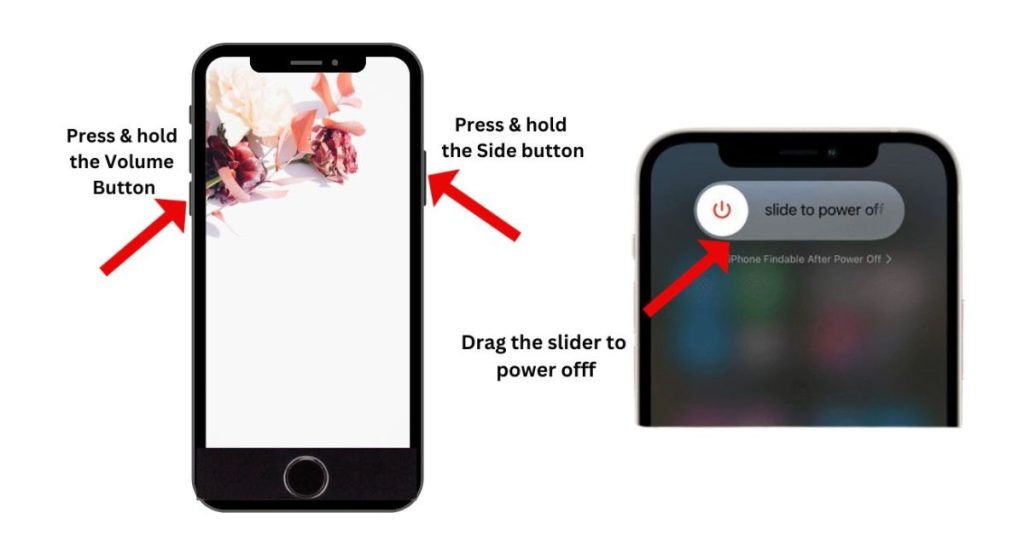
- Press and hold the Power button until the Slide to Power off menu appears.
- Drag the slider to turn off your iPhone completely.
- Wait for about 30 seconds then press and hold the Power button again until the Apple logo appears.
Wait until your iPhone boots up then test to see if the microphone is working properly again.
Verify and configure privacy settings for audio apps
If the audio problem only occurs when using certain apps, it could be that the app’s permission to use the microphone is disabled. This means the need for you to manually configure the app to have access to the microphone.
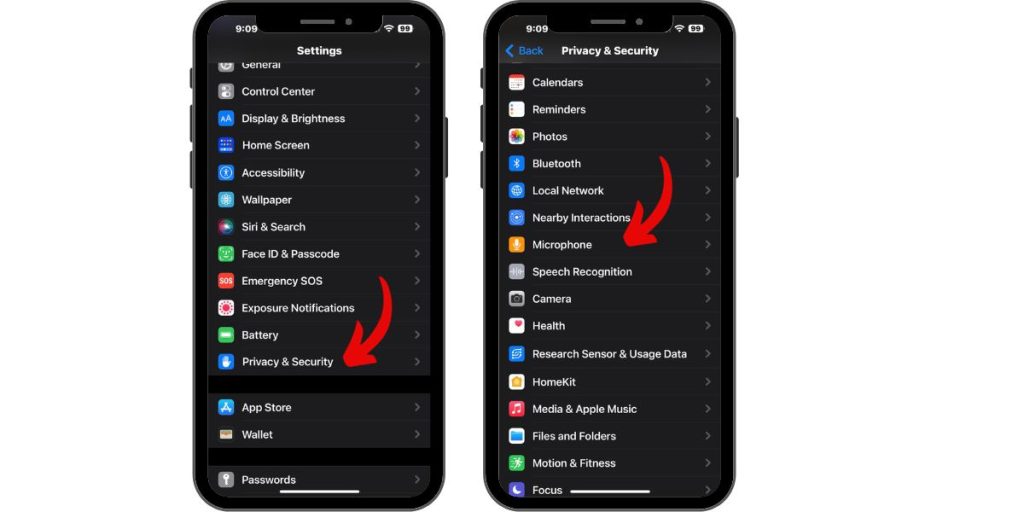
To do so, head over to Settings-> Privacy and Security> Microphone, then locate the problematic app and enable the app’s permission.
Restart your iPhone after making the changes then test to see if that fixes the problem. If not, move on to the next workaround.
Install new iOS update
Most likely, Apple is already aware of the problem and working on a fix without giving out any official statement. Assuming that it’s indeed a software issue, the official fix will likely be entrenched into the new firmware update that’s rolled out next so you better not miss it.
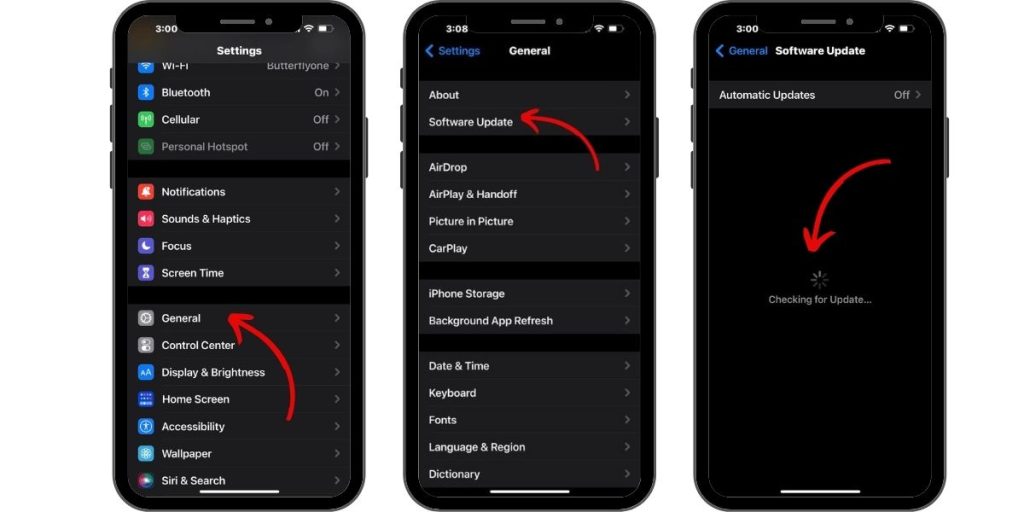
To check for available updates, navigate to Settings-> General-> Software Update.
You’ll be prompted with a notification if an update is available. If there is, back up your important data then follow the onscreen instructions to proceed with the iOS update download and installation.
Reset all settings
If the microphone problem started to occur after installing updates on your iPhone 8, then it could be regarded as a post-update issue that needs to be rectified. Some updates automatically override your current settings and so it’s possible that some audio or other relevant options were changed and resulted to this conflict. To rule this out from the possible triggers, try to reset all settings on your iPhone 8. Just note though that doing so will also erase your current settings configurations and restores them to default. If you’re okay with this, then you may go ahead and give this reset a shot.
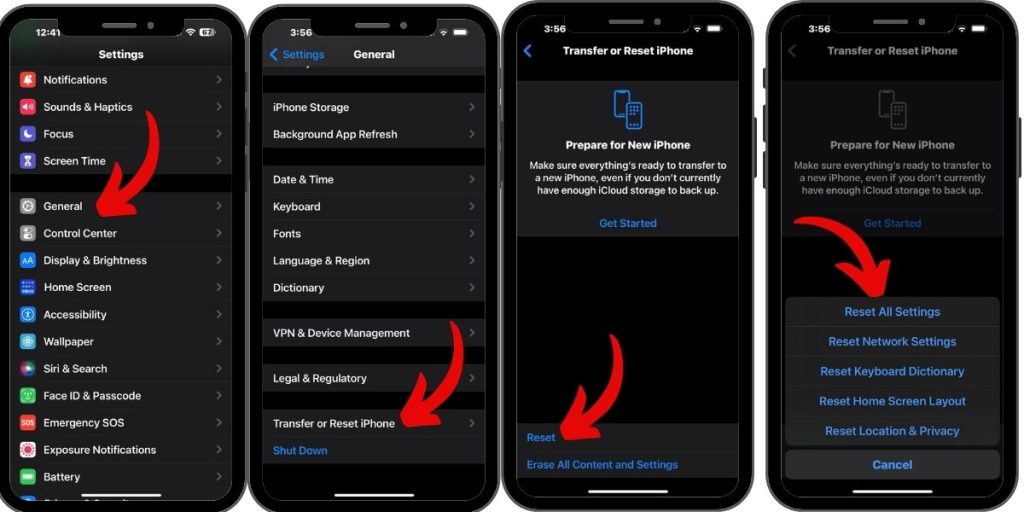
To reset all settings on your iPhone 8, go to Settings-> General-> Transfer or Reset iPhone> Reset> Reset All Settings. If prompted, enter the correct passcode then tap the option to confirm reset.
No data will be affected in the process so you don’t have to worry of data loss.
Factory reset or iOS restore
A factory reset or iPhone restore is the very last resort to consider if all else failed to offer ultimate solution and that your iPhone 8 microphone is still not working as intended especially during phone calls. Note that both these methods will result to data loss so it’s up for you to proceed or not. Should you wish to proceed, be sure to back up all your important data and personal information for safekeeping. When you’re all set, you can do a factory reset through your iPhone 8 settings menu or use iTunes on a computer. If you opt for an iPhone restore, you can do so by using the latest version of iTunes software on a Windows or Mac computer.
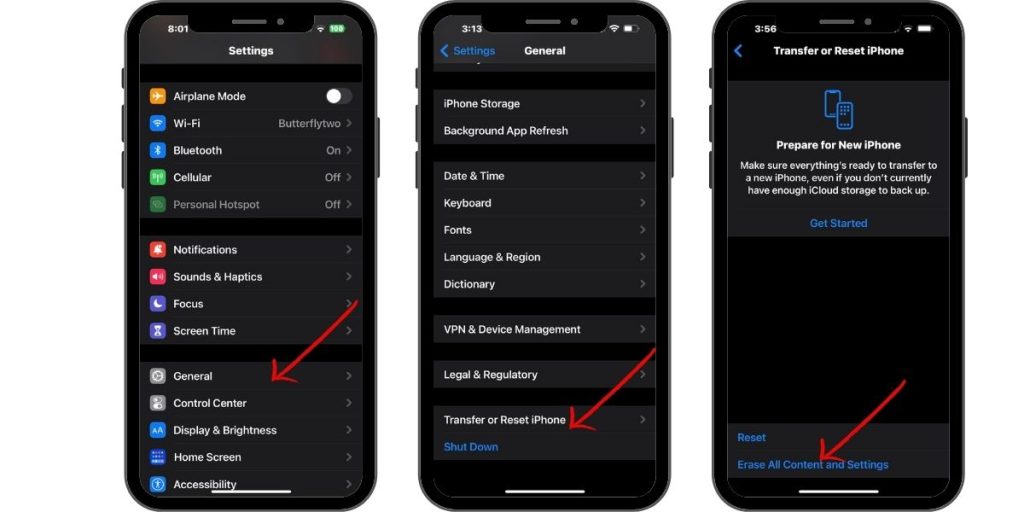
A comprehensive walkthrough on how to perform a factory reset or iPhone restore through iTunes is available on your iPhone 8 Tutorials section so feel free to visit our Troubleshooting Page if you need further assistance.
Again, if you still end up having the same problem on your iPhone 8 with a not working microphone as intended, you always have the option to escalate the problem to your device carrier or Apple Support for further assistance and official recommendations. And if you find no luck from calling tech support, set a trip to the closest Apple service center instead.
Connect with us
If you need more help with the use of certain functions and features of the new Apple iPhone 8 smartphone, feel free to visit our Tutorial Page. There you can find a list of how-to contents, step-by-step tutorials, as well as answers to FAQs regarding iPhone 8. If you have other concerns or encountered some troubles while using the phone, you can reach us through this form. Just be sure to tell us more details of the problem or device issue(s) you may have and we will be more than happy to assist you further.