Experiencing your iPhone 14 screen suddenly freezes up or having apps crash unexpectedly can certainly be disruptive and concerning. You likely rely on your phone for constant access and smooth performance. But don’t panic yet – most screen freeze and crash issues stem from software glitches or app conflicts that you can often troubleshoot yourself.
Frustrated With iPhone 14? Here are 10 common iPhone 14 issues and fixes.
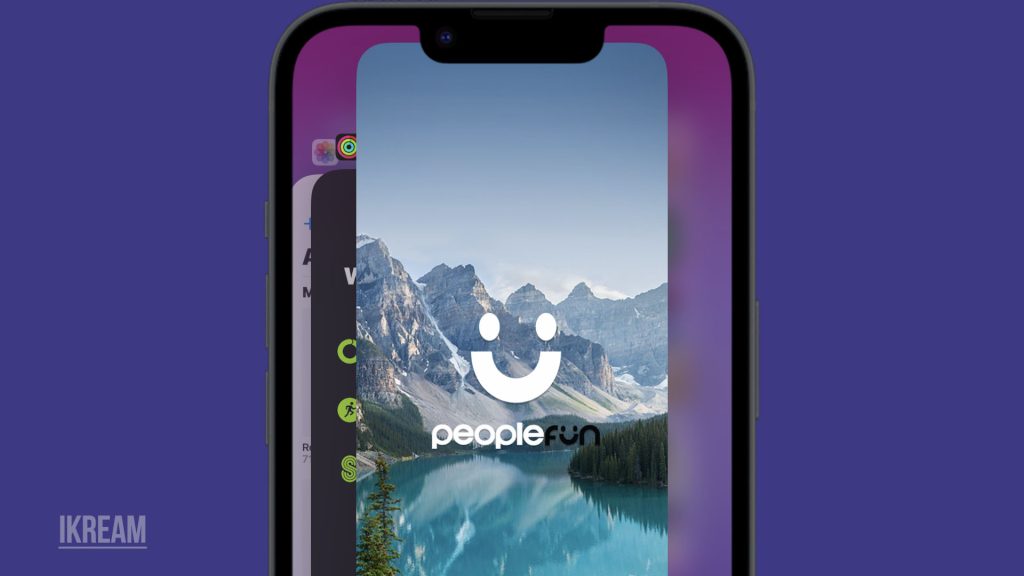
With consistent testing and isolation of variables, you can identify what’s causing the iPhone 14 screen instability and crashes. This guide covers the most common triggers and practical solutions to stabilize performance. Just a few targeted troubleshooting steps can get your iPhone screen working normally again.
Common Causes
Some typical causes of iPhone 14 screen freezing and app crashes include:
- Buggy iOS version – Particularly older iOS versions with unpatched bugs are prone to freezing issues until updated. Keep iOS current.
- Problematic apps – Certain apps may have conflicts with iOS, causing system freezes. Deleting and reinstalling these apps often helps.
- Low storage space – Near full storage puts strain on system resources, increasing instability. Delete files to free up space.
- Overheating – Excessive heat buildup forces shutdowns to prevent damage, which appears as crashes or freezes. Let the phone cool down.
- Power management failure – Glitches in power delivery or inadequate peak current draw can freeze devices under heavy loads.
- Jailbreaking issues – Jailbroken devices are highly prone to app conflicts and crashes due to modification.
Troubleshooting Procedures
If your iPhone 14 is freezing, or apps keep crashing, you can try these potential solutions:
1st solution: Update iOS Software
Installing the latest iOS version can help improve the overall stability of your device and fix any known bugs. This can help ensure that your device runs smoothly and efficiently.
- To install the latest iOS version, simply go to your device’s settings, select “General,” and then select “Software Update.”
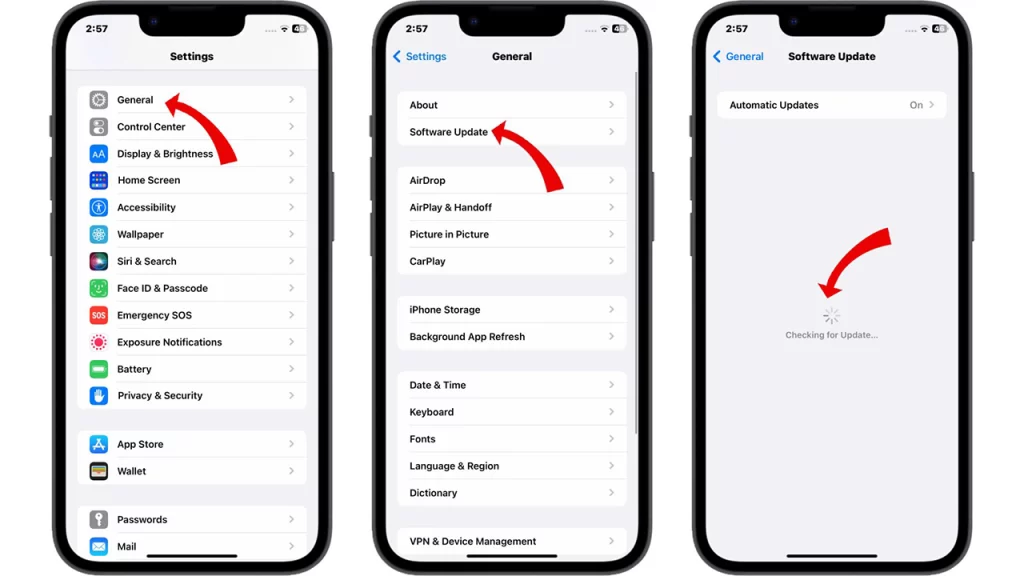
From there, you can check for any available updates and follow the prompts to install them.
2nd solution: Force Quit Apps
Closing frozen apps by double pressing Home and swiping up can help free up space in your device’s memory, also known as RAM. Temporary glitches can also be resolved by clearing the RAM.
Here’s how to force quit apps on your iPhone 14:
- Swipe up from the bottom of the screen and pause in the middle of the screen.
- Swipe left or right to find the app that you want to close.
- Swipe up on the app’s preview to close it.
Force-closing background apps can help improve the performance of your device and prevent freezing or crashing.
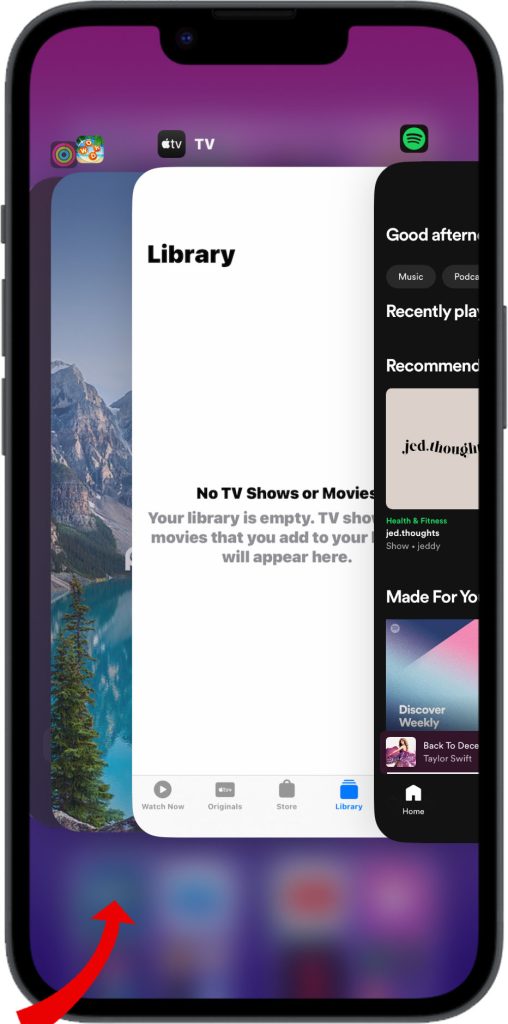
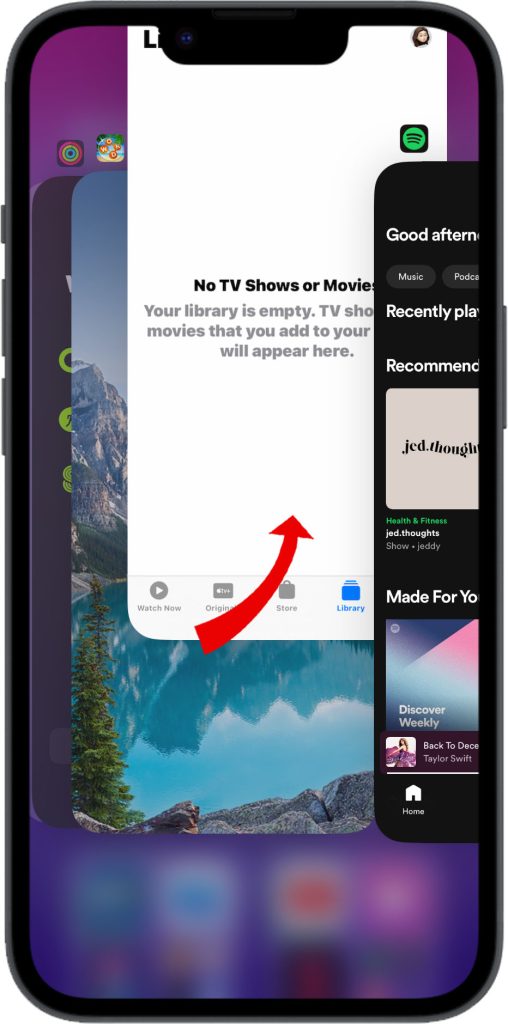
3rd solution: Turn the Phone Off and On
If your phone is experiencing severe freezing or is unresponsive, you can try force restarting it by holding down the power and volume down buttons for 10 or more seconds.
- For severe freezes, force restart by holding Power and Volume down for 10+ seconds to reboot the phone.
This should clear any issues and allow your phone to start up normally.
4th solution: Free Up Storage Space
Deleting unused apps and media can help free up space on your device, which can improve the overall performance of your iOS system. Apple recommends having at least 10GB of free space on your device for optimal performance.
There are different ways to free up storage on your iPhone. You can delete unused apps and games, clear out old messages and conversations, transfer files to cloud storage, offload unused apps, and more.
- To delete unused apps and games, go to Settings > General > iPhone Storage and see which apps are taking up the most space. Delete any apps that you don’t use anymore.
This can help ensure that your device runs smoothly and avoids any potential issues or glitches.
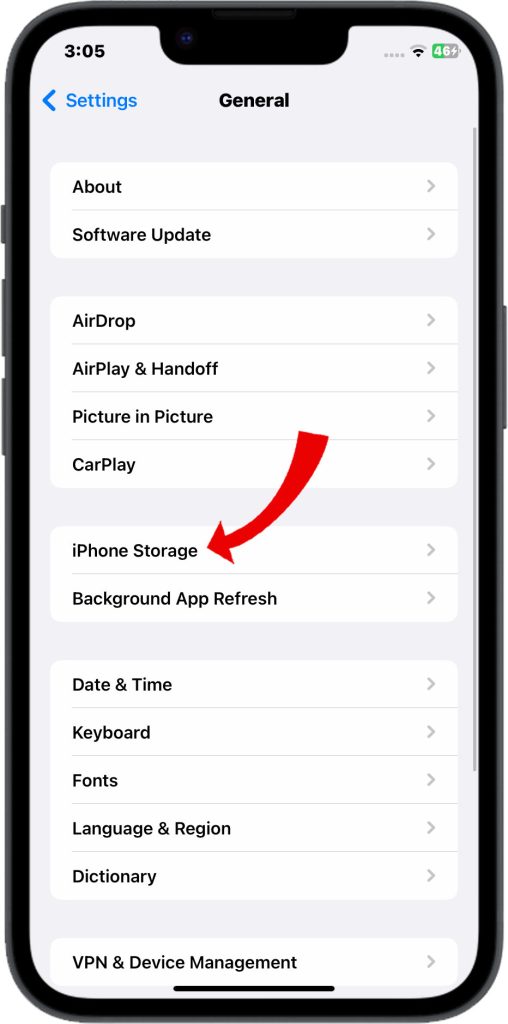
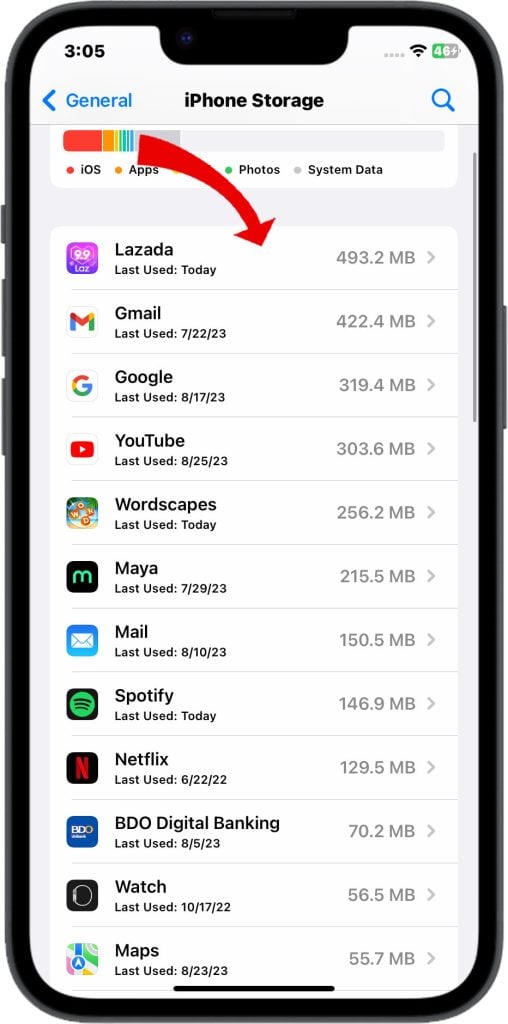
5th solution: Disable Background Refresh
Turn off Background App Refresh for apps prone to high CPU usage or freezing in the background.
When you disable Background App Refresh for apps that use high CPU or freeze, it means that those apps won’t be able to update or refresh in the background.
- To disable Background App Refresh, go to Settings > General > Background App Refresh, and toggle off the switch for the apps that you want to disable.
This can help to free up the CPU and improve the overall performance of your device.
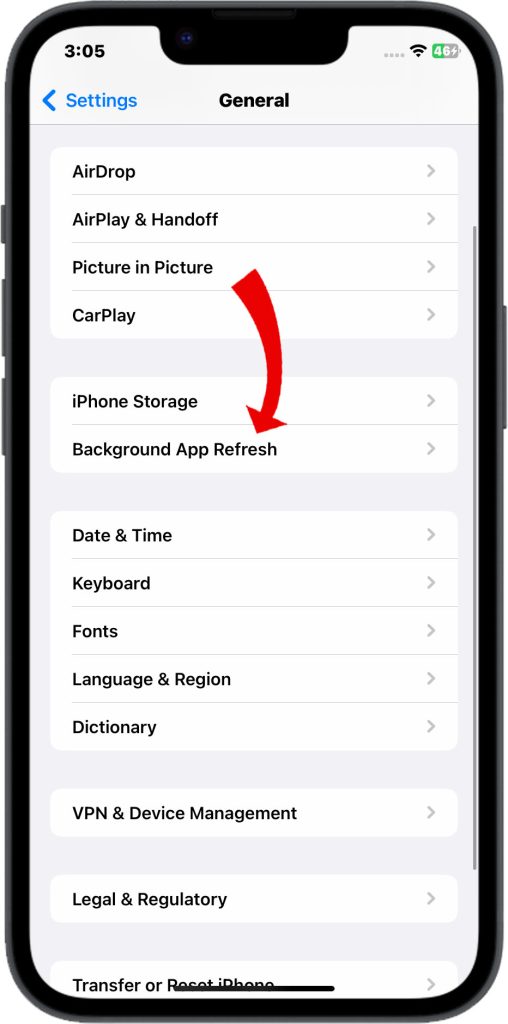
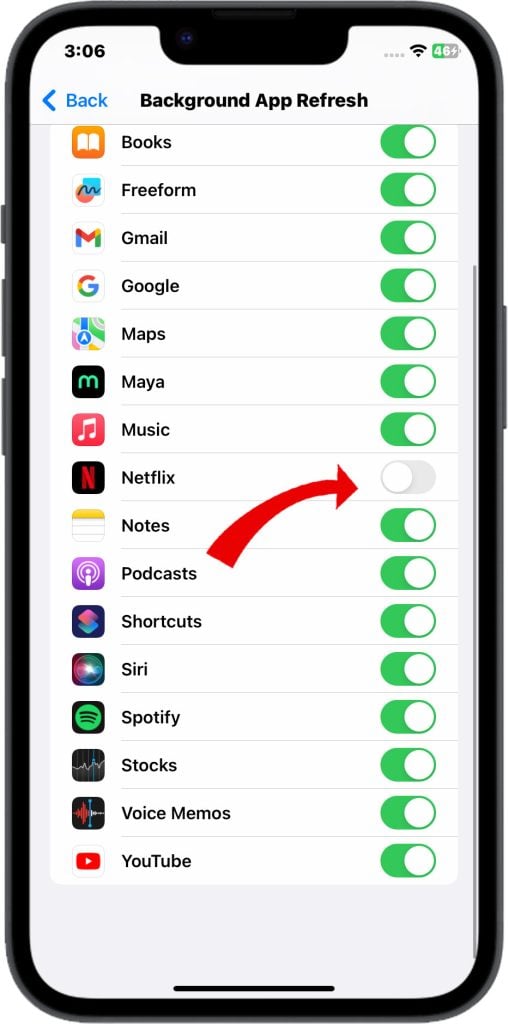
6th solution: Factory Reset the iPhone
Resetting all settings to factory defaults is a common troubleshooting step that can resolve issues with your device. It will revert all settings back to the original settings that were in place when the device was first purchased. This can eliminate any erratic apps, files, and settings that may be causing the device to crash or malfunction randomly.
Here are the steps on how to factory reset your iPhone through Settings:
- Go to Settings > General > Transfer or Reset iPhone.
- Tap Reset.
- Tap Erase All Content and Settings.
- Enter your passcode if prompted.
- Tap Erase iPhone.
This will erase all of the data on your iPhone, including your photos, videos, apps, and settings. Make sure to back up your data before you do a factory reset.
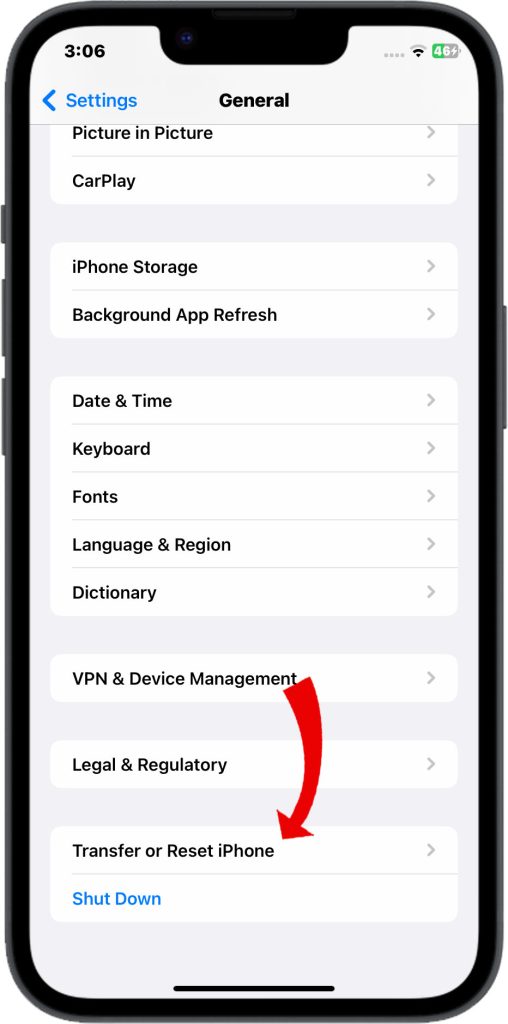
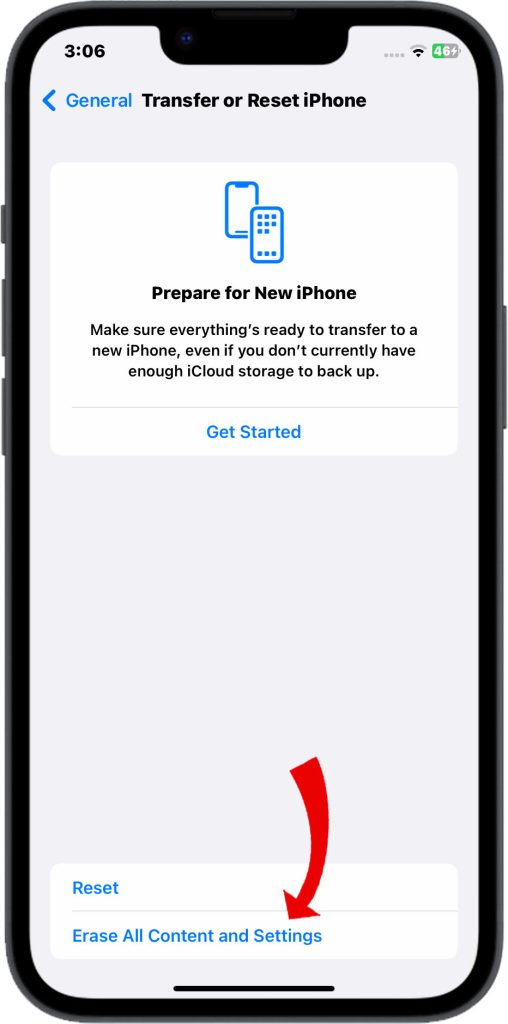
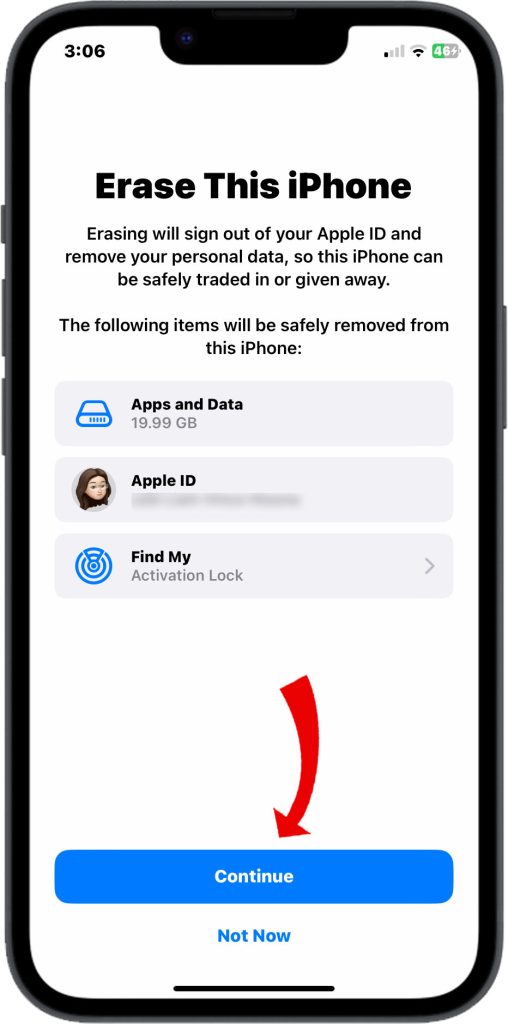
7th solution: Restore iPhone
When performing a full restore of iOS through iTunes, all data on the device will be erased and replaced with a fresh copy of the operating system.
Here are the steps on how to restore your iPhone 14 in iTunes:
- Connect your iPhone 14 to your computer using a USB cable.
- Open iTunes.
- Click on the Device button near the top left corner of the iTunes window.
- Click on the Summary tab.
- Click on the Restore button.
- Follow the on-screen instructions.
This will restore your iPhone 14 to its factory settings. You will need to set it up again as a new device. Restoring your iOS device can be useful for troubleshooting issues or starting fresh with a clean device.
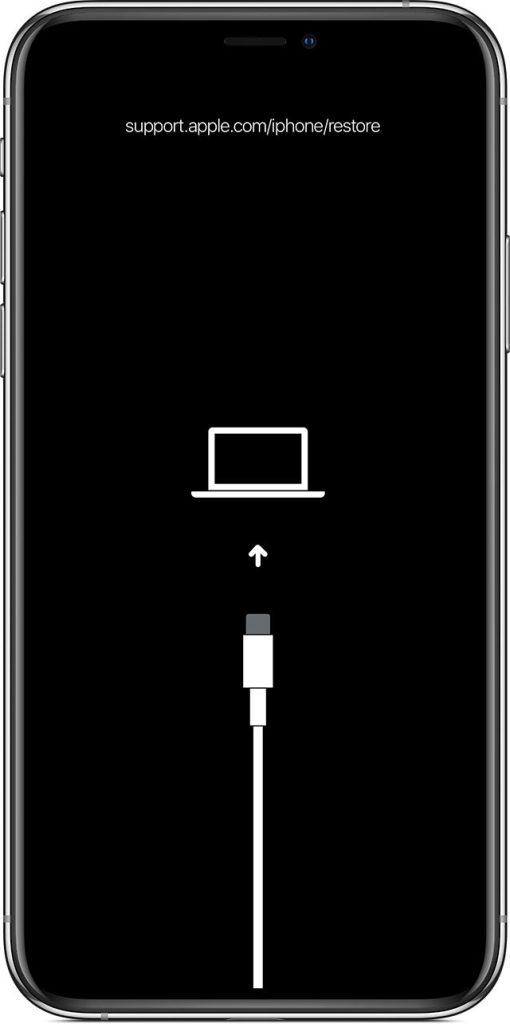
Just like a factory reset, restoring the iPhone to iTunes also wipes everything from the system. Thus, it’s important to back up all important data beforehand to avoid losing any important information permanently. You can back up your device through iTunes or iCloud before proceeding with the restore process.
8. Contact Apple Support
If crashes or freezing continues after troubleshooting, contact Apple Support to diagnose any underlying hardware defects requiring repair.
With consistent isolation of misbehaving apps and system resets as needed, you can stabilize iOS performance and app stability on your iPhone 14 and prevent annoying freezes.
FAQs about iPhone 14 screen freezing and crashing issues
-
What are some common causes of iPhone 14 screen freezing and apps crashing unexpectedly?
Common causes include buggy or outdated iOS versions, problematic apps with conflicts, low storage space putting strain on resources, excessive overheating forcing shutdowns, power management failures, and jailbreaking-related modifications causing instability.
-
Why does my iPhone 14 only freeze or crash sporadically or intermittently?
Intermittent issues often stem from app conflicts only occurring under certain conditions, overheating only after prolonged use, inconsistent storage space as space frees up and fills back up, and degraded power management components starting to fail but still functioning sometimes.
-
How can I troubleshoot and fix the source of iPhone 14 freezing and app crashes?
Keep iOS updated, force quit unresponsive apps, hard reset if frozen using volume and power buttons, free ample storage space, turn off background refresh for problematic apps, reset all settings to defaults without losing data, do a full restore if needed, and contact Apple Support if hardware defects are suspected.
-
What should I do if crashes and freezing continue after troubleshooting?
If freezing and crashes persist despite hard resets, iOS updates, restoring your iPhone, deleting apps, disabling background refresh, freeing storage, and resetting device settings, contact Apple Support for assistance. Provide details like any observed error codes. There may be underlying hardware defects requiring repair.
-
How can I prevent freezing and app crashes on my iPhone 14 in the future?
Promptly install iOS updates, restart your iPhone weekly, minimize unnecessary background activity, regularly delete unused files and apps, avoid filling storage completely, don’t overload the phone with intensive tasks while hot, inspect the device for potential physical damage, and avoid unauthorized modifications that reduce stability.