You plug your iPhone 14 into your computer to sync or backup data, but it fails to mount or be detected despite successfully charging. The USB data connection is not working, while power flows can be perplexing.
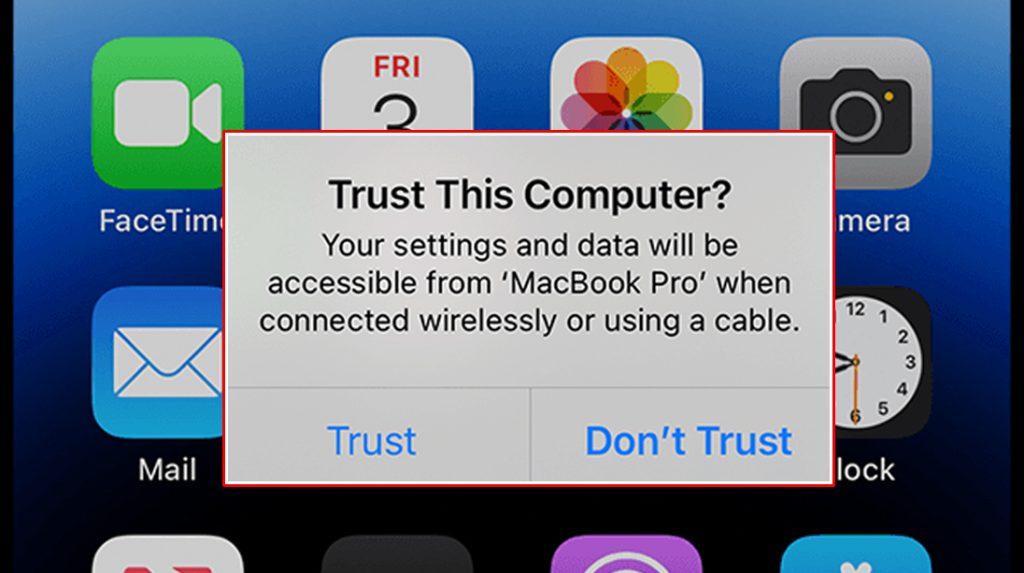
Read on for an in-depth guide covering potential reasons and solutions for an iPhone charging but not recognized on a computer.
Rule Out Basic Factors
There are many possible reasons why your iPhone is not recognized by a computer over a USB connection but only charges when connected.
Before assuming complex issues, rule out some quick factors with these simple workarounds:
- Try connecting to different USB ports on the computer in case some are defective.
- Inspect Lightning cable ends for bent pins, damage, or debris obstructing proper insertion and data transfer.
- Confirm computer meets system requirements for the installed iTunes or Finder version.
- Log into the computer with an admin account. Standard users can experience connectivity issues.
- Reboot the computer and iPhone to reset connections and clear any glitches.
- Temporarily turn off security software that may block USB device access.
With basic causes eliminated, you can focus on specific troubleshooting. Don’t assume worst-case scenarios initially.
Update Drivers and Software
Updating drivers is necessary when the computer does not recognize the iPhone over a USB connection because outdated or incompatible drivers may lack the necessary instructions to communicate effectively with the iPhone’s hardware.
By updating the drivers, the computer can establish a proper connection and correctly recognize the iPhone, enabling seamless data transfer and synchronization between the two devices.
So here’s what you should do next if your iPhone 14 still appears inaccessible on your computer after performing the initial workarounds:
- On Windows, check for any available driver updates from Apple or your computer/motherboard manufacturer and install them.
- Update to the latest versions of iTunes on Windows or Finder on Mac in case of bugs.
- Install the newest iOS updates, which often contain bug fixes for connectivity.
- Try a different Lightning cable if possible in case the current cable is defective.
Outdated drivers and unpatched software bugs commonly disrupt normal iPhone-computer communication. Updating them is an easy fix.
Reset Connectivity
Resetting connectivity involves disconnecting and re-establishing the connection between your computer and iPhone over the USB interface.
It is necessary when your computer fails to recognize the iPhone due to potential communication errors or driver issues, and resetting helps refresh the connection, allowing the devices to detect and communicate with each other again properly.
Should you wish to try resetting all connectivity, refer to these steps:
- With iPhone connected, open Device Manager on Windows or System Information on Mac to verify it’s listed as connected.
- On iPhone, go to Settings > General > Transfer or Reset iPhone > Reset and tap Reset Network Settings. This wipes all network settings.
- Next, reset all iPhone settings, which retain data but reset system configurations.
- Reboot the computer and iPhone once more after the resets to refresh connections.
Resetting often resolves software and network-related connectivity problems if performed thoroughly.
Check Connectivity in Recovery Mode
Booting an iPhone in recovery mode involves a specific sequence of actions that initiate the device into a special mode where it can communicate with iTunes on a computer.
It is necessary when dealing with connectivity issues between an iPhone and a computer because recovery mode allows for firmware updates and restores, which can help resolve software-related problems and re-establish a stable connection between the devices.
For persistent issues, boot iPhone 14 into Recovery Mode. Here’s how:
- Turn off your iPhone 14.
- Press and hold the Volume Down button and the Power button at the same time.
- Keep holding the buttons until you see the Apple logo and then the Recovery Mode logo.
- Release the buttons when you see the Recovery Mode logo.
- Finally, connect iPhone to the computer while in Recovery. This uses a basic failsafe connection protocol.
Your iPhone 14 will now be in Recovery Mode.
You can use Recovery Mode to restore your iPhone 14 to factory settings, update your iPhone 14 to the latest version of iOS, or install a beta version of iOS.
Here are some things to keep in mind:
- When your iPhone 14 is in Recovery Mode, it will appear to be turned off. However, it is actually in a special mode that allows you to restore or update your iPhone 14.
- If you do not see the Recovery Mode logo, you may need to try again. Make sure that you are holding the buttons down for the correct amount of time.
- If you are still unable to enter Recovery Mode, you can try using a third-party tool to enter Recovery Mode.
If iPhone shows up normally in Recovery, it indicates full iOS restart is required. If it still fails to mount, hardware problems are confirmed.
Hardware and Professional Repair
If software troubleshooting fails to resolve connectivity problems, then that’s when you consider opting for professional hardware repair. There’s a good chance that your iPhone is experiencing any of the following:
- Hardware issues with dock connector pins, logic board, authentication chip, or USB controller component damage are likely at play.
- Micro soldering services can be utilized to replace damaged charging/data port pins and contacts if identified as the cause. Don’t attempt micro-soldering without proper training and equipment.
With hardware repair expertise and micro soldering capabilities, technicians can diagnose and replace very specific chips or pins responsible for the charging but not data transfer functionality, restoring full USB communication.
Visit an Apple Store or Apple Authorized Service Provider for proper inspection and component-level repair.
Prevent Future Connectivity Issues
To reduce the chances of recurrence, observe the following guidelines:
- Keep the iPhone Lightning port clean and clear of debris to prevent obstruction.
- Always use Apple MFi-certified Lightning cables for reliable connectivity.
- Install iOS and computer software updates promptly to maintain stability.
- Avoid letting iPhone overheat, which can damage internal components.
While frustrating, connectivity issues that permit only power flow have solutions. Feel free to seek professional assistance if software troubleshooting attempts are unsuccessful.
With focused diagnosis and micro-soldering repairs, if required, full data connectivity can be restored while maintaining ongoing power transfer through Lightning.
iPhone 14 Charging But Not Recognized by Computer FAQs
-
Q: Why is my iPhone 14 charging but not showing up on my computer?
A: Faulty cables, obstructed ports, outdated drivers, software bugs, network settings needing resets, and hardware damage can prevent proper data communication over USB while allowing power flow.
-
Q: What are some basic troubleshooting steps I should try first to fix this?
A: Use different cables and ports, inspect connectors, update software/drivers, restart devices, turn off security software temporarily, and log into computer admin accounts.
-
Q: If basic steps don’t work, what should I try next to get my iPhone 14 recognized?
A: Try resetting network settings on the iPhone, reset all settings, check connectivity in Recovery mode, update iOS and computer software, and use a different Lightning cable.
-
Q: When should I take my iPhone 14 to a repair shop for this issue?
A: If software troubleshooting can’t resolve it, have the hardware professionally inspected for damage to dock connectors, logic board, authentication chips, or other components involved in data transfer.
-
Q: How can repair shops fix an iPhone 14 not connecting fully to a computer?
A: With micro soldering expertise, technicians can replace specific chips or pins responsible for USB communication issues while still allowing power delivery for charging.