You plug in your iPhone 14 expecting a quick power boost, but the battery creeps up at a snail’s pace despite using a high-watt charger. Sluggish charging that takes multiple hours for a full battery can indicate underlying inefficiencies.
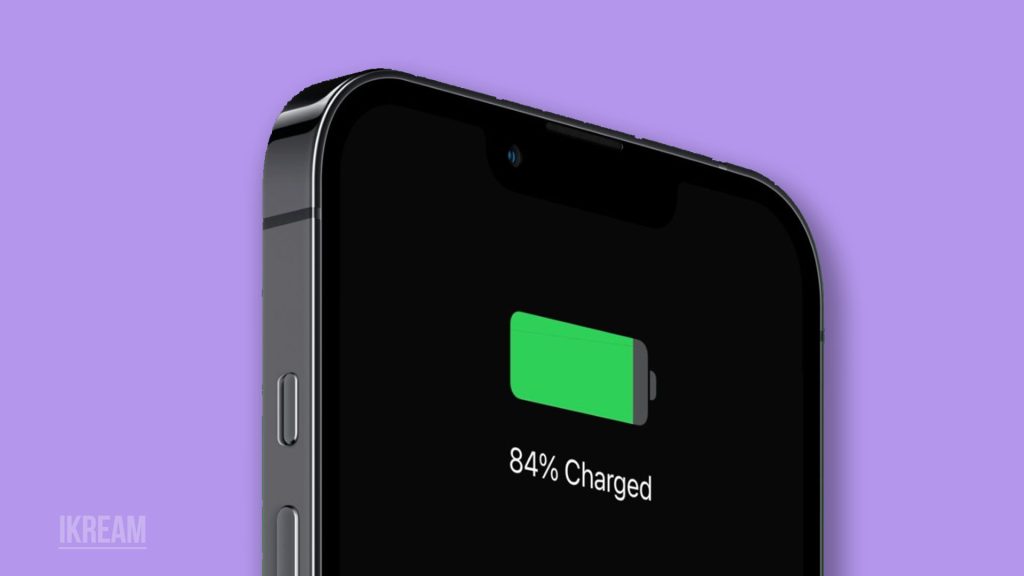
Read on for an in-depth guide on identifying the causes of an iPhone 14 charging slowly and how to improve charging speeds.
Understand Fast Charging
The iPhone fast charging feature allows compatible iPhones to charge at a faster rate than standard charging methods. The iPhone 14 supports fast charging with a 20W or higher power adapter.
By using higher-wattage chargers and special USB-C to Lightning cables, fast charging can significantly reduce charging times, providing users with a quick and efficient way to charge their iPhones when they need to top up the battery in a hurry.
But actual charge times depend on the following factors:
- Adapter wattage – Higher (27W+) is faster. Apple’s 20W adapter provides 50% in 30 minutes.
- Cable performance – Lightning cable must be in good condition.
- Device usage – Heavy app usage slows charging. Best when the phone is idle.
- Battery age and health – Older batteries accept less current and charge slower.
- Temperature – Charging slows down if the phone gets too hot.
Given these variables, assess your particular situation when diagnosing slow charging issues.
Software Troubleshooting
There are a few workarounds that you can try on your end whenever your iPhone’s fast charging is no longer working.
These are deemed potential solutions for slow charging issues that are attributed to some software errors and system glitches.
If fast charging recently slowed, try software fixes:
1. Update to the latest iOS version in case of bugs impacting charging.
Software updates that are released by Apple periodically are not only aimed at delivering new features but also embed crucial patches to fix existing bugs that cause charging problems.
- To manually check for and install new iOS updates, go to Settings > General > Software Update. If an update is available, tap Download and Install. Enter your passcode if prompted. Follow the on-screen instructions to complete the update.
Make sure your iPhone is connected to a stable Wi-Fi network and has at least 50% battery life.
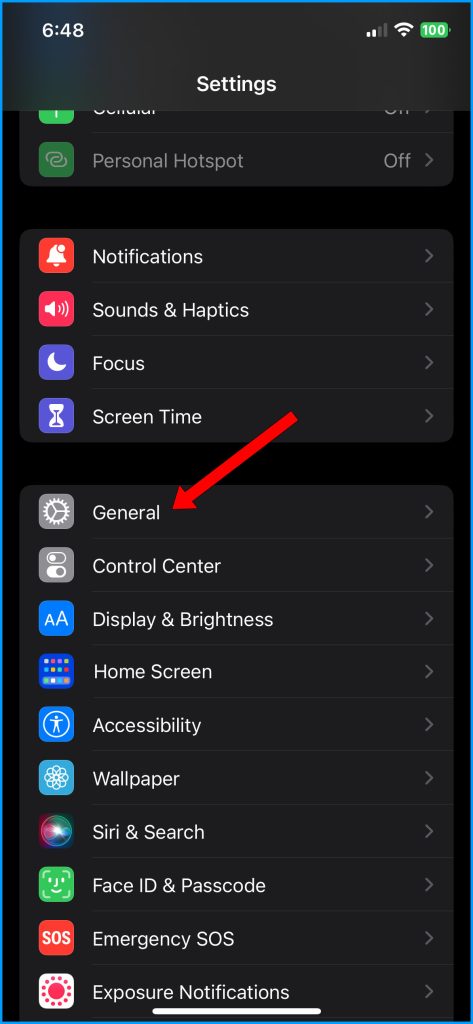
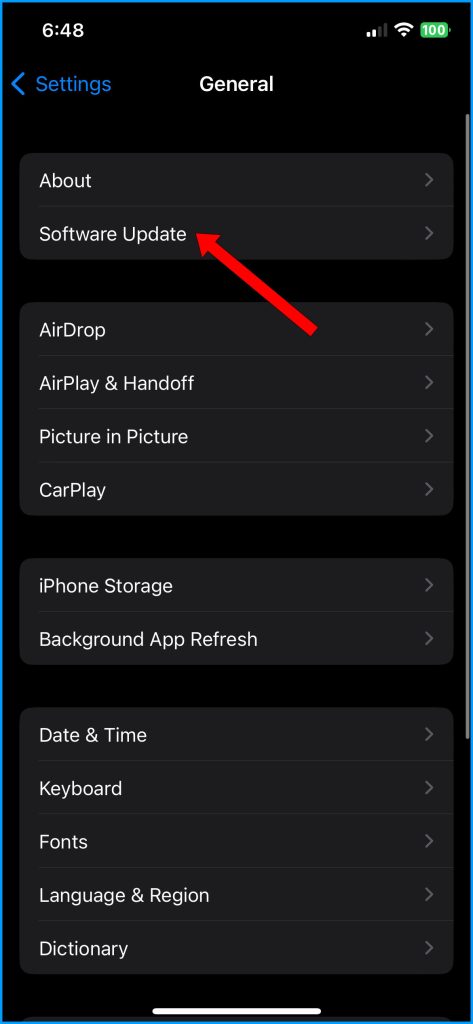
2. Reset all settings to restore default settings.
The iPhone has different reset options that you can utilize whenever you feel the need to restore defaults. When dealing with slow charging issues tied to system errors, particularly invalid configurations, resetting all settings can help.
This reset restores the default settings without affecting user data so that you won’t lose important apps and files afterward.
- To reset all settings on your iPhone 14, navigate to Settings > General > Transfer or Reset iPhone > Reset menu and then select Reset all settings from the given options. Read the next prompts the follow the instructions to confirm reset.
To reset is typically used to clear any glitches, including those that affect the iPhone’s fast charging feature.
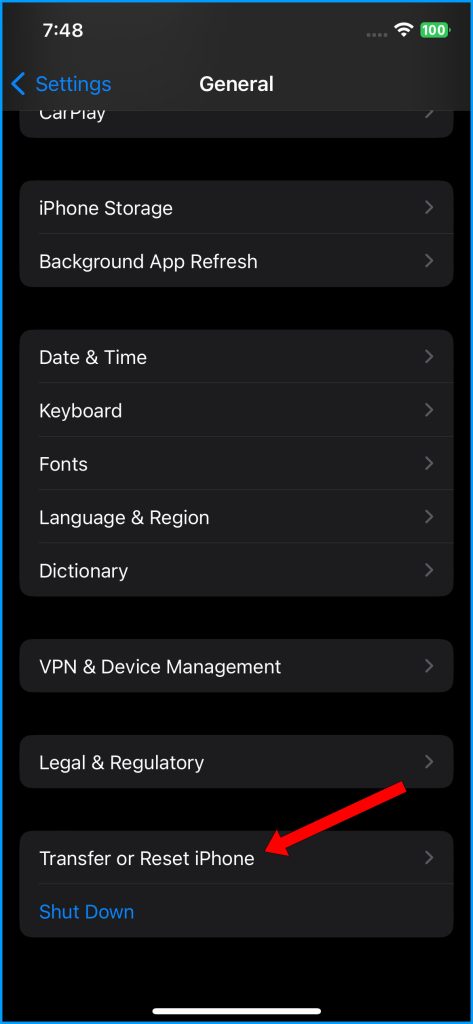
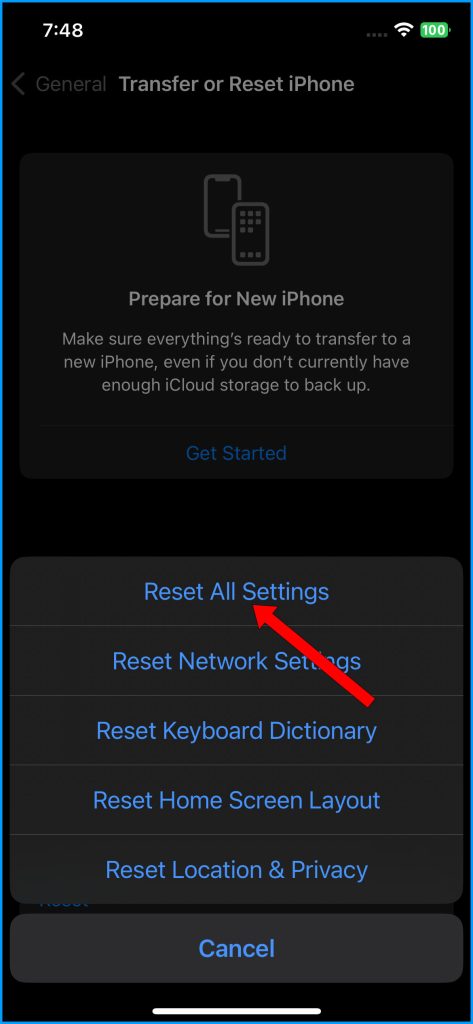
3. Enable AirPlane mode temporarily to turn off background network activity.
There are also times when the iPhone charges very slowly due to some wireless connectivity issues. To clear this out, putting the phone in Airplane mode is recommended. Doing so turns off all wireless features temporarily and thereby reduces power usage on the device.
Here are the steps on how to enable Airplane Mode on your iPhone 14:
From Control Center:
- Swipe down from the top right corner of your screen to open Control Center.
- Tap on the Airplane Mode icon.
From Settings:
- Open the Settings app.
- Tap on Airplane Mode.
- Toggle the Airplane Mode switch to the On position.
The Airplane Mode icon will turn orange when Airplane Mode is enabled.
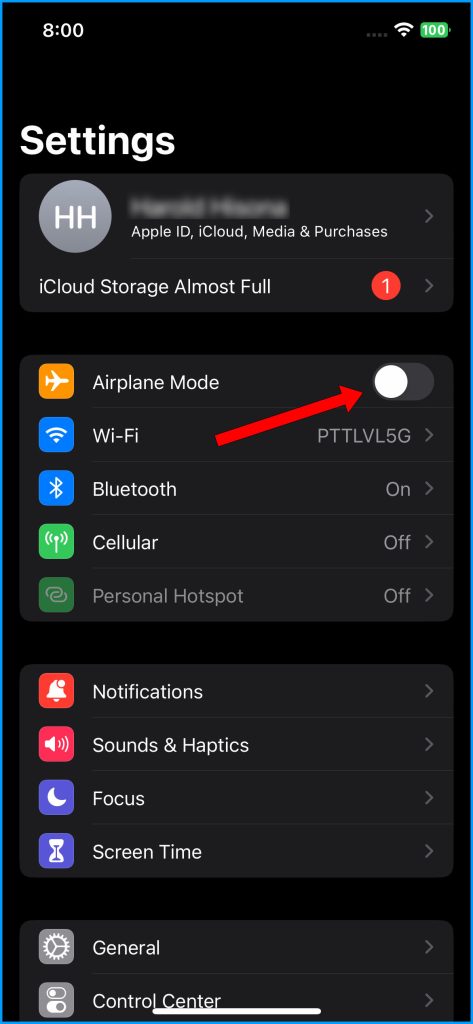
Here are other things to keep in mind when enabling Airplane Mode:
- When Airplane Mode is enabled, all wireless radios on your iPhone will be turned off, including cellular, Wi-Fi, and Bluetooth.
- You will not be able to make or receive calls, send or receive text messages, or use data services while Airplane Mode is enabled.
If you need to use a wireless service while Airplane Mode is enabled, you can turn off Airplane Mode for that service. For example, you can turn off Airplane Mode for Wi-Fi so that you can connect to a Wi-Fi network.
4. Force quit battery-draining apps to allow charging current to flow.
If you suspect that third-party apps are the culprit, you can use the iOS force quit or force stop function on those apps. Third-party rogue apps are usually the underlying cause of the iPhone’s battery draining so fast and, likewise, slowing down the charging process.
Here are the steps on how to force quit apps on your iPhone 14:
- Force quit an app from the App Switcher:
- Double-click the Home button.
- Swipe up on the app card that you want to force quit.
- The app will be forced to quit.
- Force quit an app from Settings:
- Open the Settings app.
- Tap on General.
- Tap on Background App Refresh.
- Scroll down to the app that you want to force quit.
- Toggle the Background App Refresh switch to the Off position.
- The app will be forced to quit.
- Force quit an app that is not responding:
- Press and hold the Sleep/Wake button and the Volume Down button at the same time.
- When you see the Apple logo, release the buttons.
- The app will be forced to quit.
Here are some things to keep in mind:
- Force quitting an app will not delete any of your data or settings.
- Force quitting an app may help to fix problems with the app, such as if it is not responding or crashing.
- If you force quit an app too often, it may start to run slower.
5. Check battery health metrics for sudden unexplained capacity decrease.
iPhone’s Battery Health metrics provide users with information about their battery’s maximum capacity and peak performance capability. It works by monitoring the battery’s charging and discharging patterns over time, allowing users to assess the battery’s health and performance.
This feature empowers users to make informed decisions about battery replacement or optimize their charging habits to prolong the battery’s lifespan.
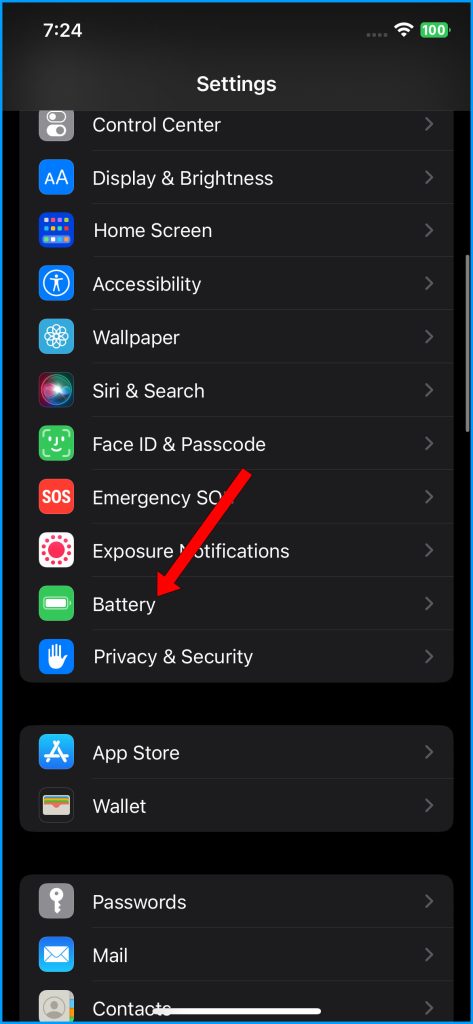
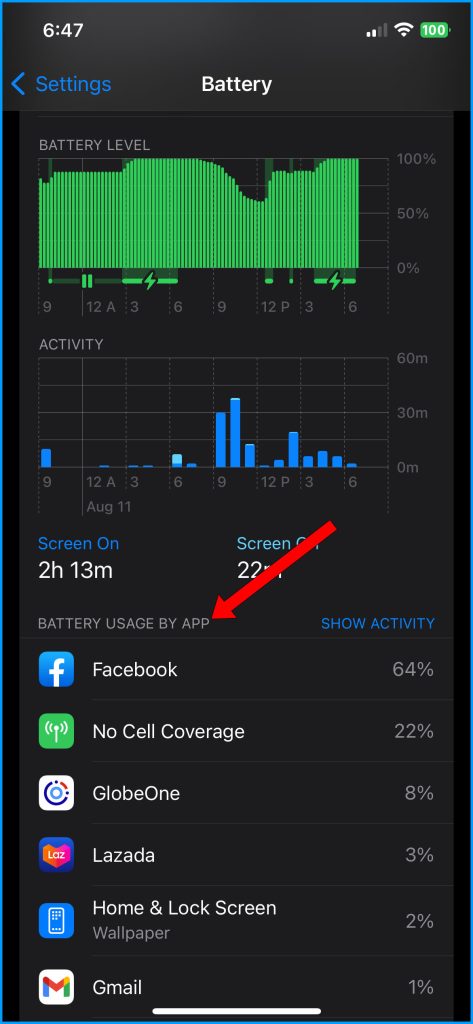
Here are the steps on how to check battery health metrics on your iPhone 14:
- Open the Settings app.
- Tap on Battery.
- Under Battery Health, you will see the following information:
- Maximum Capacity: This is the original capacity of your battery. As your battery ages, the maximum capacity will decrease.
- Peak Performance Capability: This shows whether your battery is still able to deliver peak performance. If it is not, you may see a message that says, “Your battery’s health is significantly degraded.”
- Last Full Charge Date: This shows the date and time of your last full charge.
- Cycle Count: This shows the number of times your battery has been fully charged and discharged.
Here are some things to keep in mind:
- Battery health metrics are only available on iPhone 8 and later models.
- Battery health metrics are not always accurate. The maximum capacity and peak performance capability may vary depending on how you use your iPhone.
- If you are concerned about your battery health, you can take your iPhone to an Apple Authorized Service Provider for a battery replacement.
Software instability or extreme battery aging can manifest as slow charging.
Inspect Hardware
It is also recommended to check the hardware for inefficiencies. If slow charging is not due to some software issues, then it’s probably attributed to faulty hardware. So here’s what you should do then:
- Try multiple cables to verify the Lightning cable isn’t faulty.
- Swap in higher wattage wall adapter like an iPad Pro 20W+ charger.
- Check both ends of the Lightning cable for debris obstructing proper contact.
- Examine iPhone charging port for buildup preventing cable insertion.
- Monitor device temperature – charging throttles if the phone gets too hot.
Hardware issues are often the culprit behind iPhone 14 slow charging.

When To Replace Battery
If hardware and software troubleshooting doesn’t provide expected speeds, then it’s time to consider replacing the iPhone’s battery.
But before you do, be sure to do and meet the following requisites:
– Check battery health metrics under Settings > Battery > Battery Health.
– Severely degraded battery won’t accept full current and charges slower.
– Maximum capacity around 80% or below indicates an aging battery.
– Apple offers discounted official battery replacements for $49+ when needed.
Don’t overpay for third-party battery swaps that risk damaging phone or battery reporting sensors.
Additional Charging Tips
To optimize charging, you can refer to these subsequent guidelines:
- Disable Optimized Battery Charging in Settings if you prefer immediate 100% charging.
- Manage intensive apps and features like gaming or GPS during charging sessions.
- Avoid wireless and MagSafe charging, which are slower than Lightning cables.
- Charge in a cool environment – heat causes throttling.
Confirm software stability and monitor hardware conditions first before assuming the battery alone is to blame for iPhone 14 slow charging. But battery replacement provides a boost when capacity degrades over time.
iPhone 14 Slow Charging FAQs
-
Q: Why is my iPhone 14 charging slowly and taking several hours to reach 100%?
A: Lower wattage adapters, old cables, high usage during charging, degraded battery health, hot device temperature, software bugs, and hardware issues can all cause slow iPhone 14 charging.
-
Q: What software fixes should I try for slow iPhone 14 charging?
A: Update to the latest iOS version, reset all settings, enable Airplane mode to reduce activity, force quit battery-draining apps, and check battery health metrics.
-
Q: What hardware should I inspect to troubleshoot slow charging on my iPhone 14?
A: Check your Lightning cable for damage, swap in higher-wattage wall adapters, clean out any debris from the charging port, and monitor device temperature.
-
Q: When is it time to replace the battery for faster iPhone 14 charging?
A: If battery health shows capacity around 80% or below, the battery won’t accept full charging current. Apple offers discounted official battery replacements.
-
Q: What charging habits help optimize iPhone 14 charge times?
A: Disable Optimized Battery Charging if you prefer immediate 100% charging, avoid intensive usage during charging, don’t use slower wireless charging, and charge in a cool environment.