Noticing your iPhone 14 display seems dim, dark, or uneven can certainly be concerning. You likely expect consistently bright, vibrant visuals from your phone screen. While frustrating, many common backlight issues can be easily troubleshot before needing complex professional display repair.
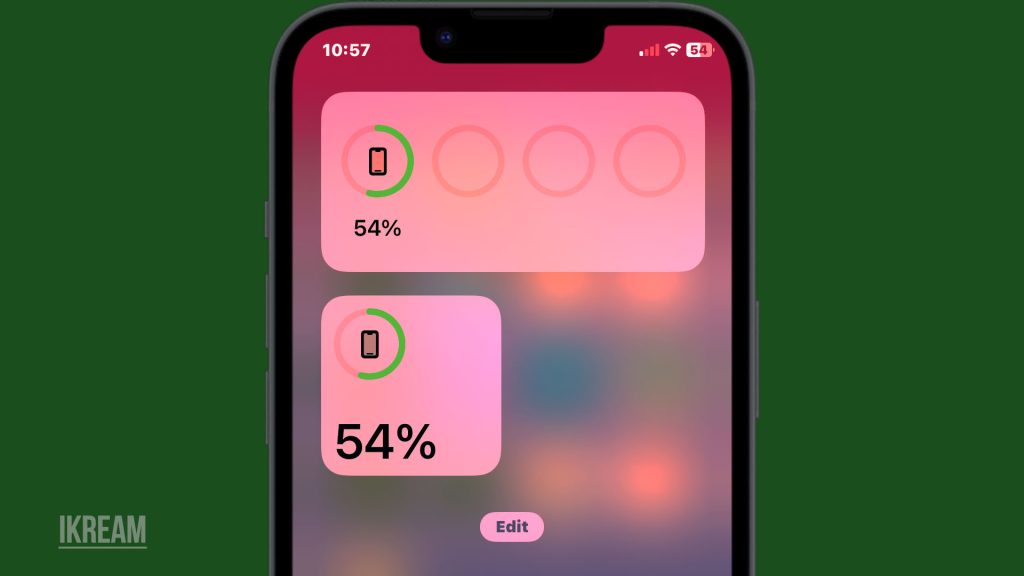
With the right information, you can methodically test different factors that influence backlight performance on your iPhone 14 screen. This guide will outline potential causes of backlight problems and practical solutions you can try yourself to restore optimal brightness and uniformity. Just a few simple steps can have your display brightly backlit again.
Common Causes
Some typical causes of iPhone 14 display backlight issues include:
- Software bugs – iOS flaws randomly disrupt backlight circuitry and screen brightness controls until fixed. Updating iOS often resolves.
- Backlight driver failure – The backlight LED driver circuitry fails to power on fully, resulting in dimness and darkness. Requires professional board-level micro-soldering repairs.
- Depleted batteries – Low voltage from weak batteries reduces backlight brightness activation strength. Replacing batteries may help.
- Bent frame – Physical flexing damage to the iPhone frame alters backlight cable connections and positioning.
- Disconnected cables – If backlight cables detach slightly, display output reduces or dims partially. Requires professional reconnection and repair.
- Faulty LEDs – Broken, depleted, or defective LEDs within the backlight system significantly reduce brightness. The entire backlight needs replacing.
Troubleshooting Procedures
If your iPhone 14 has backlight-related problems like darkness or uneven lighting, performing these highlighted workarounds can help. You can try all these before opting for service.
Step 1: Update to Latest iOS Version
When software issues are causing problems with the backlight or brightness control on your device, installing the latest iOS updates can often resolve the issue. This is because updates often include bug fixes and optimizations that can help improve device performance and stability.
Here are the steps on how to update your iPhone 14 software:
- Make sure that your iPhone is connected to a Wi-Fi network.
- Charge your iPhone to at least 50% battery.
- Go to Settings > General > Software Update.
- If an update is available, tap Download and Install.
- Enter your passcode if prompted.
- Follow the on-screen instructions to complete the update.
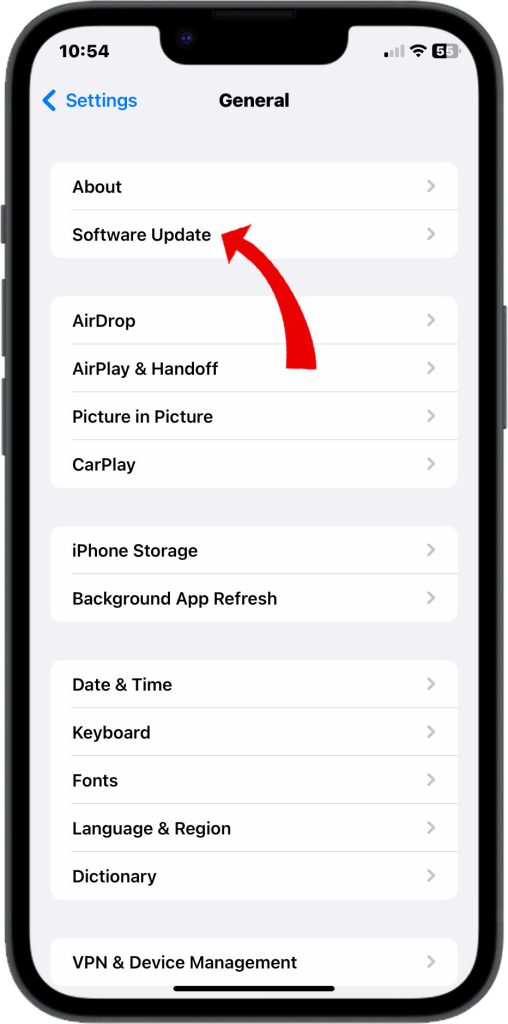
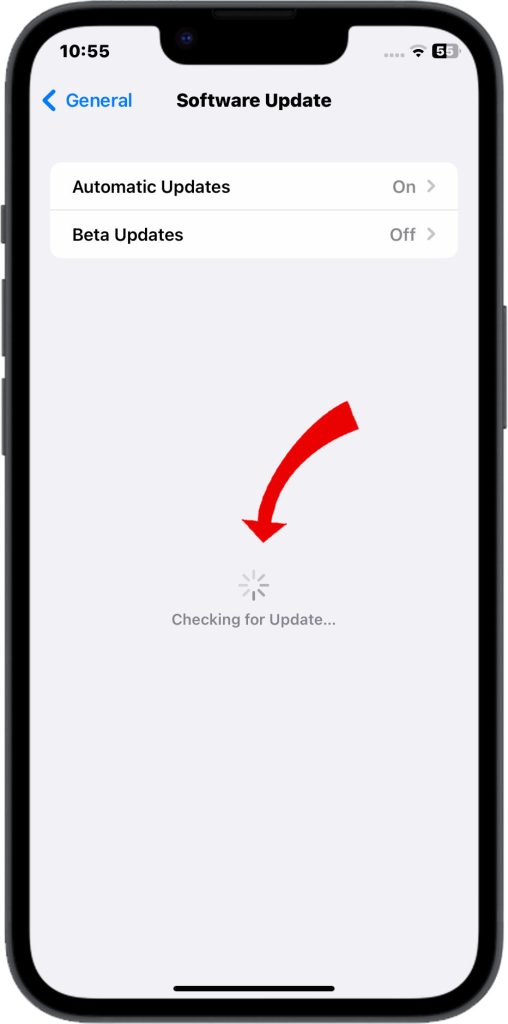
If you don’t see an update available, you can manually check for updates by tapping Check for Updates.
Step 2: Perform a Hard Reset/Force Restart
Performing a hard reset or forced restart can help fix any temporary issues with your phone’s backlight and also allow you to adjust the brightness of your phone’s display.
There are two ways to force restart an iPhone 14:
Method 1:
- Press and quickly release the volume up button.
- Press and quickly release the volume down button.
- Press and hold the side button until the Apple logo appears.
Method 2:
- Press and hold both the side button and the volume down button at the same time.
- Continue holding the buttons until the Apple logo appears.
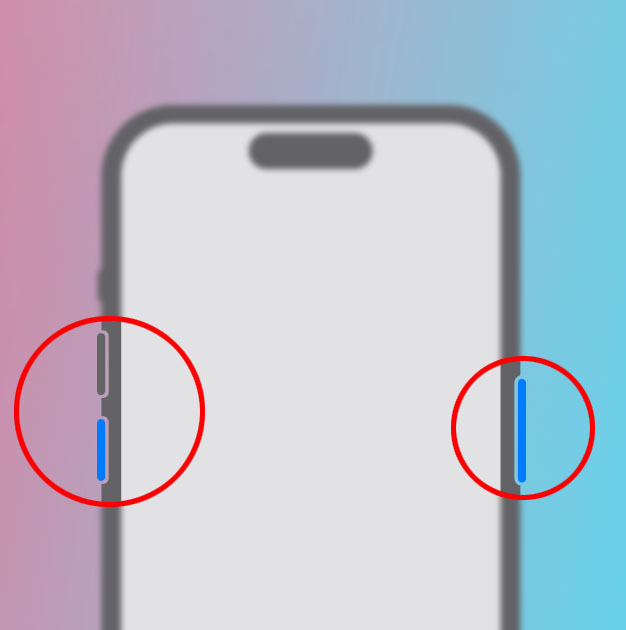
Force restarting your iPhone 14 will not erase any of your data. However, it will temporarily interrupt any ongoing tasks.
This can come in handy if you’re having trouble reading your screen due to lighting conditions or if your phone’s display is acting up.
Step 3: Check Battery Health
Apple Diagnostics is a tool that can be used to test the battery capacity and voltage output of Apple devices. This can be particularly helpful in identifying weak batteries that may be causing issues with the backlight power.
Have Apple Diagnostics test battery capacity and voltage output to determine if weak batteries reduce backlight power.
To check the battery health of your iPhone 14, follow these steps:
- Go to Settings > Battery.
- Tap Battery Health & Charging.
Under Battery Health, you will see the following information:
- Maximum Capacity: This is the percentage of the original battery capacity that is still available. A healthy battery will have a maximum capacity of 80% or higher.
- Peak Performance Capability: This will show you if your battery is still able to deliver peak performance. If it says, “Your battery is currently supporting peak performance,” then your battery is healthy. However, if it says, “Your battery may need to be serviced,” then your battery is starting to degrade and may need to be replaced.
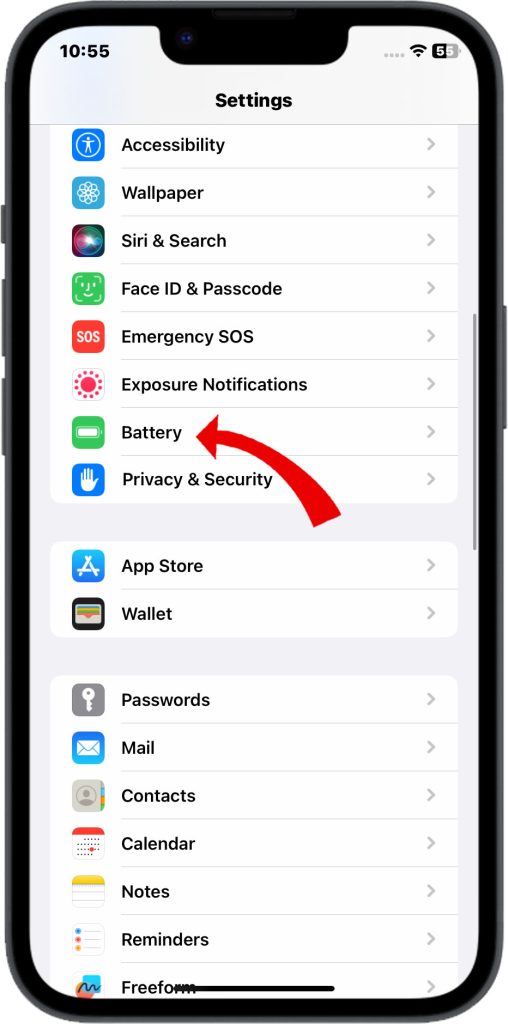
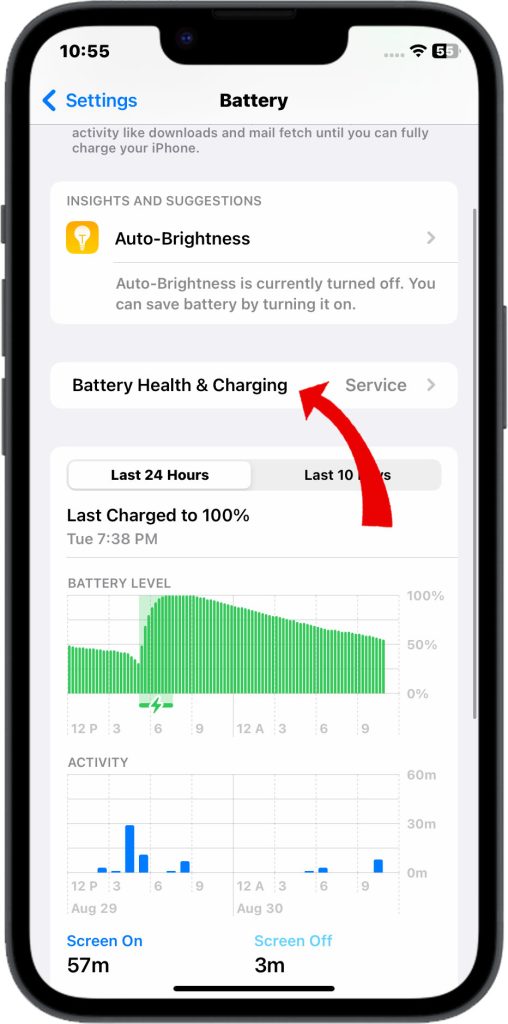
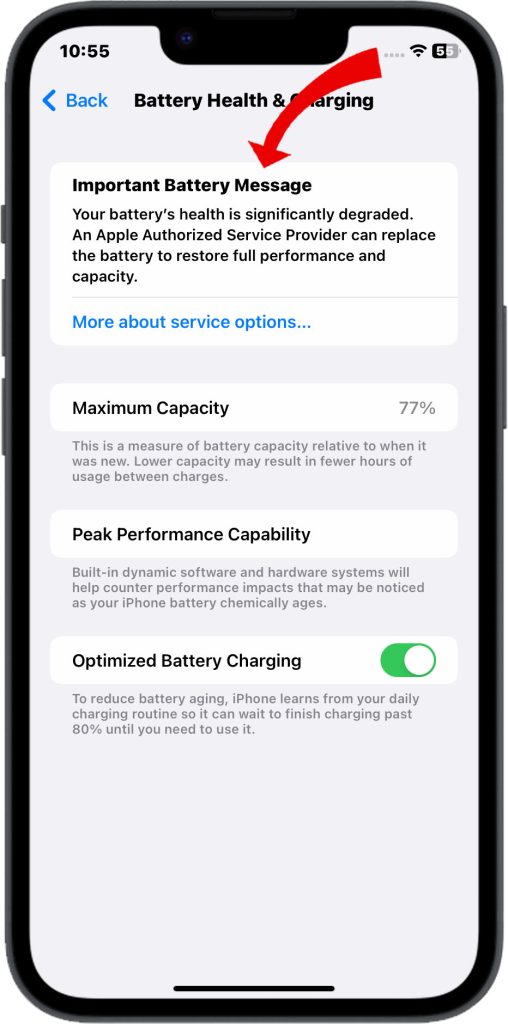
If your battery health is low, you can take some steps to help extend its life, such as:
- Avoid letting your battery drain completely.
- Avoid charging your battery to 100%.
- Avoid using fast charging.
- Keep your iPhone cool.
By running Apple Diagnostics, you can get a better idea of the overall health of your device’s battery and determine if any repairs or replacements are necessary.
Step 4: Inspect Frame and Housings
When inspecting the iPhone’s frame, housings, and chassis, it’s important to check for any signs of warping or bending. This is because any misalignments could potentially cause issues with cabling and other components, which could lead to malfunctions or other problems.

By thoroughly inspecting these areas, you can help ensure that your iPhone is in good working order and avoid any potential issues down the line.
Contact Apple Support
Apple can diagnose hardware defects requiring micro-soldering repairs for backlight driver circuits or display cable reconnection to restore proper backlight function.
When an Apple device experiences issues with its backlight, it could be due to hardware defects that require micro-soldering repairs for the backlight driver circuits or display cable reconnection. These repairs can help restore proper backlight function to your device.
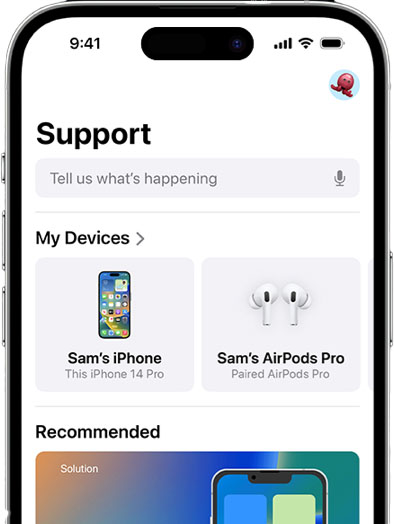
It’s always best to have a professional diagnose and repair any hardware issues to ensure the safety and longevity of your Apple device.
Schedule a Genius Bar Appointment
Your last option is to visit an Apple store for in-person diagnostics. Techs can open the phone and inspect for any detached cables, faulty LEDs, or damage.
With proper isolation of software issues and identification of necessary hardware repairs, you can troubleshoot many backlight problems. But contact Apple for internal inspection if display issues persist.
FAQs
-
What causes an iPhone 14 screen to appear dim, dark, or unevenly lit?
Common backlight issues stem from iOS software bugs, backlight driver circuit failure, weak batteries not supplying enough voltage, physical damage bending the frame, loose/disconnected backlight cables internally, burnt out or defective LEDs in the backlight system itself, and limitations of aging displays.
-
Why does my iPhone 14 backlight seem to fluctuate in brightness or uniformity?
Intermittently functioning backlights are often tied to condensation from humidity temporarily interfering, software bugs occurring only sometimes, physical damage inconsistently affecting cable connections, and LEDs beginning to fail but still working partially or randomly cutting out.
-
How can I troubleshoot an iPhone 14 display with backlight problems?
Update iOS software to eliminate bugs, perform hard resets to clear glitches, have Apple Diagnostics test battery health and voltage, closely inspect the frame for bending damage, contact Apple to diagnose hardware issues needing professional repair, consider replacing very old iPhones, and schedule a Genius Bar session for in-person diagnoses of internal issues.
-
When do I need to arrange iPhone 14 display repair for backlight issues?
If backlight problems like dimness, dark areas, or uneven lighting persist after software troubleshooting, battery replacements, and frame inspections, professional repair is likely needed to fix internal hardware defects like backlight driver failures, detached cables, or burnt-out LEDs that require micro-soldering, reconnection, or backlight replacement not possible externally.
-
What can prevent issues with iPhone 14 backlighting in the future?
Avoid humidity and moisture damage, prevent excessive heat conditions, install iOS updates promptly, avoid physical damage that could warp frames or stress cables, don’t use brightness on max for extended periods, have batteries replaced before severe voltage depletion, and avoid dropping or damaging phones which can disrupt internal connections.