Realizing your iPhone 14 fails to save photos after you take shots can certainly be frustrating. You likely rely on your iPhone’s stellar camera and expect it to reliably save your precious moments, but that didn’t happen. An inability to save photos often stems from a few simple software adjustments needed or storage management.
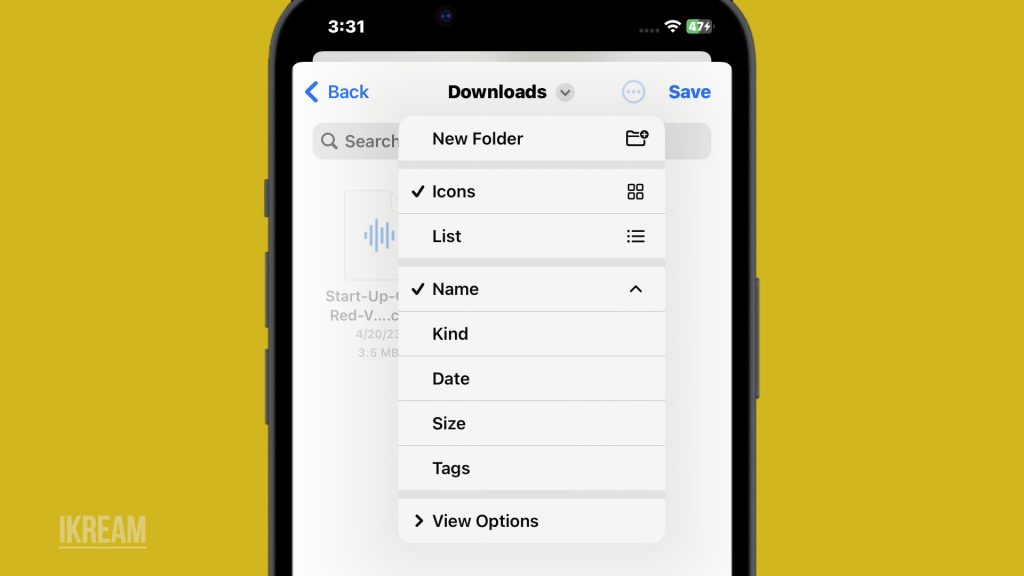
In many cases, photo-saving failures indicate the need to grant the camera access to your photos or clear up storage space after shooting lots of images. With a few quick troubleshooting steps, you can get your iPhone 14 properly saving photos again. This guide will outline common reasons why file-saving fails and practical solutions to test on your phone.
Common Reasons Photo Saving Fails
Some typical reasons your iPhone 14 may fail to save photos include:
- No camera access granted – The camera requires access to your photos library to save new images there. Enable access in Settings.
- Insufficient storage – Full storage prevents the camera from writing new photos. Offload unused apps and media to make space.
- Software conflict – Third-party camera apps conflicting with the native Camera app can disrupt proper saving. Delete problematic apps.
- Corrupted photos library – A corrupted Photos database prevents proper read/write of images. Turn off iCloud Photos to rebuild the library locally.
- Dust/debris in ports – Obstructed charging ports can interfere with writing new photos during charging sessions. Clean out ports.
- Hardware failure – In rare cases, a hardware defect with the memory or storage requires professional service.
Troubleshooting and Fixes for Photo Saving Problems
If your iPhone 14 camera won’t save photos, you can try any of these outlined tweaks to eliminate common causes and fix the problem.
Step 1: Enable Camera Photo Access
To allow the camera to save new pictures on your device, you need to confirm that Read and Write access is enabled for the Photos app in the Settings menu.
- To do this, go to Settings > Privacy > Photos and ensure that both Read and Write access are turned on.
When you enable Camera Photo Access on your iPhone 14, you are giving an app permission to access your photos and videos. This means that the app can take pictures and videos with your camera, and it can also access photos and videos that you have already taken.
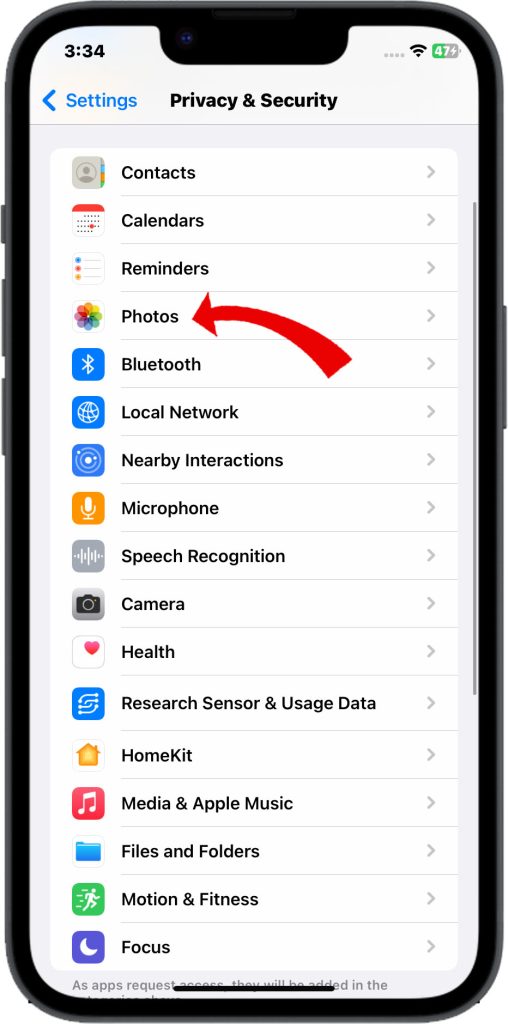
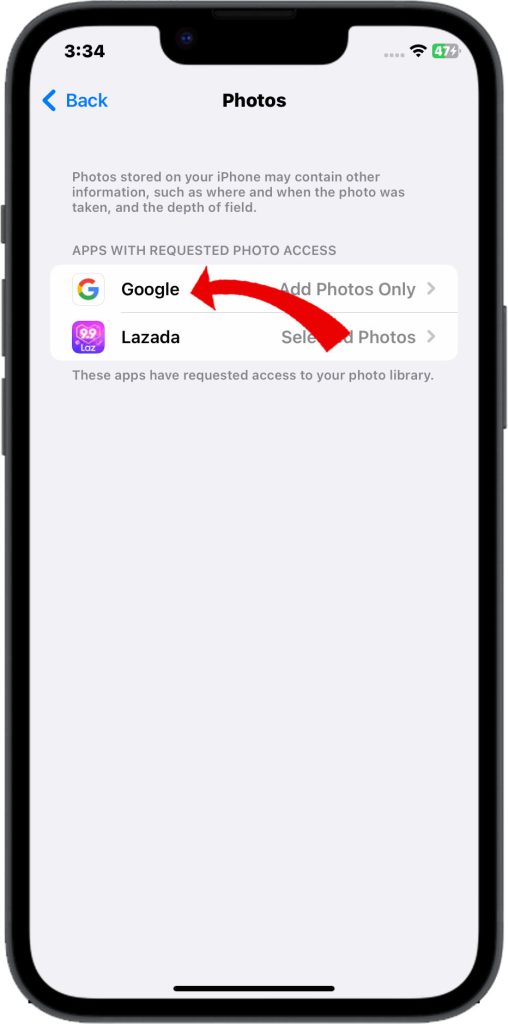
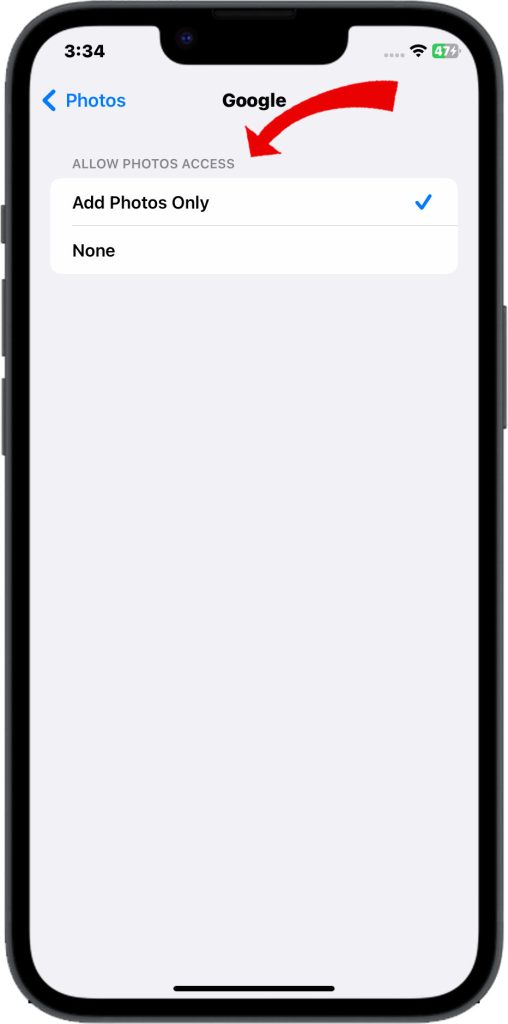
There are a few reasons why you might want to enable Camera Photo Access for an app.
For example, if you are using an app to edit photos, it will need access to your photos in order to do so. Or, if you are using an app to create a video, it will need access to your camera in order to record the video. The same thing goes when you’re using an app to save a photo or video from your device.
Step 2: Offload Photos and Apps
You won’t be able to save new photos without ample storage on your device. In this case, you need to free up some storage space by deleting old and unwanted files from your device.
- If you’re running low on storage space on your iPhone, you can free up some space by going to Settings > General > iPhone Storage.
- Once you’re there, select “Review Downloaded Apps” to see a list of all the apps you’ve downloaded and their size. You can then delete any apps that you no longer need or use.
- Additionally, you can select “Offload Unused Apps,” which will automatically remove any unused apps while still keeping their data and documents on your device.
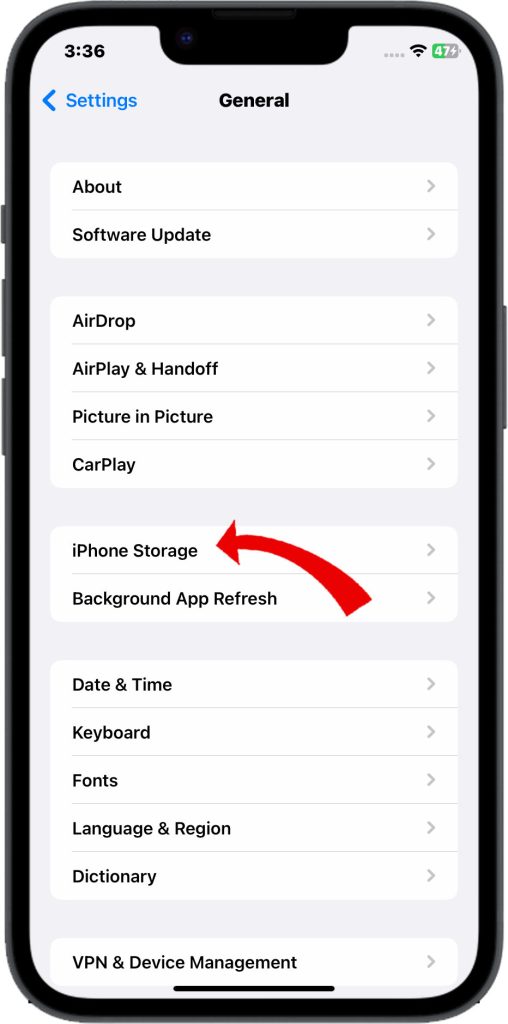
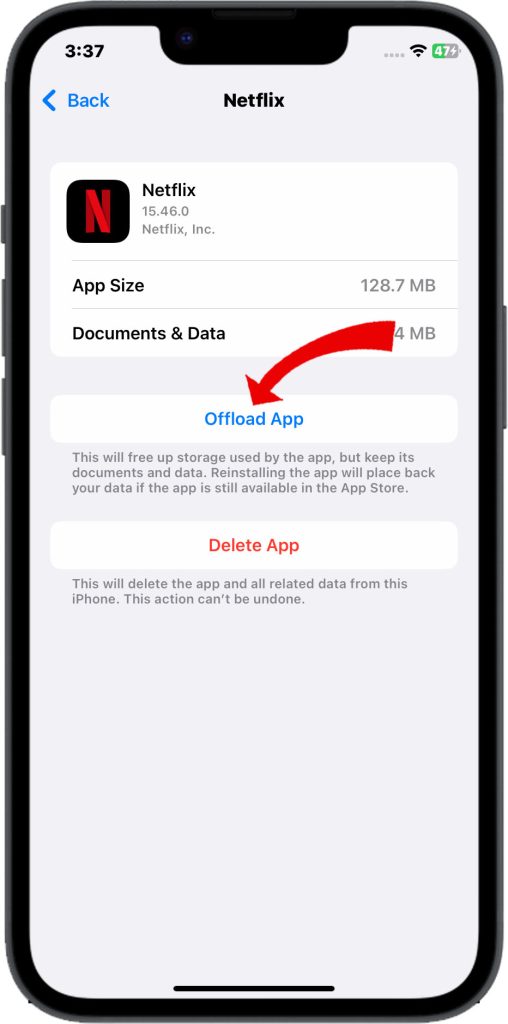
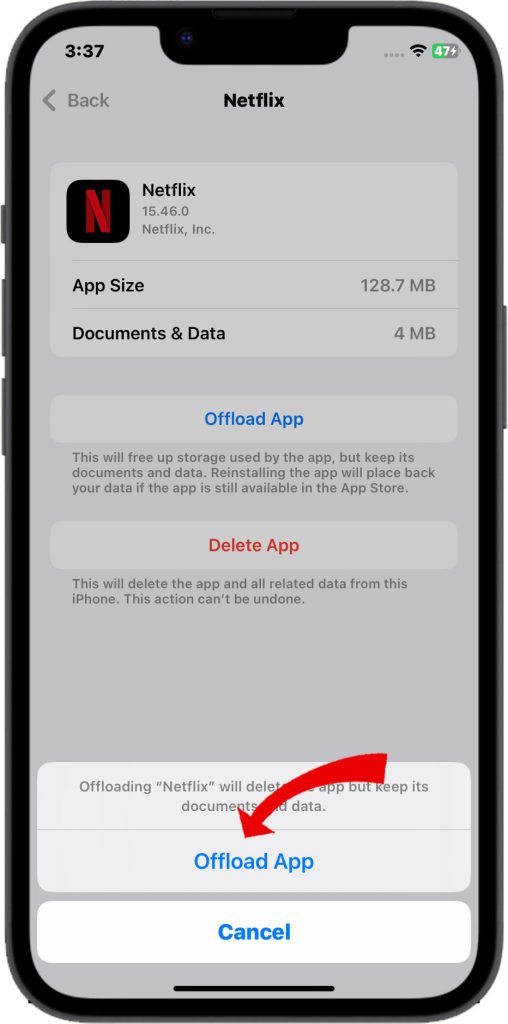
This can help free up even more space on your iPhone.
Step 3: Delete and Reinstall Default Camera App
If you are experiencing issues with saving pictures or videos using your phone’s camera, it is possible that one or more of the third-party camera apps installed on your phone are causing conflicts.
To resolve this, you should uninstall any third-party camera apps that you are not using or causing conflicts.
There are two ways to delete apps on your iPhone 14:
1. From the Home screen
- Touch and hold the app you want to delete until it starts to wiggle.
- Tap the X icon that appears in the top left corner of the app icon.
- Tap Delete to confirm.
2. From the App Library
- Swipe left on the Home screen until you see the App Library.
- Find the app you want to delete, and tap and hold it until it starts to wiggle.
- Tap the X icon that appears in the top left corner of the app icon.
- Tap Delete to confirm.
Once this is done, power off and on your phone. After your phone restarts, try taking a picture or video using the standard camera app on your phone to confirm that it is working properly.
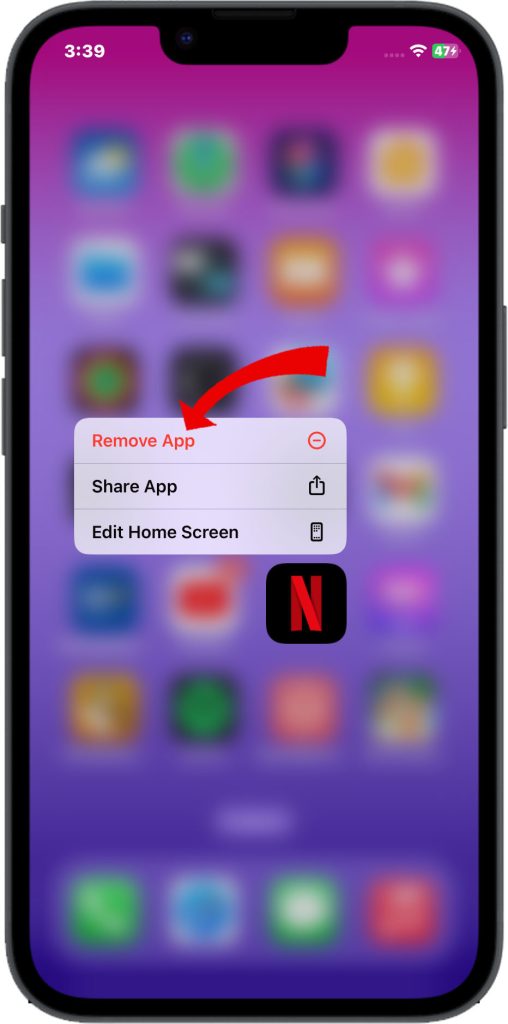
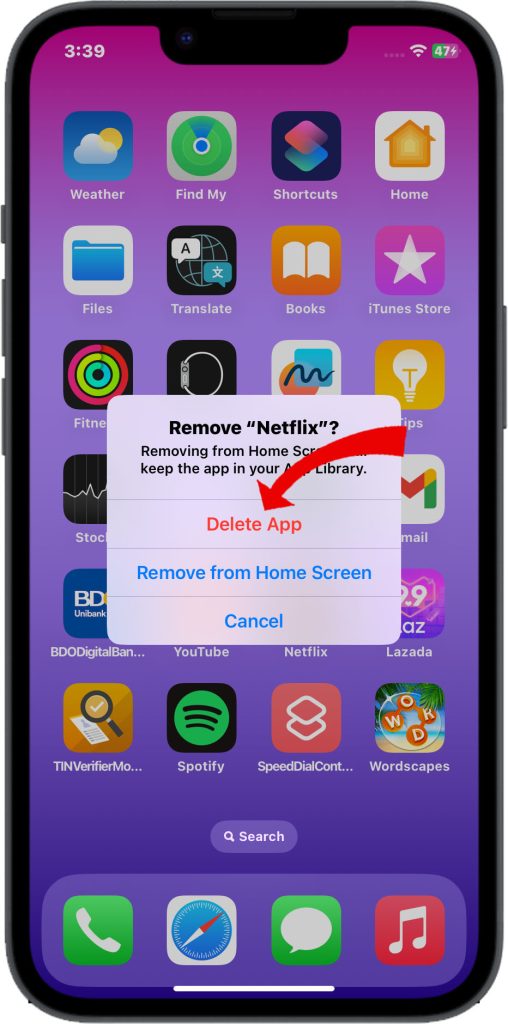
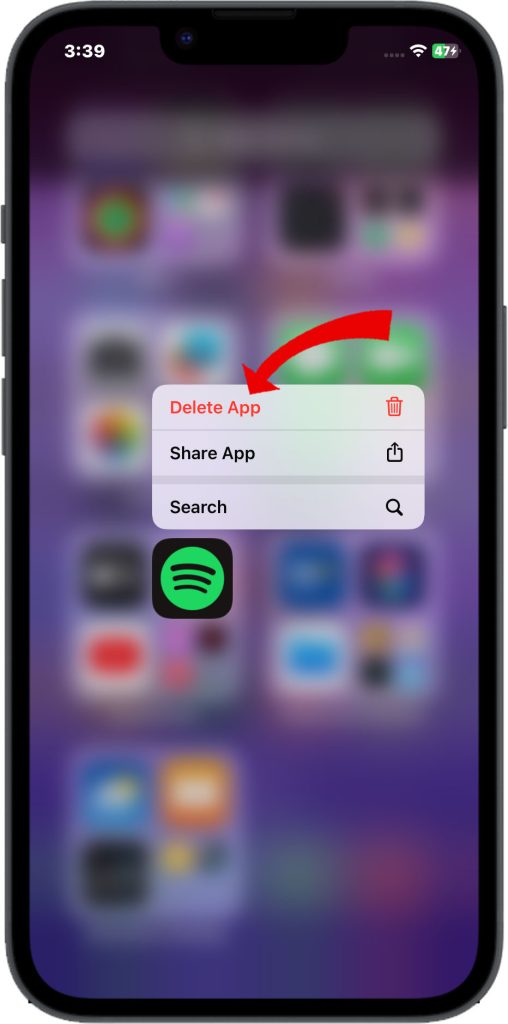
Note that when you delete an app, its data will also be deleted. This means that any photos, videos, or other files that you have saved in the app will also be deleted.
Step 4: Turn Off iCloud Photos Sync
If you have noticed any corruption issues with your Photos library, you can resolve them by rebuilding your local library.
- To do this, go to Settings, select Photos, and toggle off iCloud Photos.
This will remove all photos that are not stored locally on your device, so make sure to have a backup of your photos before proceeding.
Once the process is complete, you can toggle iCloud Photos back on, and your library will be rebuilt with only the locally stored photos.
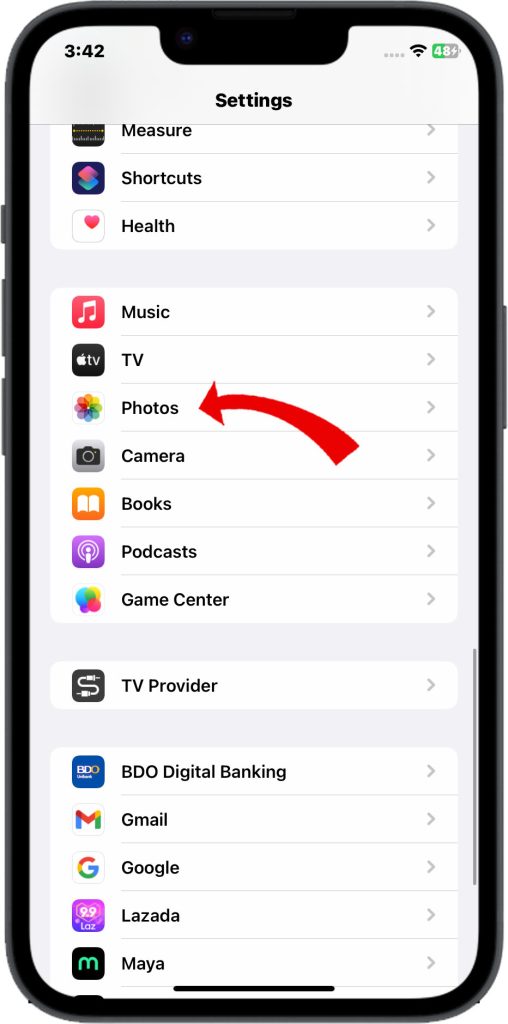
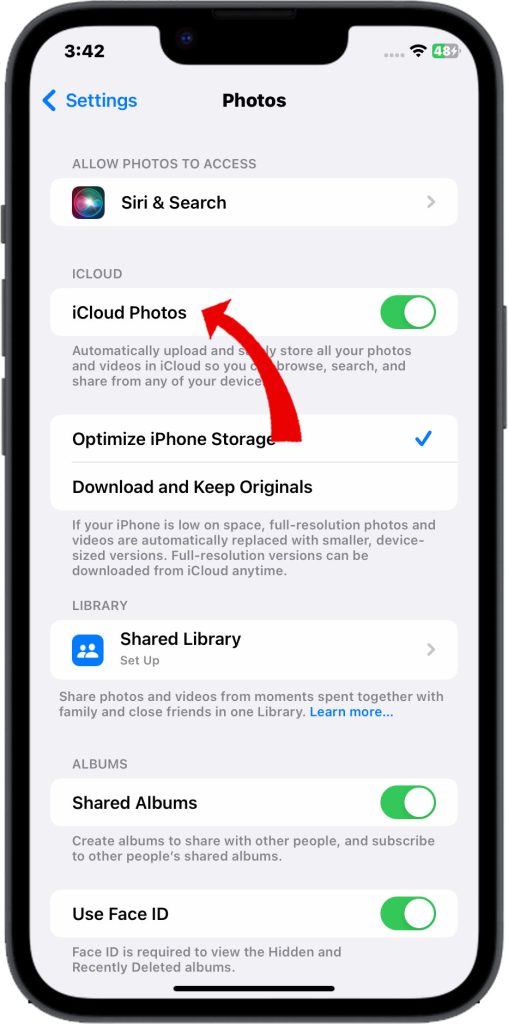
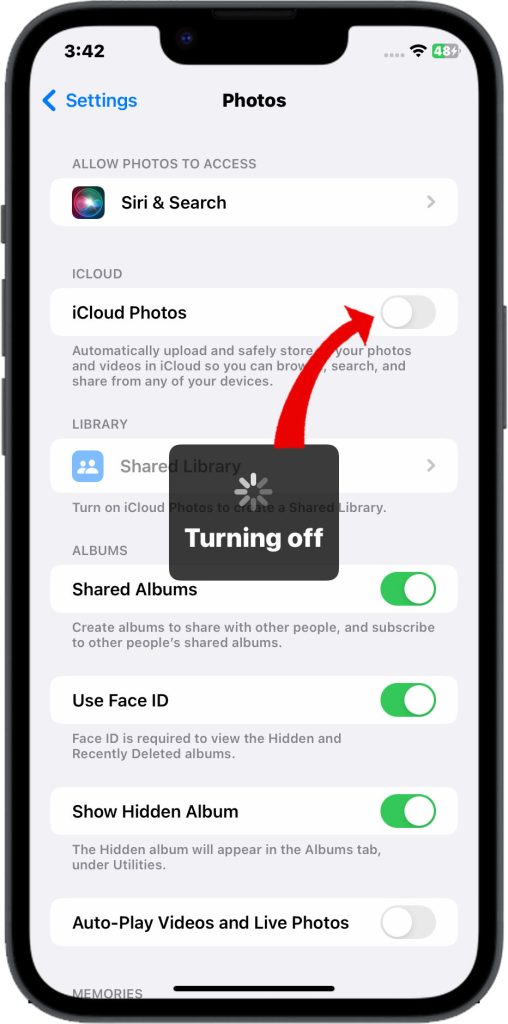
Step 5: Clean Out Lightning Port
If you get an error message saying something like unable to save photo due to cable-connection error, carefully clean any dust, lint or debris out of the Lightning port at the bottom of the phone to clear obstructions.
- To clean the Lightning port, you can use a dry, clean toothbrush or a soft-bristled brush to gently remove any dirt or debris.
Make sure not to use any liquid or sharp objects that could damage the port. By keeping the port clean, you can ensure that your phone charges and syncs properly.
Consider iPhone Storage Upgrade
For frequent photo takers, upgrading to a model with more storage may be the ultimate long-term solution for photo-saving limits.
The iPhone 14 does not have a user-accessible storage expansion slot. This means that you cannot add more storage to your iPhone 14 by inserting a microSD card or other storage device.
The only way to upgrade the storage on your iPhone 14 is to purchase a new iPhone with more storage. The iPhone 14 is available in 128GB, 256GB, and 512GB storage capacities.
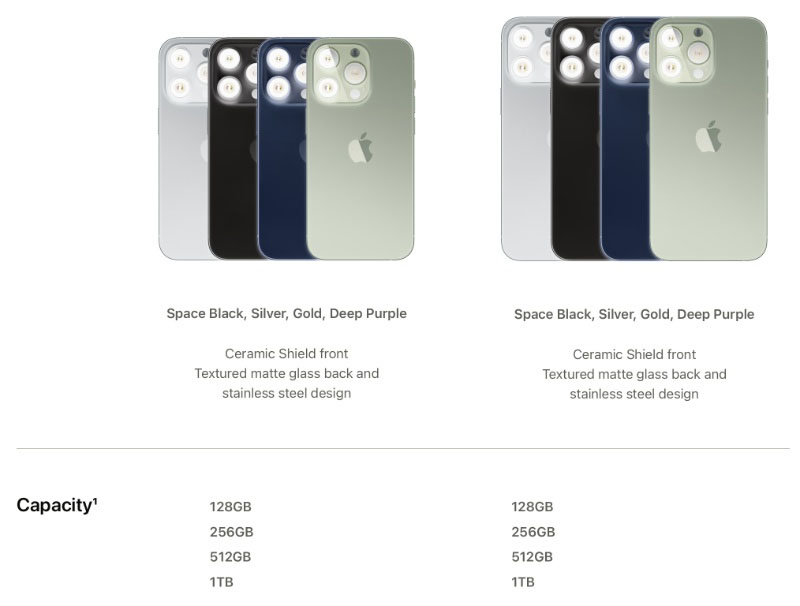
Contact Apple Support
For hardware issues like storage failure, Apple Support can diagnose issues and arrange the next steps for possible service or repairs.
With the right combination of software accessibility, ample free space, and camera app management, your iPhone 14 should reliably save all your great photos going forward.
FAQs
-
Why is my iPhone 14 camera unable to save photos?
If your iPhone 14 camera is unable to save photos, it could be due to several reasons. First, check if your device has sufficient storage space. If your storage is full, the camera may not be able to save new photos. Additionally, ensure that you haven’t disabled the camera’s access to the Photos app in your device settings. If the issue persists, consider restarting your iPhone or updating your iOS to the latest version, as software glitches can sometimes cause this problem.
-
What should I do if my iPhone 14 camera shows an error message when saving photos?
If you encounter an error message when trying to save photos with your iPhone 14 camera, it’s essential to read the specific error message for more information. Common error messages may indicate issues with storage, permissions, or software bugs. Start by freeing up storage space, granting the necessary permissions to the camera app, and restarting your device. If the error persists, consider contacting Apple Support or visiting an Apple Store for further assistance.
-
Can third-party camera apps affect the ability of the iPhone 14 camera to save photos?
Yes, third-party camera apps can sometimes interfere with the ability of the iPhone 14 camera to save photos. If you’re experiencing this issue, try using the built-in Camera app to see if the problem persists. If the default Camera app works fine, it’s possible that the third-party app you were using has a bug or compatibility issue. Updating the third-party app or contacting its developer for support may help resolve the problem.
-
What if my iPhone 14 camera still can’t save photos after trying the above solutions?
If you’ve tried the previously mentioned solutions and your iPhone 14 camera still can’t save photos, it’s a good idea to back up your device’s data and then perform a factory reset. This can often resolve stubborn software issues. To perform a factory reset, go to Settings > General > Reset > Erase All Content and Settings. Remember to back up your important data before proceeding, as this will erase everything on your device.
-
Is there a way to prevent future issues with the iPhone 14 camera from saving photos?
To prevent future problems with your iPhone 14 camera from saving photos, it’s important to regularly update your device’s operating system and camera app. Keeping your phone’s storage clean by deleting unnecessary photos and apps can also help ensure sufficient storage space. Additionally, be cautious when installing third-party camera apps and make sure they are from reputable sources. If issues persist, consider seeking professional assistance from an Apple service center or an authorized technician.