Realizing your iPhone 14 camera cannot scan or read QR codes can certainly be inconvenient when you want to conveniently open links or app content. You likely expect seamless QR code scanning capabilities right from your camera app. But don’t get too frustrated yet—an inability to scan codes usually stems from a few simple software adjustments needed or focusing techniques to try.
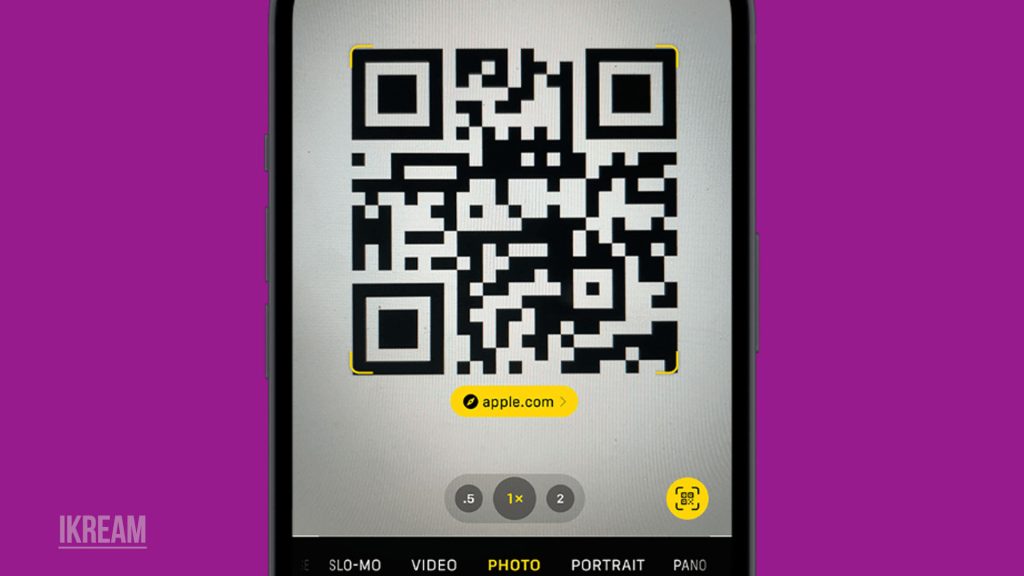
In many cases, QR code scanning failures simply indicate the need to grant the camera access to your photos or optimize your shooting methods. With a few quick troubleshooting steps, you can get your iPhone 14 reliably scanning QR codes in no time. This guide will outline common reasons scanning fails and practical solutions to test on your phone.
Common Reasons QR Code Scanning Fails
Some typical reasons your iPhone 14 may fail to scan QR codes include:
- No camera access granted – The camera requires access to your photos to scan and read codes. Enable photo access in Settings.
- Blurry photo of code – Out-of-focus QR images cannot be scanned properly. Hold the camera steady and ensure proper focus lock.
- Code too small – Zoom in and fill the camera viewfinder frame with the code for proper scanning capabilities.
- Low light conditions – Dark environments prevent the camera from properly recognizing QR shapes and patterns. Add light if possible.
- Dirty camera lens – Dust, fingerprints, or debris on the lens prevents clear focus needed to scan codes. Clean the lens gently.
- Outdated software – Older iOS versions may have inferior code scanning abilities. Update to latest iOS.
- Code physically damaged – Ripped, crinkled, or obscured codes cannot scan properly until fixed. Print a fresh, undamaged code when possible.
Troubleshooting Procedures
If your iPhone 14 struggles to scan QR codes, try these tips to eliminate common causes, including random software glitches:
Step 1: Enable Camera Photo Access
Ensure Read and Write access is enabled for the camera so it can store and analyze images.
QR codes are essentially images that contain information, and the camera is responsible for reading and decoding them. If the camera doesn’t have the necessary permissions to store and analyze these images, it may not be able to read QR codes properly, and you may encounter issues while trying to scan them.
- To enable Read and Write access on the iPhone 14 camera, you need to go to Settings > Privacy > Camera.
- Then, find the app that you want to give access to the camera and turn on the Read and Write toggle switch.
Here are the steps in detail:
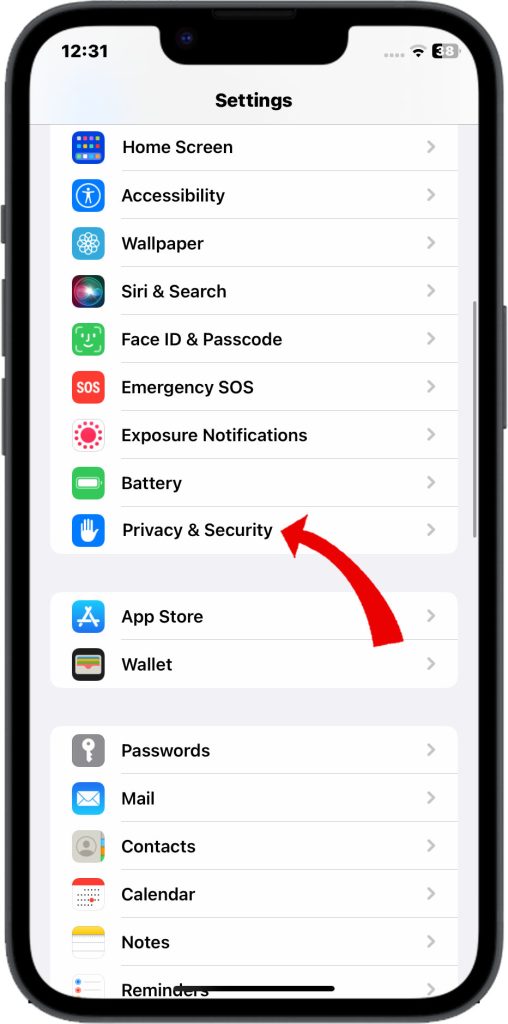
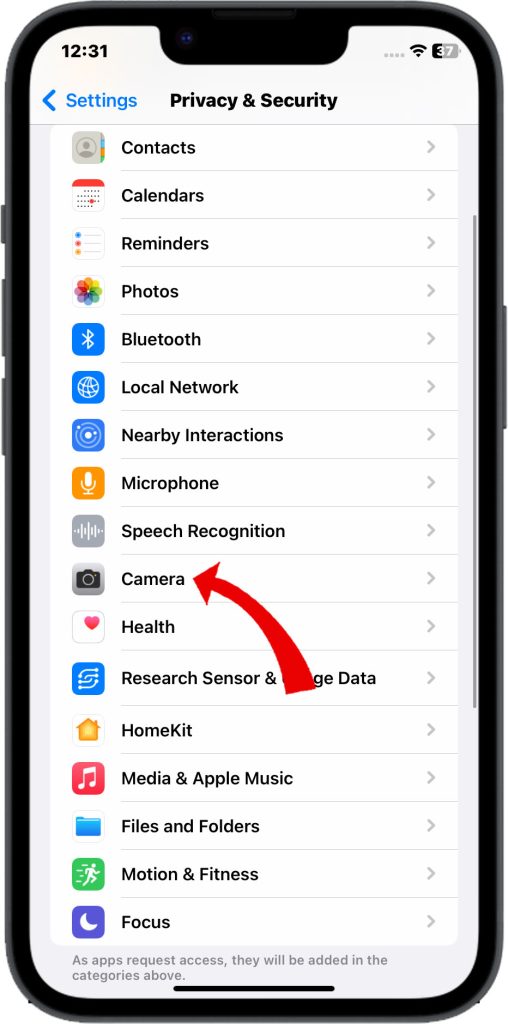
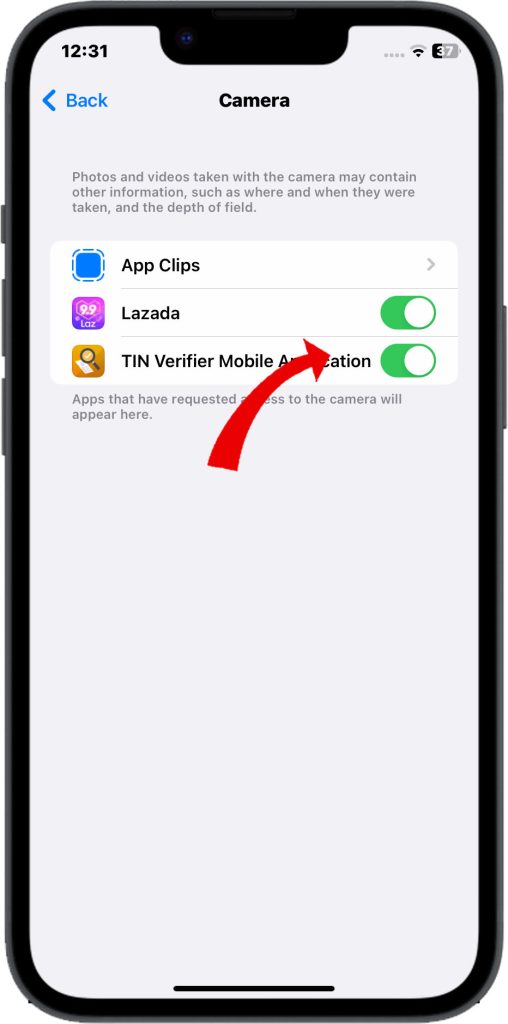
- Open the Settings app on your iPhone.
- Tap on Privacy.
- Tap on Camera.
- Find the app that you want to give access to the camera.
- Turn on the Read and Write toggle switch.
Once you have enabled Read and Write access for an app, it will be able to take pictures and videos and access the camera roll.
By enabling Read and Write access for the camera on your iPhone settings, you allow it to store and analyze images. This can help ensure that it functions properly when scanning QR codes.
Step 2: Hold Camera Steady
When capturing or scanning a code using a device such as a smartphone or a barcode scanner, it is important to minimize motion blur in order to ensure that the code is recognized accurately.
- One way to do this is by bracing your hands or propping your arms on a surface such as a table or a desk. This helps to stabilize your hands and prevent any unwanted movement or shaking that could cause motion blur.
By minimizing motion blur, you can increase the accuracy of code recognition and ensure that the code is read correctly.
Step 3: Lock Focus on Code
When you are taking a photo or recording a video on your phone, it’s important to keep the camera focused on the subject. This is imperative to make sure your iPhone camera is able to read the QR code data.
- To do this, you can press and hold on the camera app screen where the subject is located.
Doing so will lock the focus on that point and ensure that the subject remains in focus even if they move.
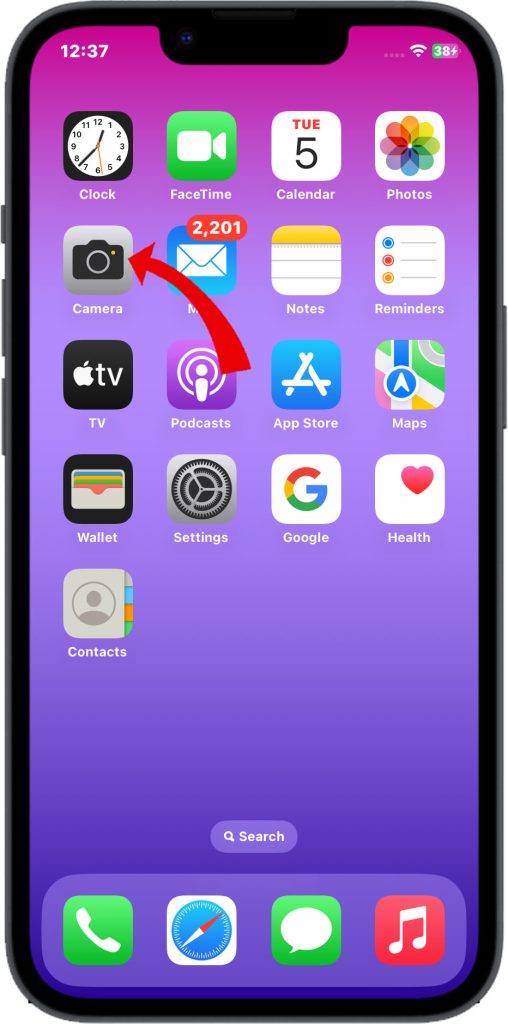
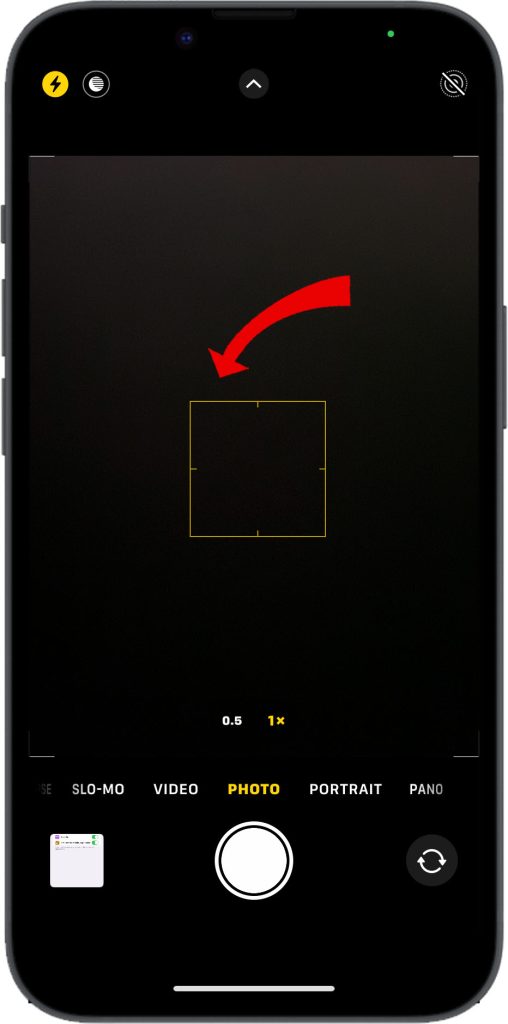
- When the focus is locked, you will see a yellow box appear on the screen that says “AE/AF Lock.” This box indicates that the focus is now held and will not change until you release the lock.
Such a feature is especially useful when you are taking photos or videos in low light conditions or when the subject is moving quickly.
Step 4: Clean Camera Lens
When capturing QR codes, it is important to ensure that the images are clear and free from any obstructions. Dust, fingerprints, and smudges on the lens can prevent the camera from capturing a clear image.
- To avoid this, gently wipe the lens with a microfiber cloth to remove any debris that may be present.
This will help to ensure that the QR code is captured accurately and without any errors. It is important to be careful while doing this to avoid damaging the lens.
Step 5: Zoom In on Code
For optimal scanning, move the camera closer or use pinch zoom to fill the viewfinder with the QR code.
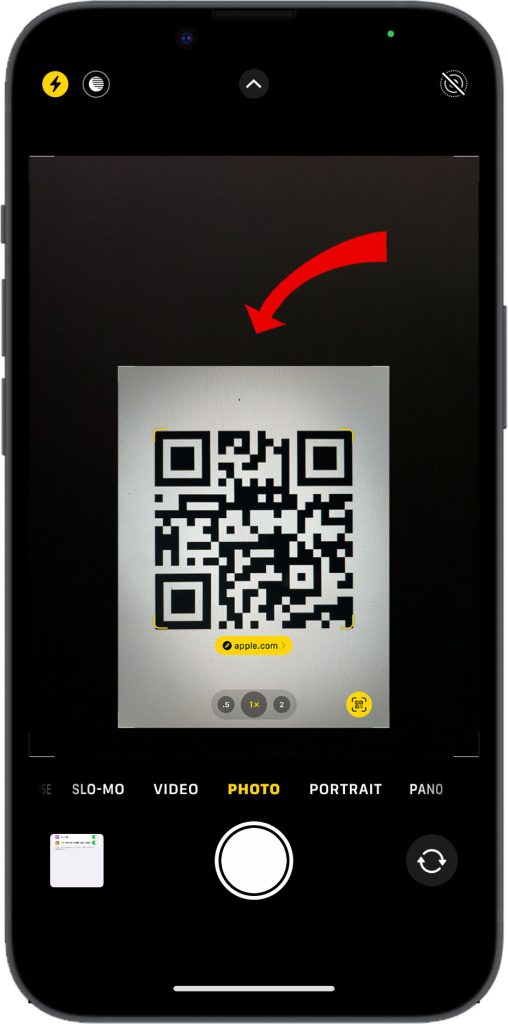
When scanning a QR code, it is important to make sure that the entire code fits within the camera’s viewfinder. This ensures that the code can be read accurately and quickly.
- To achieve this, you can either move the camera closer to the QR code or use pinch zoom to enlarge the code until it fills the viewfinder.
This will help to ensure ideal scanning capabilities and a successful scan.
Step 6: Add External Lighting
In situations where the environment is too dark, it can be difficult to scan or read a code properly.
- In such instances, it is recommended to use a flashlight or another standalone light source to illuminate the area where the code is located.
By directing the light toward the code, it will make it easier to scan and read the code accurately. This simple step can improve the accuracy of code scanning in low-light conditions.
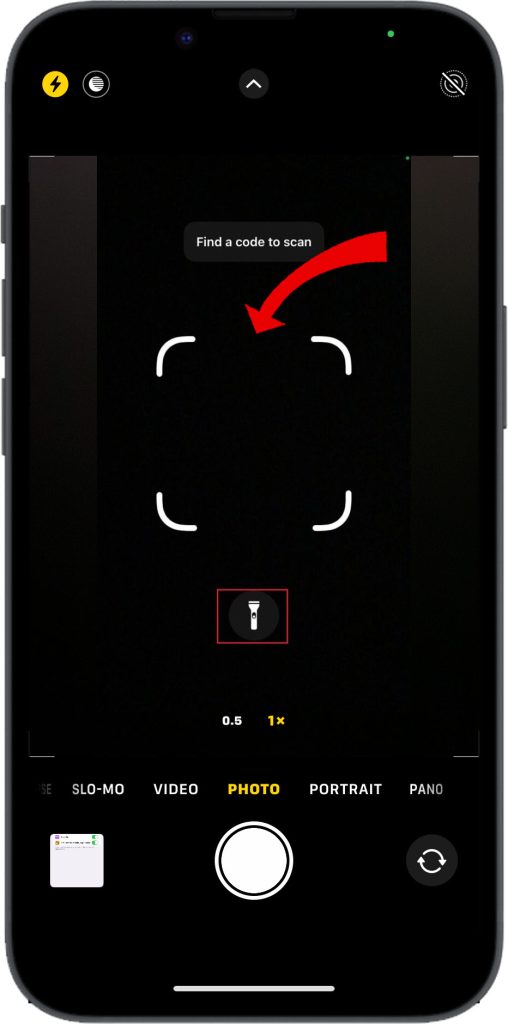
Step 7: Update iOS Version
Installing the latest iOS updates will help you to keep your device up-to-date with the latest software advancements, and as a result, you will be able to take advantage of any improvements that have been made to the QR and barcode scanning algorithms. This will ensure that your device can scan and read barcodes and QR codes more accurately and efficiently.
To update iOS on your iPhone 14, you can follow these steps:
- Make sure your iPhone is connected to a Wi-Fi network and plugged into power.
- Go to Settings > General > Software Update.
- If an update is available, tap Download and Install.
- Enter your passcode if prompted.
- Follow the on-screen instructions to complete the update.
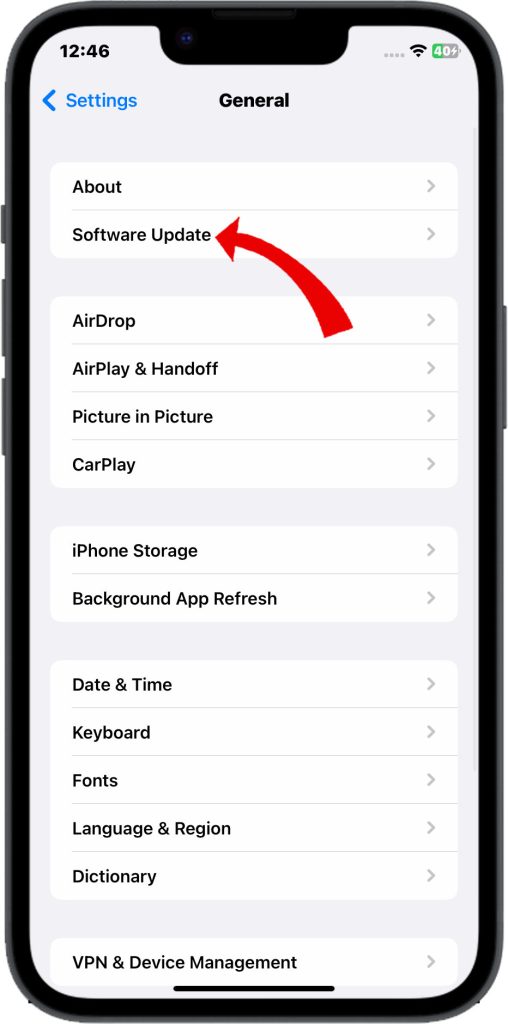
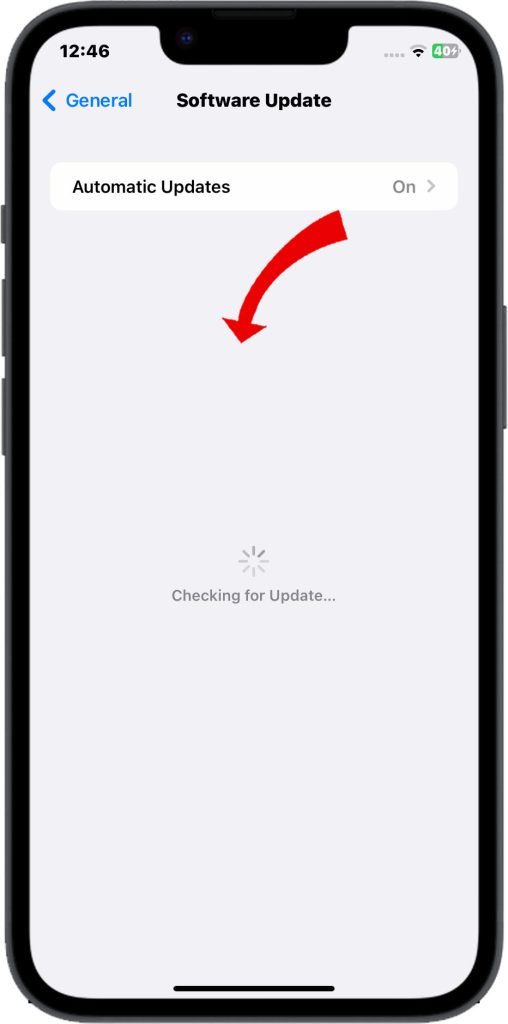
By updating your device regularly, you can be sure that you are getting the most out of your technology and can enjoy all the benefits of the latest advancements.
Step 8: Print Undamaged Code
When working with codes that have been ripped, damaged, or obscured in any way, it is recommended to generate a fresh code from the same provider.
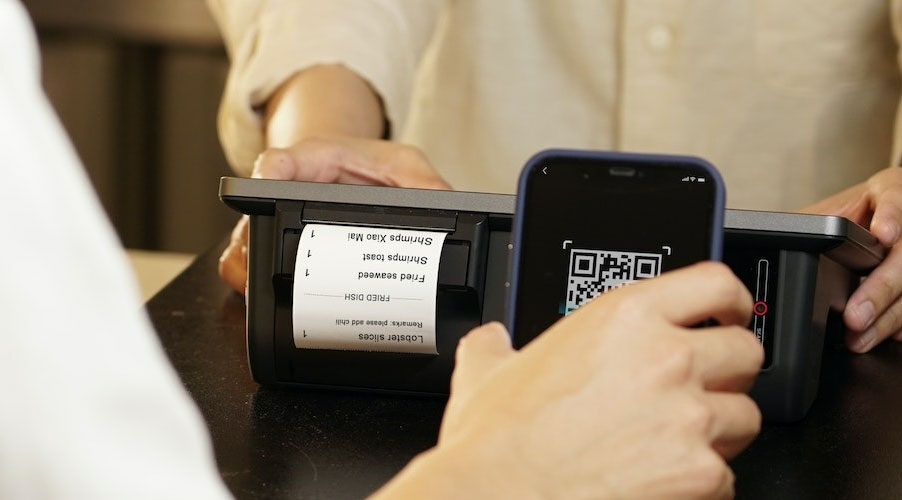
This means that you should reach out to the provider and request a new code instead of trying to work with the damaged code. Using a fresh code ensures that you have a valid and functional code that will work as intended.
Additionally, it helps to avoid any potential errors or issues that may arise from using a damaged code.
With proper focus and lighting, plus enabling camera access, your iPhone 14 should reliably scan most QR codes it encounters. Reach out to Apple support if issues persist.
FAQs
-
What are some common reasons my iPhone 14 camera cannot scan QR codes?
Typical causes include the camera lacking access to photos, blurry, unfocused images of the code, codes too small in the viewfinder, low light conditions, dirty camera lens, outdated iOS software version, physical damage to the QR code itself, and positioning the code too close or far away.
-
Why is my iPhone 14 only sometimes able to scan QR codes?
Intermittent scanning failures typically result from inconsistent lighting, unsteady hands causing motion blur, constantly varying distances between phone and code, dust buildup affecting some shots, and partially damaged codes still scannable from some angles but not others.
-
How can I troubleshoot an iPhone 14 camera with QR scanning issues?
Grant the camera access to photos, brace hands to hold the camera steady, lock focus on the code before shooting, clean the lens, zoom to fill the frame with QR code, add external lighting if needed, update to latest iOS, reprint damaged codes, and avoid shooting at extreme angles.
-
What distance should I be from a QR code for optimal scanning?
The ideal scanning distance is 5-10 inches away. Move closer if the code is small to fill the frame and further, if the code is large to fit it fully within the viewfinder. Avoid less than 3 inches or more than 2 feet for best focus and sizing.
-
How can I prevent issues scanning QR codes with my iPhone 14?
Enable camera photo access, clean lens regularly, support phone for stability, ensure proper lighting, run latest iOS version, inspect codes before shooting for damage, get as close as necessary, turn on gridlines to align framing, and tap to lock focus on codes before capturing for reliable scanning.