Being unable to power on your iPhone 11 can be incredibly frustrating. But don’t panic – the issue is usually an easy software or battery fix. This guide will walk through troubleshooting steps to get your unresponsive iPhone 11 to turn back on.
iPhone 11 Not Turning On
Experiencing the frustration of an iPhone 11 that won’t turn on can leave you feeling helpless and disconnected. However, before jumping to conclusions about a faulty device or rushing to the nearest Apple store, there are several troubleshooting steps you can take to potentially revive your iPhone 11. In this article, we will provide practical solutions to help you address the issue of an unresponsive iPhone 11 and get it back up and running.
When your iPhone 11 refuses to turn on, it can be caused by a variety of factors, such as a drained battery, software glitches, or hardware problems. This article will guide you through a series of troubleshooting steps to help diagnose and potentially resolve the issue. From checking the charging cable and adapter to performing a force restart, connecting to a computer, or seeking assistance from Apple support, we will explore each possible solution in detail. By following these step-by-step instructions, you can increase the chances of successfully fixing your iPhone 11 and bringing it back to life.
Attempt A Force Restart First
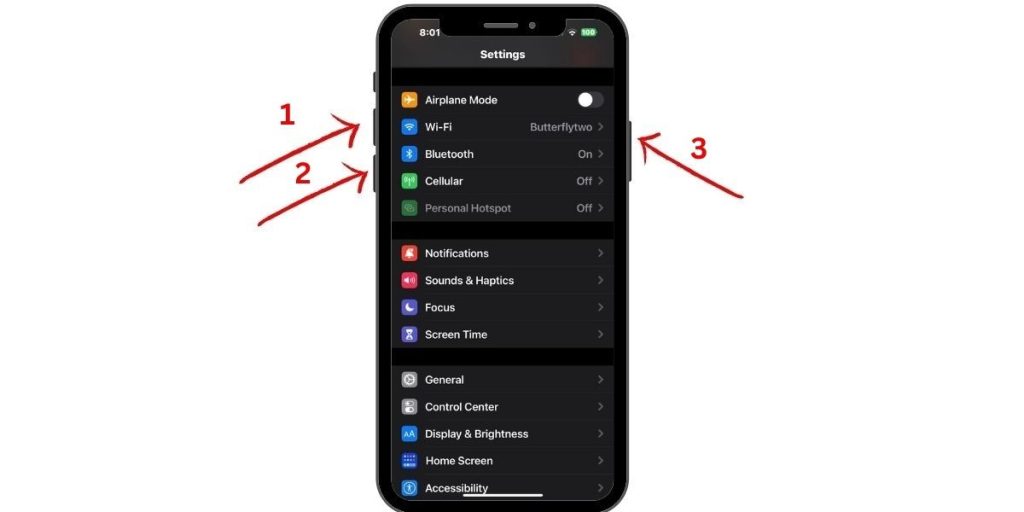
If your iPhone 11 shows a black or frozen screen when you try to turn it on, a force restart often helps. To force restart, quickly press and release the Volume Up button, then the Volume Down button, then press and hold the Side button until you see the Apple logo. This fixes many software crashes preventing startup.
Check For Insufficient Charge
An iPhone 11 that won’t power on is commonly caused by a drained battery. Use the original cable and charger to charge for at least 30 minutes before troubleshooting further. If the charging symbol doesn’t appear, the issue may be with your cable or charger. Try different ones.
Update Or Restore iOS Using Recovery Mode
Serious software errors can also prevent an iPhone from turning on. Connect your iPhone to a computer and put it in Recovery Mode (press and release Volume Up, then Volume Down, then hold Side button). Now you can update or restore iOS to fix system issues blocking startup.
Use An Advanced iOS Repair Utility
Tools like iOS System Recovery can install fresh system data to replace any corrupted files causing boot issues. Connect your iPhone 11, click “Standard Repair” and the software will automatically fix iOS errors so your device starts up again.
Reset Your iPhone To Factory Settings
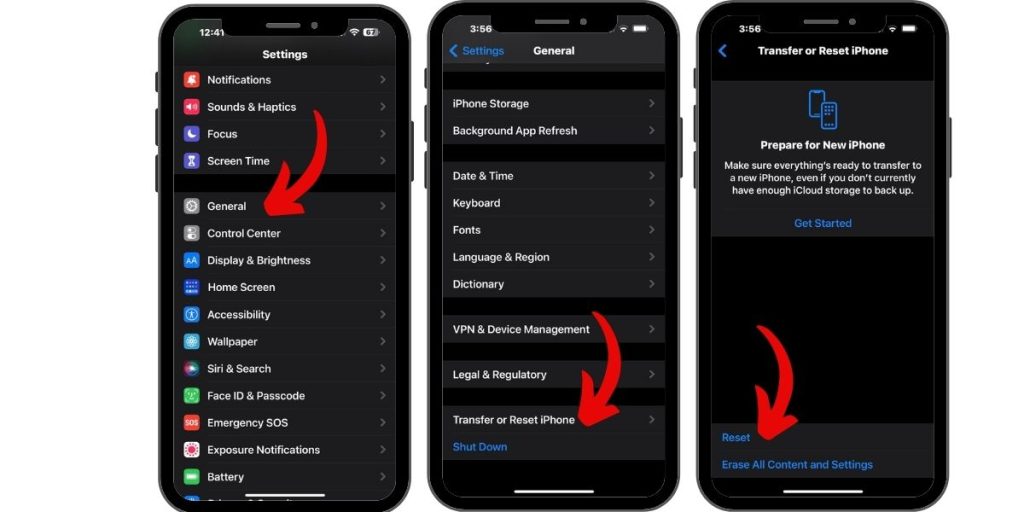
As a last resort, reset your iPhone 11 to factory defaults by going to Settings > General > Reset. This wipes the OS and data but reinstalls a fresh system, eliminating any lingering software glitches stopping bootup. Avoid resetting unless necessary.
Inspect For Physical Damage
If your iPhone 11 won’t turn on after software troubleshooting, the issue may be hardware-related. Physical damage like cracks or liquid exposure can prevent powering on. Get professional help determining if components like the logic board need replacement.
Force Restart While Charging
If you can’t see the charge level or charging indicator when your iPhone 11 is plugged in, do a force restart while it charges. Hold the buttons to force reboot – if the Apple logo appears, let the phone charge fully before using it to determine if the issue is fixed.
Update iOS Through Recovery Mode
You can also update or restore iOS by putting your iPhone 11 in Recovery Mode when connected to a computer. This fixes serious system errors that cause booting issues. Just be sure to backup first as it will erase your device.
Conclusion
Don’t stress when your iPhone 11 won’t power on. First charge it fully and try force restarting it. For recurring issues, restore iOS in Recovery Mode or use repair tools. Reset as a last resort. If the phone still won’t turn on, get help determining if hardware replacement is needed. With some patience, an unresponsive iPhone 11 can usually be revived.