Have you noticed your iPhone 11 not charging when plugged in? There are several potential causes, from software glitches to accessory issues. The good news is this problem can often be fixed with basic troubleshooting steps you can take at home.
This guide will walk through the top 8 solutions to try when your iPhone 11 won’t charge or charges intermittently. With a little trial and error, you can typically get your iPhone 11 charging normally again.
Fix iPhone 11 Not Charging
If you’re facing the frustrating issue of your iPhone 11 not charging, there are several troubleshooting steps you can take to get it charging again. A non-charging iPhone 11 can be caused by various factors, including software glitches, faulty charging cables, or issues with the charging port. In this section, we’ll provide eight practical and effective solutions to help you resolve the charging problem and get your iPhone 11 back up and running.
1. Restart Your iPhone 11
The simplest fix is to restart your iPhone. A normal restart clears out minor software glitches that may disrupt charging. To restart:
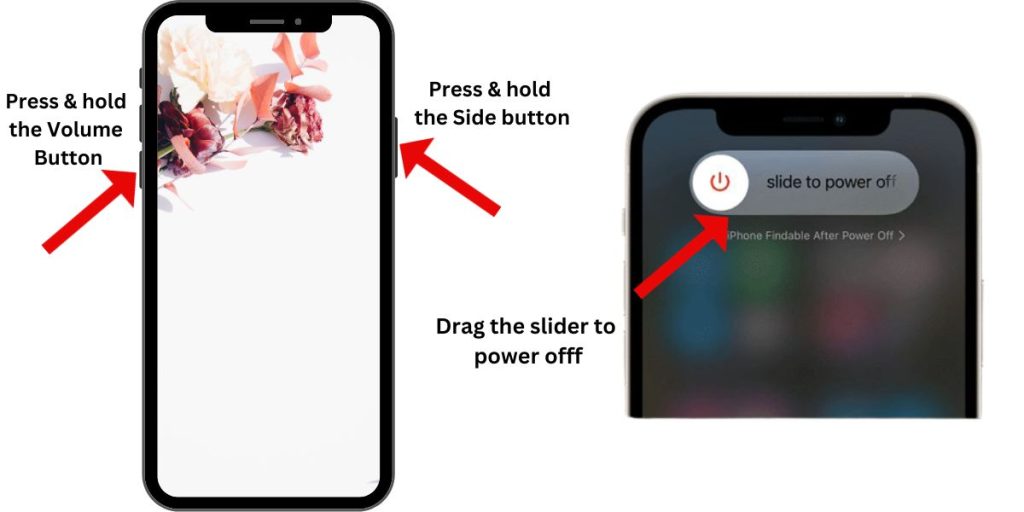
- Press and hold the Side button and either Volume button until the power slider appears.
- Drag the slider to turn off your iPhone 11.
- After 30 seconds, press and hold the Side button to turn your iPhone back on.
See if charging works after a restart before moving on to other solutions.
2. Force Restart iPhone 11
Try force restarting if a normal restart doesn’t work. This clears the RAM and is more comprehensive than a standard reboot.
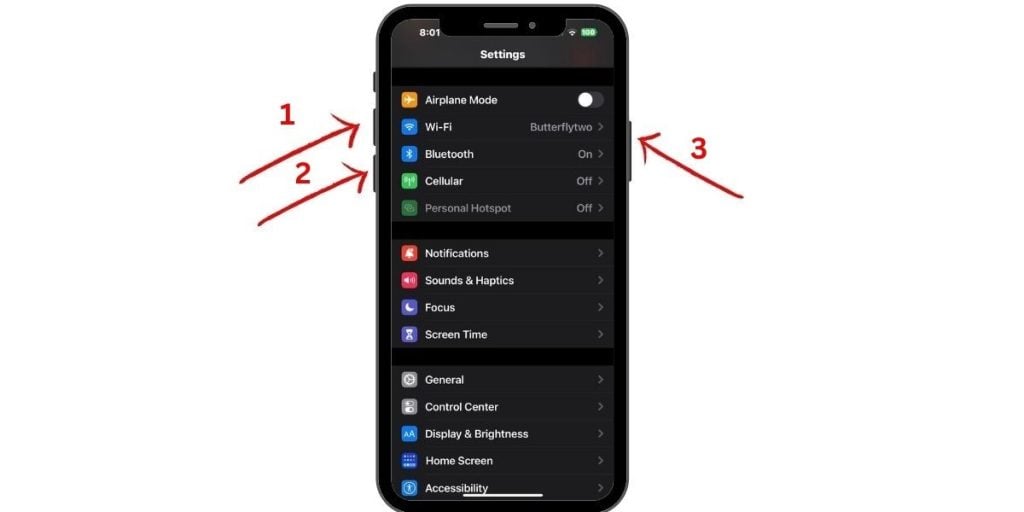
To force restart:
- Press and release Volume Up, then Volume Down, then press and hold the Side button until you see the Apple logo.
This takes less than a minute. Check if the issue is resolved once your iPhone finishes restarting.
3. Check Charging Accessories
Defective cables, adapters, and ports are common iPhone 11 charging issues. Try these steps:
Lightning Cable – Use a different Apple MFi-certified Lightning cable. Frayed, damaged cables cause charging problems.
Wall Charger – Try another charger or USB power adapter if possible. Faulty adapters prevent charging.
Wireless Charger – Test wireless charging. If it works, the issue is with your cable or port.
Different Outlet – Change wall outlet and USB ports. Faulty electrical sources disrupt charging.
Swapping accessories helps pinpoint what component is malfunctioning. Replace anything defective.
4. Clean Lightning Port
Dirty charging ports are a top reason iPhones won’t charge properly. Carefully clean the Lightning port with a toothpick, soft-bristle toothbrush, or compressed air to remove lint and debris preventing charging. Make sure your iPhone 11 is completely dry before attempting to charge again if cleaning with liquids.
5. Update iOS Software
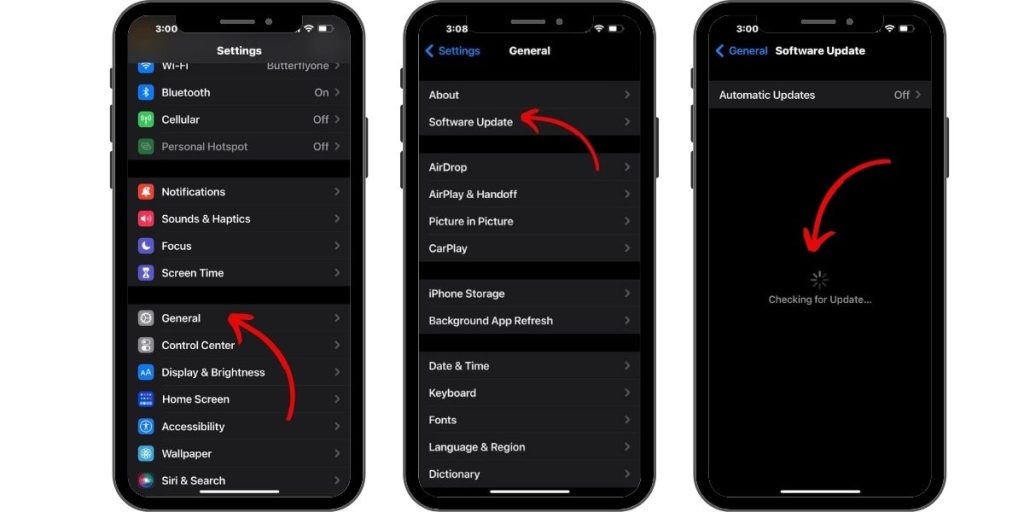
Outdated iOS versions are another cause of iPhone charging problems. Update to the latest iOS firmware through Settings > General > Software Update. New iOS versions often fix charging bugs and optimize performance. Updating may resolve your iPhone 11 charging issues.
6. Reset All Settings
Resetting your device can fix system errors preventing normal charging.
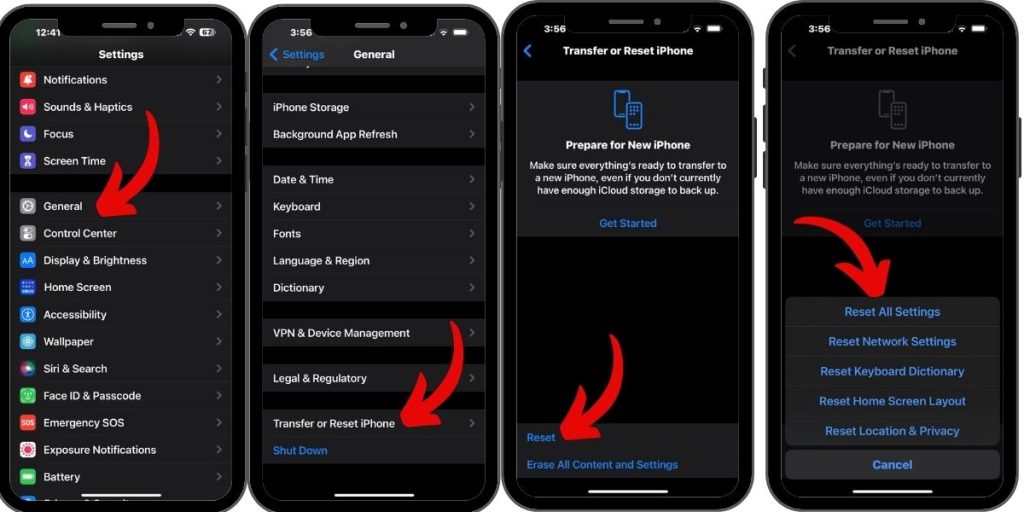
Go to Settings > General > Reset and select Reset All Settings. This restores default settings without deleting personal data. Test charging after the reset completes.
7. Restore with iTunes or Finder
For persistent charging problems, use iTunes or Finder to restore your iPhone 11. This completely reinstalls iOS and should resolve any software issues disrupting charging.
To restore:
- Connect your iPhone 11 to a computer with a USB cable.
- Open iTunes or Finder.
- Put your iPhone in recovery mode – press and release Volume Up, Volume Down, then press and hold Side until you see the recovery screen.
- Click Restore and wait for the process to complete.
8. Get a Repair from Apple
If you still can’t get your iPhone 11 to charge after trying all other troubleshooting, contact Apple Support online or schedule a Genius Bar appointment for inspection and potential repair or replacement. Charging issues covered under warranty may qualify for free service.
With some basic at-home troubleshooting, you can typically resolve an iPhone 11 that’s not charging and get it powering up again. Software restarts and resets, cleaning the Lightning port, using new cables, and updating iOS will often do the trick. For hardware defects or more serious system errors, professional repair may be necessary. But start with the easy DIY fixes before taking your iPhone in or paying for service.