Seeing your iPhone 11 stuck on apple logo during startup can certainly be worrying. But don’t panic – in most cases, the issue is caused by a minor software glitch or crash that you can easily troubleshoot yourself. This guide outlines several effective solutions to get your iPhone 11 past the Apple logo and booted up properly again.
iPhone 11 Stuck On Apple Logo
Is your iPhone 11 stuck in an endless cycle of displaying the Apple logo at startup without progressing past it? This restart loop issue can occur due to software glitches, bugs, or hardware faults. Learn how to troubleshoot this problem and get your device functioning again with a few simple reset procedures.
Attempt A Force Restart First
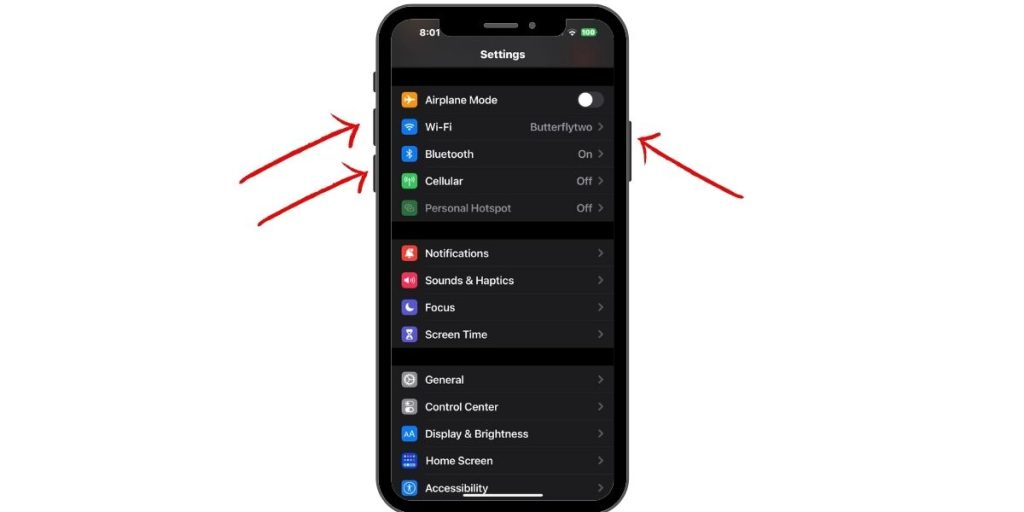
If your iPhone 11 shows the Apple logo but can’t get past it, a force restart often helps. Press and quickly release Volume Up, then Volume Down, then press and hold the Side button until the Apple logo appears. This resets software issues preventing startup.
Update To The Latest iOS Version
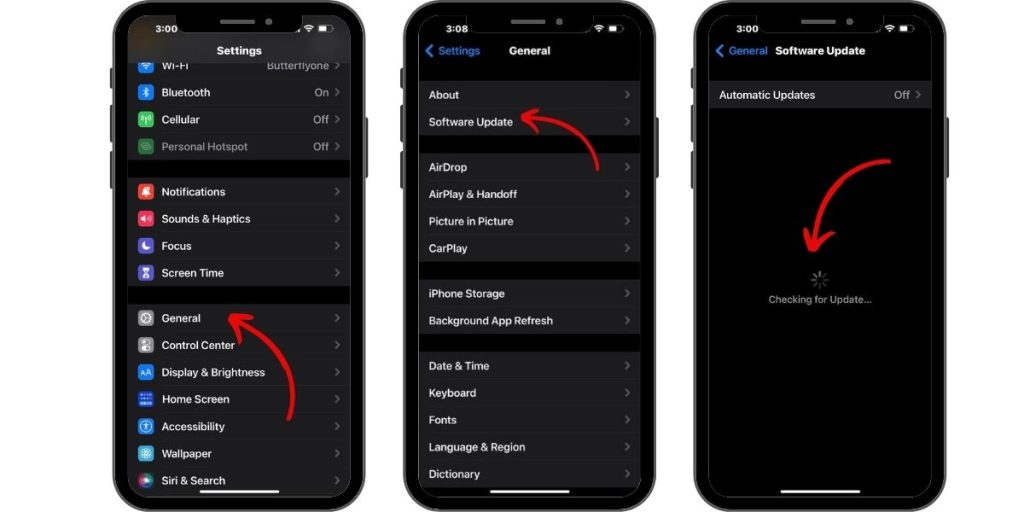
An interrupted or failed iOS update is a common cause of boot issues. Connect your iPhone to a computer and enter Recovery Mode (press and hold Side button while turning on). Now you can update iOS to fix any corrupted files.
Use A System Repair Utility
Advanced tools like iOS System Recovery can reinstall fresh system data to repair software crashes stopping your boot process. This replaces any missing or corrupted files causing your stuck Apple logo without deleting your data.
Restore iPhone In Recovery Mode
You can also wipe and reinstall iOS by putting your iPhone 11 into Recovery Mode when connected to a computer. This fixes serious system errors but erases data, so backup first.
Restore In DFU Mode As A Last Resort
DFU (Device Firmware Update) Mode is an advanced restore option that overwrites iOS with a fresh install. Try this if other options fail, but it will erase your data. Avoid DFU Mode restore if hardware damage is suspected.
Get Professional Diagnostics Of Hardware
If software resets don’t fix your stuck Apple logo, the issue may be hardware-related. Physical damage can prevent an iPhone from booting up properly. Have an expert inspect things like the logic board to determine if replacement parts are needed.
Let Your iPhone Cool Down If Overheated
An overworked, overheated iPhone 11 may experience system crashes and lockups. If you suspect overheating, let your device rest and completely cool off before attempting to restart it. This can get things working normally again.
Conclusion
Stay calm if your iPhone 11 gets stuck on the Apple logo. Start with simple force restarts and software updates. Use advanced troubleshooting tools as needed. Hardware issues may require professional assessment and repairs. With patience, you can usually get your iPhone 11 past the frozen Apple logo.