You press and hold the side button, but your iPhone screen remains black. No matter what you do, your iPhone just won’t turn on. Don’t panic – there are several troubleshooting steps you can take to try and revive your unresponsive iPhone.
In this guide, I’ll outline the top 6 ways to fix an iPhone that won’t turn on. Follow these methods to successfully power up your iPhone and get it working again.
Force Restart Your iPhone
A force restart is a way to restart your iPhone without having to go through the normal shutdown process. This can be helpful if your iPhone is frozen or not responding.
When you force restart your iPhone, it clears the system cache and memory, which can sometimes fix software glitches that are preventing your iPhone from turning on.
To force restart your iPhone, follow these steps:
- Press and quickly release the volume up button.
- Press and quickly release the volume down button.
- Press and hold the side button until the Apple logo.
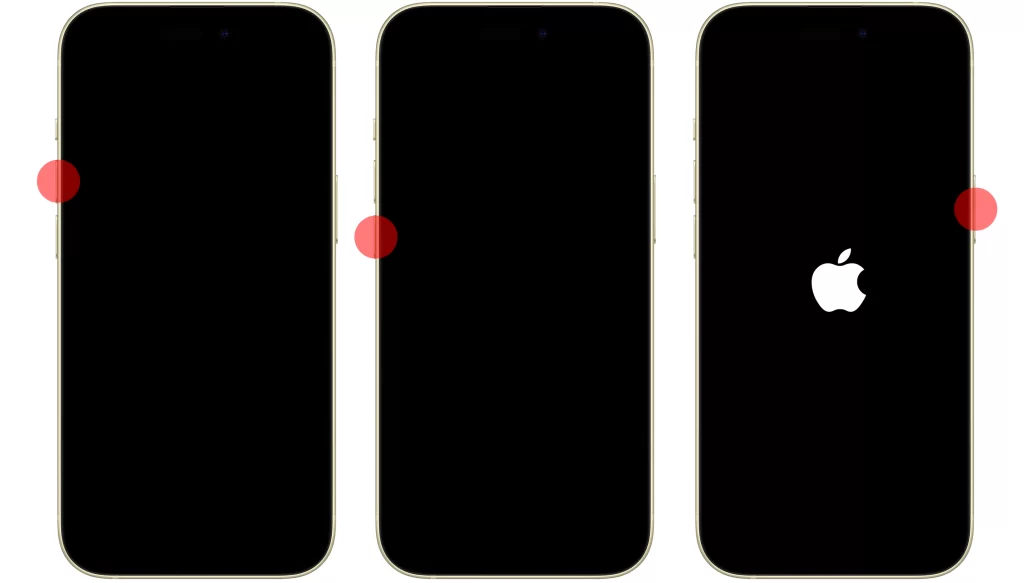
Once you see the Apple logo, release the side button. Your iPhone will then restart.
It is important to note that a force restart will not erase any data on your iPhone.
Try Charging Your iPhone
When your iPhone won’t turn on, it’s possible that it’s simply out of battery. Even if you think your iPhone is charged, there may be a problem with the charging port or the battery itself. To rule out a battery problem, try charging your iPhone for at least 30 minutes before trying to turn it on again.

Here are some tips for charging your iPhone:
- Use the original charging cable and adapter that came with your iPhone.
- Plug your iPhone into a wall outlet instead of a computer USB port.
- Make sure that the charging port is clean and free of debris.
- If your iPhone is still not charging, try using a different charging cable and adapter.
If you’ve tried all of the above and your iPhone is still not charging, it’s likely that there is a problem with the charging port or the battery. In this case, you’ll need to take your iPhone to an Apple Store or authorized service provider for repair.
Check Whether Your iPhone is Overheating
When your iPhone overheats, it can cause a number of problems, including the screen turning black and the device not turning on. This is because your iPhone has built-in safety features that prevent it from operating when it is too hot.
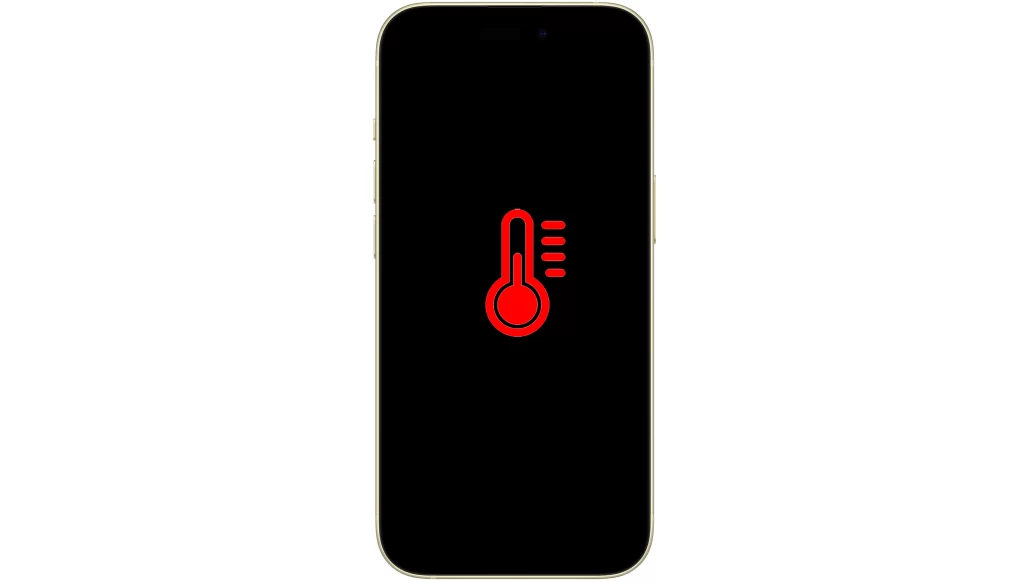
Here are some of the things that can cause your iPhone to overheat:
- Using your iPhone in direct sunlight or in a hot environment
- Charging your iPhone while using it
- Running graphics-intensive apps or games
- Using a case that blocks the iPhone’s vents
If you think your iPhone may be overheating, there are a few things you can do to cool it down:
- Turn it off and move it to a cool place
- Remove the case
- Use a fan to blow air on the iPhone
- Place the iPhone on a cold surface, such as a marble countertop
Once your iPhone has cooled down, you should be able to turn it on again. If it still won’t turn on, there may be a more serious problem. In this case, you may need to contact Apple Support or an authorized service provider.
Troubleshoot Hardware Problems
Troubleshooting hardware problems is a process of identifying and fixing problems with the physical components of an iPhone. This can include problems with the screen, battery, charging port, buttons, or other internal components.

If your iPhone won’t turn on, there are a few things you can do to troubleshoot hardware problems:
- Inspect your iPhone for physical damage. Look for any cracks or dents in the screen or casing. If your iPhone has been dropped or damaged, it’s possible that one of the internal components has been damaged as well.
- Try charging your iPhone with a different Lightning cable and power adapter. If your iPhone is still not turning on, it’s possible that there is a problem with the Lightning cable or power adapter you are using.
- Try cleaning the Lightning port. Sometimes, dust or debris can accumulate in the Lightning port and prevent your iPhone from charging properly. Use a toothpick or other small object to gently clean the Lightning port.
- Try connecting your iPhone to a computer. If your iPhone is able to connect to a computer, it’s possible that the screen is simply broken. If your iPhone is not able to connect to a computer, it’s more likely that there is a problem with one of the internal components.
Restore iPhone Using Recovery Mode
Updating iOS using Recovery Mode is a way to reinstall the iOS operating system on your iPhone. This can be useful if your iPhone is stuck in a boot loop, or if it won’t turn on at all.
When you update iOS using Recovery Mode, your iPhone will be erased and restored to its factory settings. This means that you will lose all of the data on your iPhone, including your apps, photos, and music.
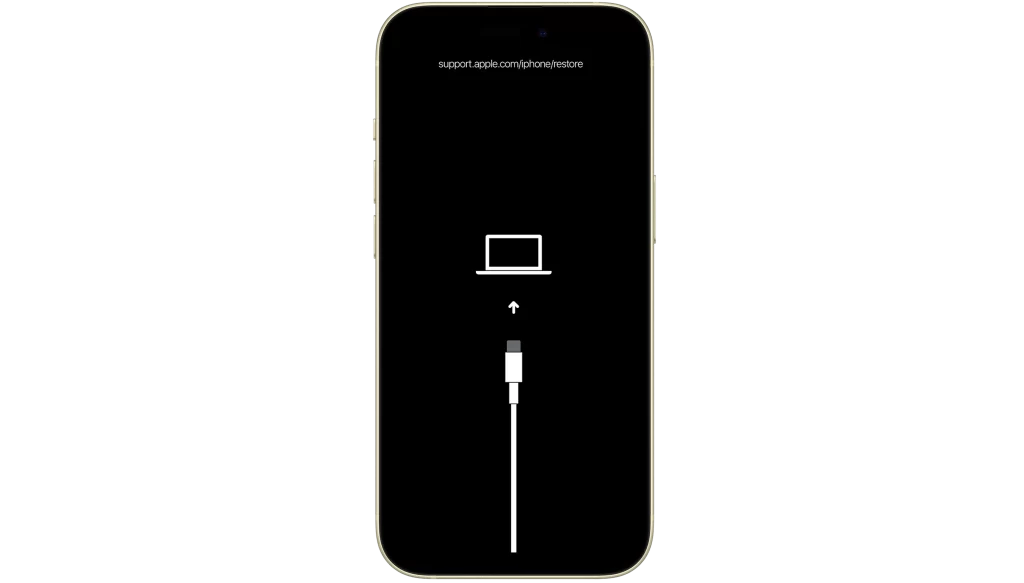
To update iOS using Recovery Mode, you will need to connect your iPhone to a computer and use iTunes or Finder. You will then need to put your iPhone into Recovery Mode and follow the instructions on the screen.
Here are the steps on how to update iOS using Recovery Mode:
1. Connect your iPhone to your computer using a USB cable.
2. Force restart your iPhone.
- On an iPhone 8 or later: Press and quickly release the volume up button, press and quickly release the volume down button, then press and hold the side button until you see the recovery mode screen.
- On an iPhone 7, iPhone 7 Plus, or iPod touch (7th generation): Press and hold the top button and the volume down button at the same time. Keep holding them until you see the recovery mode screen.
- On an iPhone 6s or earlier, including iPhone SE (1st generation) and iPod touch (6th generation) or earlier: Press and hold the Home button and the top button at the same time. Keep holding them until you see the recovery mode screen.
3. When you see the option to Restore or Update, choose Update.
4. iTunes or Finder will download the latest version of iOS and install it on your iPhone.
5. Once the update is complete, your iPhone will restart.
Updating iOS using Recovery Mode is a safe way to reinstall iOS on your iPhone. However, it’s important to note that you will lose all of the data on your iPhone if you do this.
Updating iOS using Recovery Mode can fix a variety of problems, including an iPhone that won’t turn on. If your iPhone is stuck in a boot loop, or if it won’t turn on at all, updating iOS using Recovery Mode may be the only way to fix it.
When you update iOS using Recovery Mode, you are essentially reinstalling the iOS operating system from scratch. This means that all of the data on your iPhone, including your apps, photos, and music, will be erased.
Get Your iPhone Checked
Contacting Apple Support is the last resort if you have tried all the other fixes and your iPhone is still not turning on. Apple Support has a team of experts who can help you troubleshoot the problem and determine the best course of action.
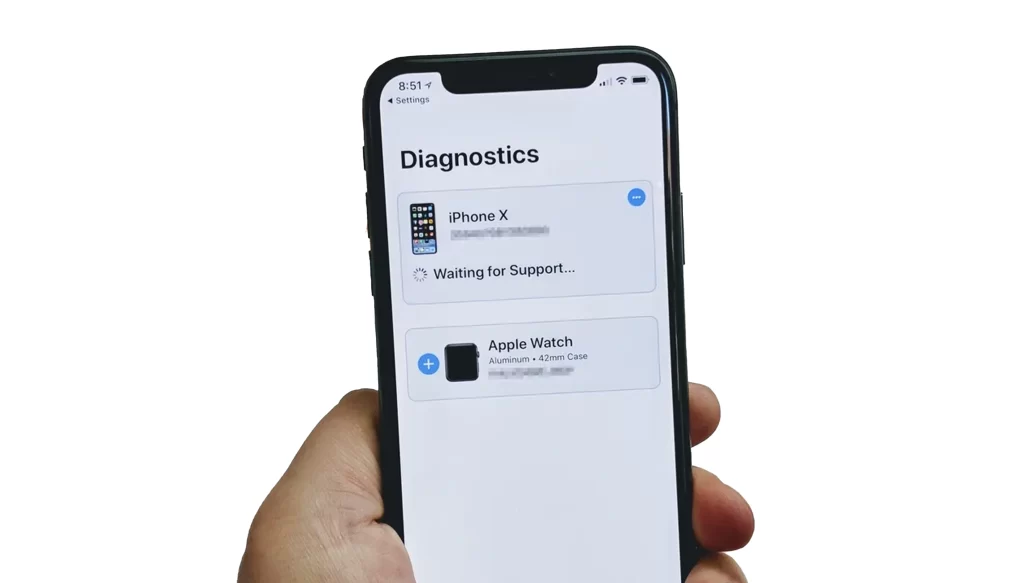
Here are some of the things that Apple Support can do to help you with an iPhone that is not turning on:
- Remotely diagnose the problem. Apple Support may be able to remotely diagnose the problem by running a diagnostic test on your iPhone. This will help them to determine whether the problem is caused by a software or hardware issue.
- Provide you with instructions on how to fix the problem. If the problem is caused by a software issue, Apple Support may be able to provide you with instructions on how to fix it yourself. For example, they may tell you how to update your iOS software or restore your iPhone from a backup.
- Repair or replace your iPhone. If the problem is caused by a hardware issue, Apple Support may be able to repair or replace your iPhone for you. This will depend on the nature of the problem and whether your iPhone is still under warranty.
If you decide to contact Apple Support, you can do so by phone, chat, or email. You can also visit an Apple Store or authorized service provider in person.
Here are some tips for contacting Apple Support:
- Have your iPhone serial number ready. This will help Apple Support to quickly identify your iPhone and provide you with the best possible support.
- Be clear and concise when explaining the problem. Be sure to include any troubleshooting steps that you have already tried.
- Be patient and polite. Apple Support representatives are there to help you, but they may be busy dealing with other customers.
Final thoughts
Try these troubleshooting tips if your iPhone screen is black and it won’t turn on no matter what you do. Start with simpler steps like charging and force restarting before moving to advanced options like DFU mode restore.
With some persistence, you should be able to revive your unresponsive iPhone. Let me know if any of these methods successfully fixed your iPhone that wouldn’t turn on!