Have you noticed your iPhone screen responding to taps and swipes even when you’re not touching it? This frustrating problem, commonly known as the “ghost touch issue”, can make your iPhone act extremely weird. In this article, we’ll discuss the possible causes and troubleshooting steps to fix this problem for good.
Unveiling the Mystery: Understanding and Fixing iPhone Ghost Touch
The ghost touch issue manifests itself in the form of phantom taps, swipes, and clicks on your iPhone screen. It seems like your iPhone has a mind of its own, opening apps, selecting options, and generally making a mess of things. This can be incredibly annoying and make your iPhone almost unusable.
Why Is Your iPhone Acting Weird? Unraveling the Ghost Touch Issue
Several factors can contribute to the ghost touch issue on your iPhone. Understanding these causes can help you troubleshoot and fix the problem more effectively. Here are some common culprits:
- Faulty Screen Digitizer: The most common cause is a faulty screen digitizer. This is the touch-sensitive layer of your iPhone screen that detects finger inputs. If it develops a defect, it can register touches that aren’t happening. This false input gets transmitted to the phone’s software, resulting in phantom interactions on the screen.
- Software Glitch: Sometimes a software glitch can also be the culprit behind ghost touches. A bug in the iOS operating system or a particular app can cause the software to think screen touches are happening when they’re not. Rebooting the phone usually resolves transient software glitches.
- Moisture Ingress: Liquid damage or moisture ingress in the phone can short circuit digitizer circuits and make the screen act weird. This is more likely if your phone has been exposed to water.
- Faulty Charging Port: In rarer cases, a faulty charging port can also manifest the ghost touch symptoms. A damaged charging connector can cause electrical interference that gets interpreted as rogue screen touches by the digitizer.
A Step-by-Step Guide to Eliminate the iPhone Ghost Touch Bug
Before troubleshooting, clean your iPhone screen. Unusual display behaviors can also be attributed to some dust or grime stuck on the phone’s screen. Also try removing any third-party casing or screen protectors from your device as they may also trigger similar issues.
If the ghost touching symptom started only after the iOS 13 update was installed on your iPhone, then the problem is more like from within the software aspects. To eliminate all possible software-related triggers, try these simple solutions.
First solution: Clear all background apps.
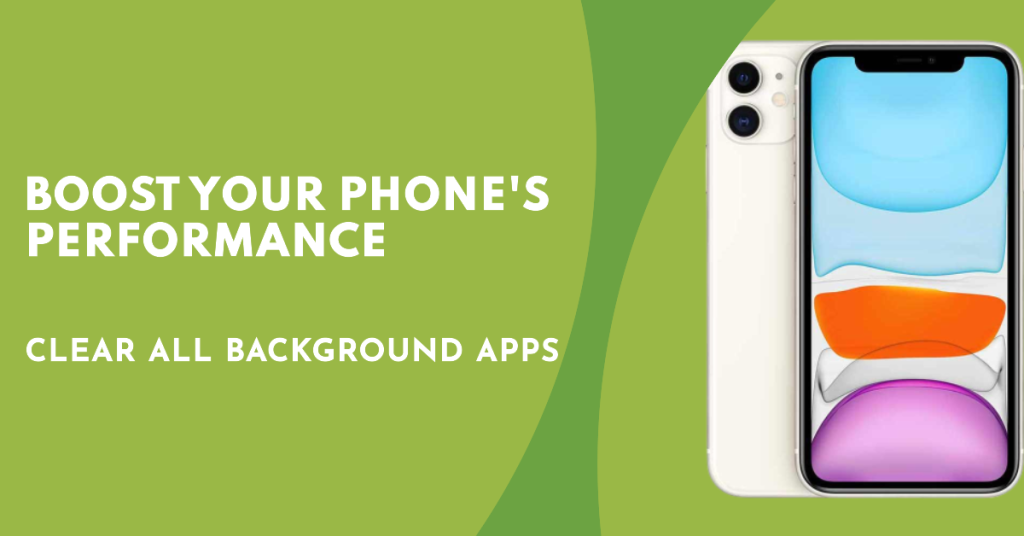
Apps that were left suspended during the update are likely to become rogue afterwards. Just like what happens if you left a certain computer program running in the background during a software update. When this happens, various types of adverse symptoms are triggered. Among them is the so-called ghost touching, like when different screens would just open or close by themselves. To fix the problem, end all background apps on your phone with these steps:
- Go to the Home screen, to get started.
- Then, swipe up from the bottom of the screen and pause slightly in the middle of the screen.
- Swipe right or left to navigate through app previews.
- Then, swipe up on the app’s preview to close it.
For iPhones with a physical Home button, clearing out background apps is done through these steps:
- Go to your Home screen and press the Home key twice to view recent applications.
- Swipe on an app preview upward to close individual background app.
- After clearing all background apps, tap the Home screen or press the Home key to go back to the Home screen.
Once you’ve cleared all running apps, observe your device and see if the ghost touch bug still occurs. If it does, troubleshoot further to eliminate other possible triggers.
ALSO READ: How to fix iPhone XR iOS 13 delayed touchscreen response issue
Second solution: Soft reset/force restart your iPhone.
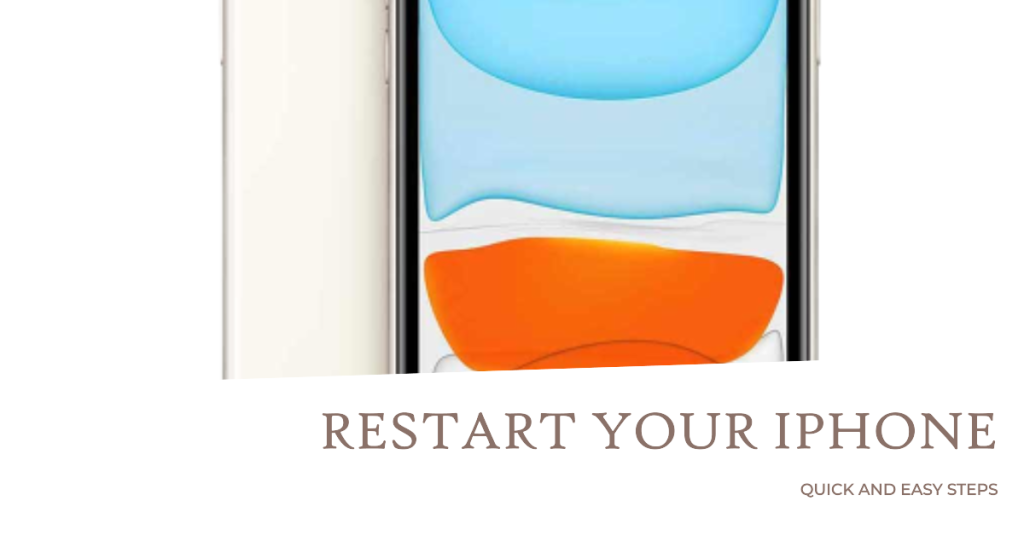
The next factors to eliminate are minor firmware glitches inflicted by the recent iOS update. And the best possible solution to utilize would be a soft reset or reboot on your iPhone. In iOS devices, a soft reset is also a way of dumping junk files that are stored among other cached data on the phone’s internal memory. Doing so helps speed up your phone’s overall performance. If you haven’t already, follow these steps to soft reset your iPhone:
- Press and hold the Top button and either Volume button for a few seconds.
- Release both buttons when the Slide to Power Off label appears.
- Drag the slider to power off your device completely.
- After 30 seconds, press and hold the Top button again until the Apple logo appears.
If you’re using an iPhone 8 or earlier models with physical Home button, a soft reset is done this way:
- Press and hold down the Power/Top button for a few seconds until the Power off slider appears.
- Drag the slider to power off your device.
- After a few seconds, press and hold the Power/Top button until the Apple logo appears.
In the case where the ghost touch bug makes your iPhone screen unresponsive, performing a force restart your iPhone would be necessary. It forcibly ends all erratic background apps and system services that might have caused atypical behaviours to occur and your device to stop responding properly to touch input commands. Here’s how:
- Quickly press and release the Volume Up button.
- Quickly press and release the Volume Down button.
- Then, press and hold the Power button until the Apple logo appears.
For earlier iPhones with a physical Home button, a force restart is carried out through these steps:
- Simultaneously press and hold the Power button and Home button until the device shuts down and reboots.
- When the Apple logo appears, release both the Power and Home buttons.
Allow your phone to finish the boot sequence and then loads up to the Home screen. By then, you can observe it again and see if the ghost touch bug is gone already. If it isn’t, then you’ve got to try other means to fix it.
Third solution: Adjust or manage 3D Touch Sensitivity on your iPhone.

The iPhone models eligible for the iOS 13 update are those that support 3D Touch. New iPhones down to the iPhone 6s variant support 3D Touch. When this feature is enabled, you can press on the display using various degrees of pressure to view content previews, actions and contextual menus. If the recent update caused this feature to glitch, there’s a tendency for display issues to transpire. And this could be the main factor that triggers ghost touching on your device. To rule this out, your iPhone’s 3D Touch feature off and on again to refresh it. Just follow these steps:
- From the Home screen, tap Settings.
- Select General.
- Tap Accessibility.
- Select 3D Touch.
- Drag the slider to choose a sensitivity level.
You can set the 3D Touch sensitivity from light to firm. See how your screen behaves after making changes to the 3D Touch sensitivity.
Fourth solution: Install pending app updates.
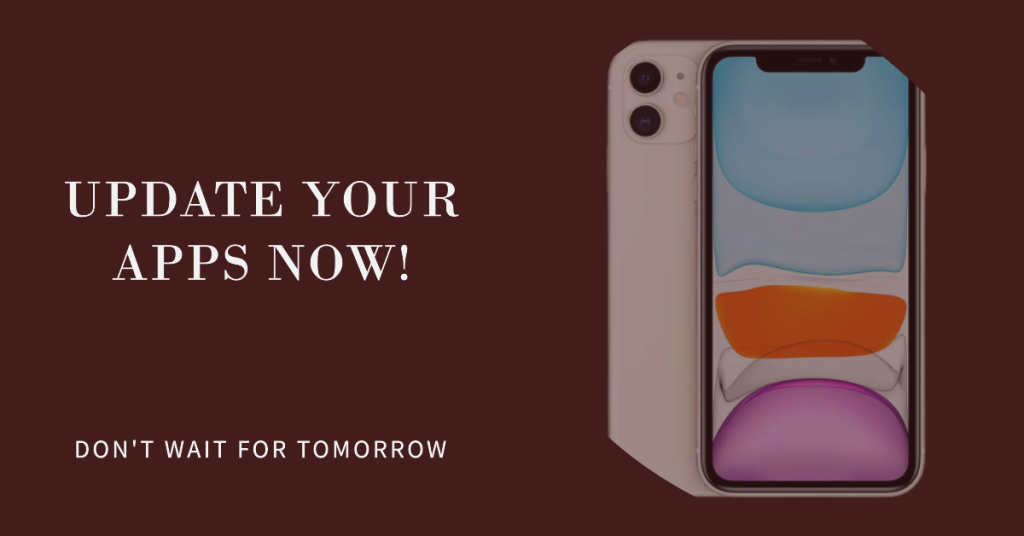
Apps that aren’t updated are likely to get rogue after a major system transition. This usually happens because the system requirements for apps to operate are automatically changed the moment the new iOS version was implemented. If any of your apps failed to meet the minimum system requirements, there’s a tendency for them to fail or misbehave. This is when installing app updates is recommended. If you haven’t set your apps to auto-install updates, follow these steps to manually check and install pending app updates on your iPhone:
- Open the App Store app.
- Tap on your Apple ID profile picture located on the top-right corner of the screen.
- Scroll down to the Pending Updates section. This section is only available if there are pending updates on your phone. A list of recent updates to your apps will then show up underneath this section.
- To apply pending updates to individual applications, tap the Update button next to the name of an app.
- Otherwise, tap the Update All button to prompt the device to download and apply updates to your apps in the background. You will see then the recently installed updates under the Updated Recently section.
Give your iPhone another reboot after installing all app updates to save and apply all new software changes.
ALSO READ: How to fix an iPad Air 3 that keeps lagging and freezing in iOS 13
Fifth solution: Reset all settings.
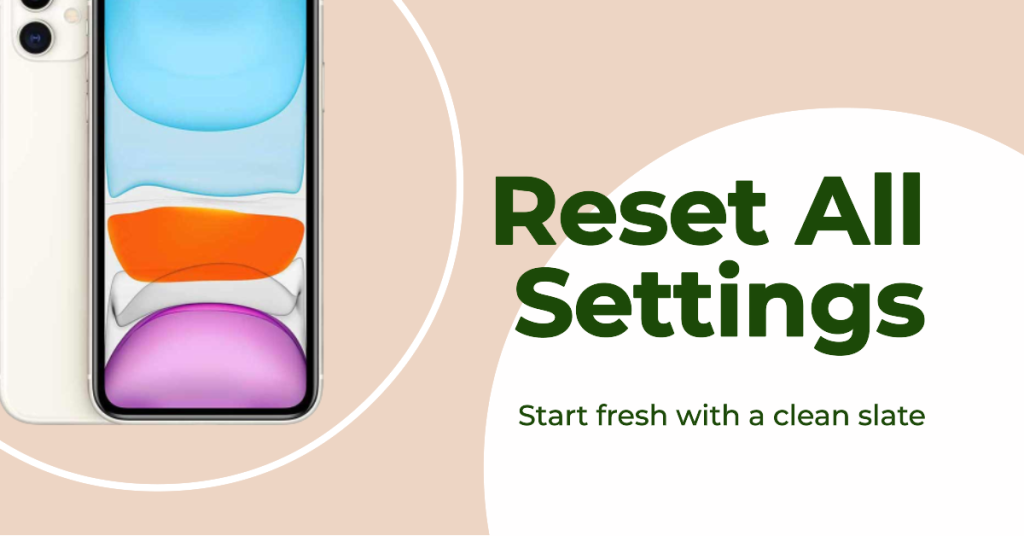
Automatic changes to your phone’s system settings, particularly on the display components could also trigger occurrence of adverse screen behaviours. To clear this out, try to reset all settings on your iPhone to erase any settings conflicts and to restore the original values. Doing so will allow you to configure individual feature accordingly. There’s no need to back up files beforehand as this reset does not affect any saved information on the phone’s internal memory. Just proceed to these steps whenever you’re ready:
- Tap Settings from your Home screen.
- Tap General.
- Scroll down and tap on Reset.
- Choose Reset all settings from the given options.
- Enter your passcode when asked to proceed.
- Finally, tap the option to confirm all settings reset.
Wait for your phone to finish resetting and then restarts on its own. After it reboots, enable necessary features to use them again on your phone. Also see how that changes your phone’s display behaviour.
Sixth solution: Restore your iPhone in iTunes (recovery mode).
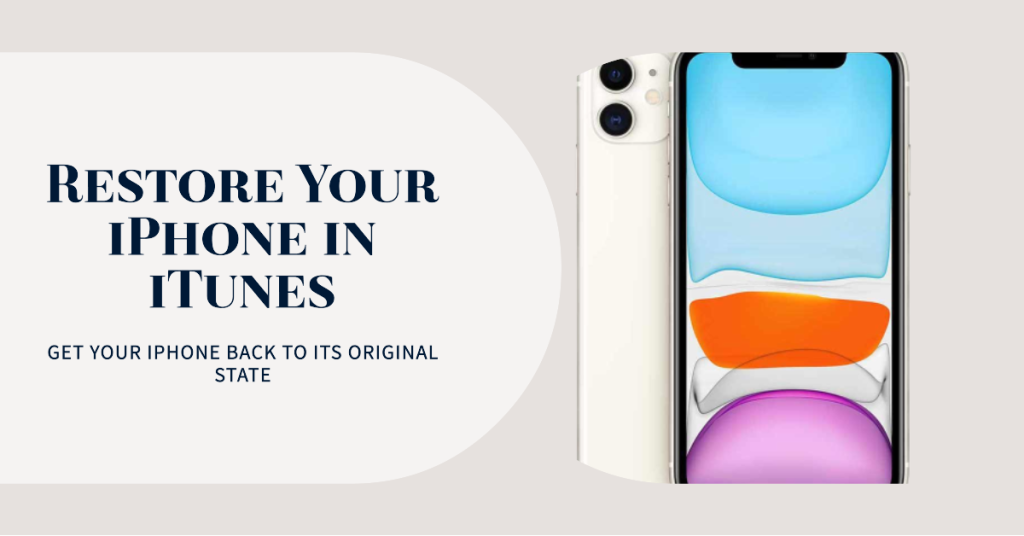
A recovery mode restore is usually carried out when dealing with complex system errors that could not be fixed by a factory reset/master reset. The steps in entering recovery mode may vary between iPhone models. In later devices from the iPhone 8 and up, follow these steps to enter recovery mode:
- Turn off your iPhone to get started.
- While your phone is turned off, connect it to the computer using the Apple-supplied USB/Lightning cable. Make sure no other apps are running on your computer except iTunes.
- When your iPhone is connected, quickly press and release the Volume Up button.
- Then press and release the Volume Down button.
- Finally, press and hold the Side/Power button until the phone reboots. Continue holding the Side/Power button even when you see the Apple logo.
- Then, release the Side/Power button once you see the Connect to iTunes screen. This screen is an indication that your device has entered recovery mode.
- Go to iTunes and you should see a message saying that “There is a problem with the iPhone that requires it to be updated or restored.”
- Select the option to Restore, then follow the onscreen instructions to restore your iPhone from the recent iOS backup.
In iPhone 7 and earlier models, entering recovery mode is done through these steps:
- Connect your iPhone to the computer with the original USB/Lightning cable to get started.
- While it’s connected, launch iTunes on the computer.
- Then, press and hold the Side button and the Volume Down button for a few seconds until the phone restarts.
- Release both buttons when the iTunes logo (Connect to iTunes) appears.
- After a few seconds, iTunes will pop up a message saying that “There’s a problem with your iPhone and that you need to restore it.”
- Click the Restore button to continue.
- Wait for the restore process to complete.
When it’s finished, your phone will restart. Follow the onscreen prompts to set up all necessary features and get them ready for use.
ALSO READ: How to fix an iPhone XS that’s stuck on black screen of death
Still experiencing iOS 13 ghost touch bug on your iPhone?
If all else failed to fix the iOS 13 ghost touch bug on your iPhone, your next option would be to carry out the deepest type of iOS restore called DFU or Device Firmware Update mode restore. This puts your device in a state that allows it to communicate and sync with iTunes even when the bootloader isn’t activated. Once your iPhone is in DFU mode, you can downgrade the firmware to a prior version that’s free from any sort of bugs. A more detailed walkthrough on how to put an iPhone on DFU mode is found on this site’s tutorials section. Feel free to browse the troubleshooting page for more information.
Utilizing alternative iOS repair and recovery tools is also another option to consider whenever you run out of choices. There are actually a lot of other tools that serve similar purpose or even offer more than what iTunes does when it comes to repairing major iOS problems including those that are inflicted by complex iOS bugs. Just download the best compatible tool with your device then use and see how if it will fix the iOS 13 ghost touch bug on your iPhone.
Escalating the problem to Apple Support is also important to let them know that such a problem exists and develop the required fix patch, if needed.
Connect with us
We are committed to helping our readers fix the problems with their phones as well as learn how to properly use their devices. So, if you have other issues, you may visit our troubleshooting page so you can check by yourself the articles we’ve already published that contain solutions to common problems. Furthermore, we do create videos to demonstrate how things are done on your phone. Visit our Youtube Channel and please subscribe to it. Thanks.