Getting the most battery life out of your MacBook Air requires charging it properly. Following Apple’s recommended charging practices can extend your battery’s lifespan by years. Conversely, improper charging techniques can reduce runtimes and cause expensive battery replacements sooner.
In this short guide, we’ll cover the essential dos and don’ts of charging your MacBook Air. You’ll learn how to choose the right charger, cables, charging habits, and software settings to optimize your battery’s performance. With these simple charging best practices, your MacBook Air will run reliably on battery power and avoid unexpected shutdowns when you need it most. Whether at home, work, or on the go, knowing how to properly charge MacBook Air can help ensure that it runs at peak efficiency.
Why Proper Charging Matters for your Macbook Air
There are several important reasons you should use proper charging practices with your MacBook Air:
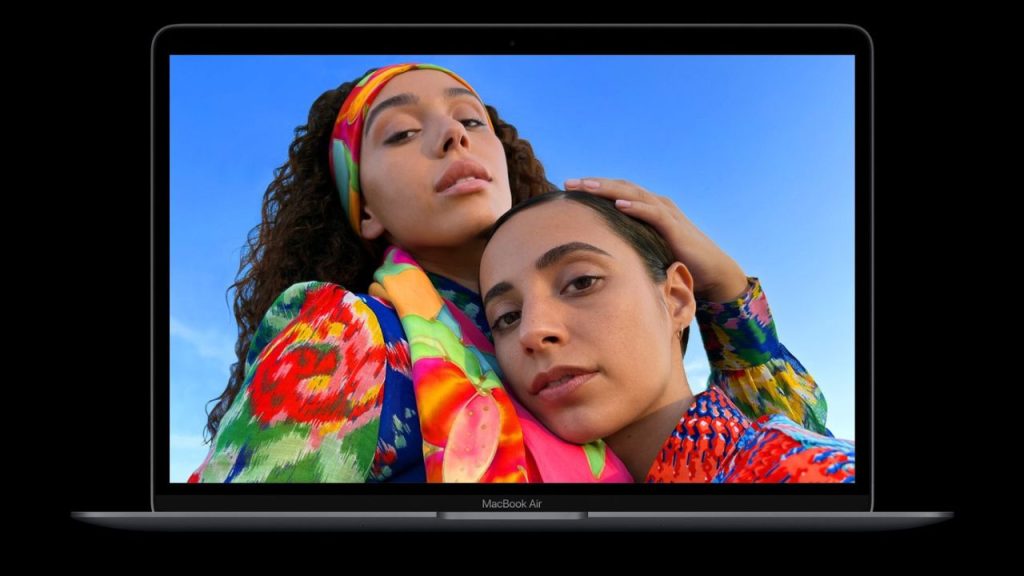
- Using the wrong charger can lead to slow, incomplete charging. MacBooks are designed to work best with their supplied Apple charger. Lower wattage or inferior quality third-party chargers may not charge effectively.
- Damaged cables with frayed tips or broken wires can cause intermittent charging connections, resulting in charge failure.
- Not fully seating the MagSafe connector can lead to misalignment and interrupted charging. The magnetic connection must be properly aligned.
- Excessive heat can prevent the battery from fully charging. Always charge in a well-ventilated, cool location.
- As batteries age, their charge capacity decreases. Older batteries may fail to charge fully even with proper charging habits.
- Software and firmware bugs, though uncommon, can also impair proper battery charging. Regularly updating software is important.
Easy steps to properly charge MacBook Air
Follow these comprehensive best practice recommendations in order to properly charge Macbook Air battery:
Use the Appropriate Charger
Only use the official Apple USB-C Power Adapter or MagSafe Power Adapter specifically designed and supplied for your MacBook Air model. Apple adapters provide optimized voltage and power delivery.
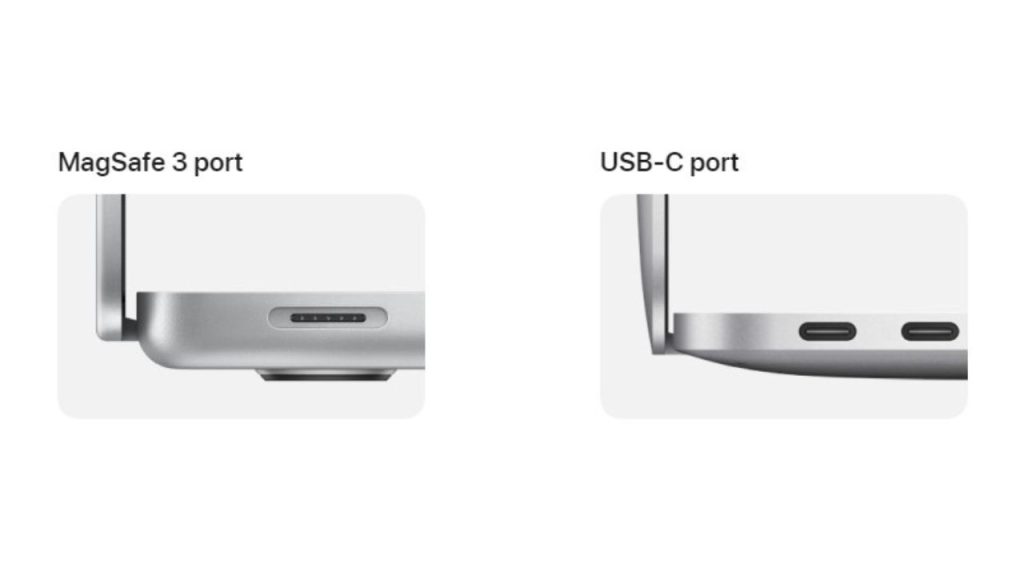
MacBook Airs from 2018 and later require the 30W USB-C Power Adapter. Earlier models use the 45W MagSafe 2 Power Adapter. Using mismatched or lower-wattage adapters often results in slow, inefficient charging.
Apple engineers their power adapters to seamlessly work with the MacBook’s power management system for optimized, fast battery charging. Generic or inferior quality adapters lack this specialized Mac charging support.
Always use the Apple adapter when traveling and avoid using third-party chargers, even if the connector fits. Non-Apple adapters often don’t provide full charging wattage.
Inspect Cables Frequently
Carefully inspect the entire charging cable from brick to connector tip for any damage or fraying. This includes the brick’s AC cable.
Pay particular attention to the MagSafe connector’s bend radius, as it frays over time from normal use. Even minor fraying can increase resistance and disrupt the charging current.

Also, check the ports on both ends of the cable and the brick itself for built-up debris, moisture, or bent pins, which can affect charging capabilities.
Immediately replace cables showing wear, fraying, or damaged connectors to avoid charging issues. Use only authentic Apple replacement cables.
Fully Seat the MagSafe Connector
Listen for the MagSafe tip’s audible snap when it magnetically attaches properly to the charging port. This ensures full metal-to-metal contact.
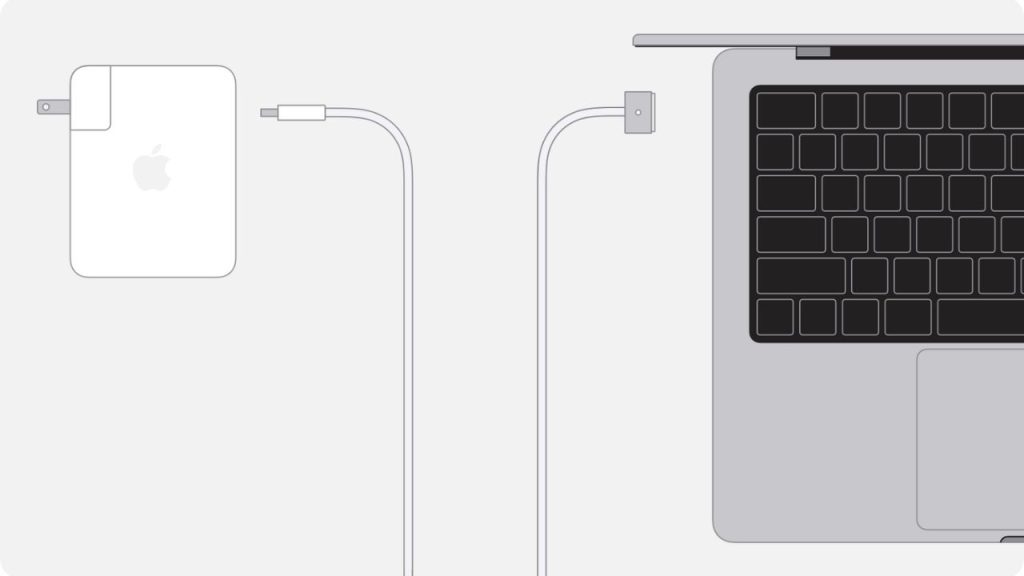
Visually confirm the LED indicator light on the MagSafe connector is solidly lit. A blinking light indicates a poor connection, so adjust positioning.
Avoid placing strain or tension on the charging cable, which can pull the connector out of proper alignment. Let the magnetic seal secure the connection.
If any wiggle or instability in the connector is noticed, disconnect fully and carefully reseat for optimal magnetic alignment.
Charge in a Cool Location
Lithium-ion batteries charge most efficiently at room temperature, around 70°F or 21°C. Avoid charging in hot environments.

Prevent the MacBook from resting directly on surfaces like beds or pillows that can restrict airflow and cause overheating during charging.
Stop charging if the MacBook becomes very hot to the touch. Resume charging after it cools down to prevent battery damage.
Do not charge inside carrying cases or bags that trap heat.
Keep Software Updated
Regularly install Apple software and firmware updates, which often include battery management and charging improvements.
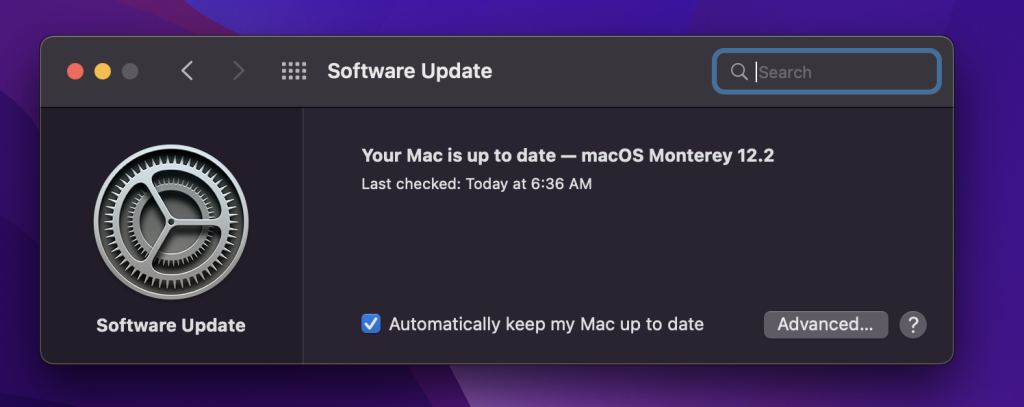
Keeping your MacBook’s macOS and any utility apps, like battery managers, up-to-date avoids potential charging bugs from outdated versions.
Set your Mac to install updates for a hassle-free way to stay current automatically.
Use Battery Optimally
Avoid frequently charging to 100% when you only need a partial charge. This can reduce battery lifespan over many cycles.
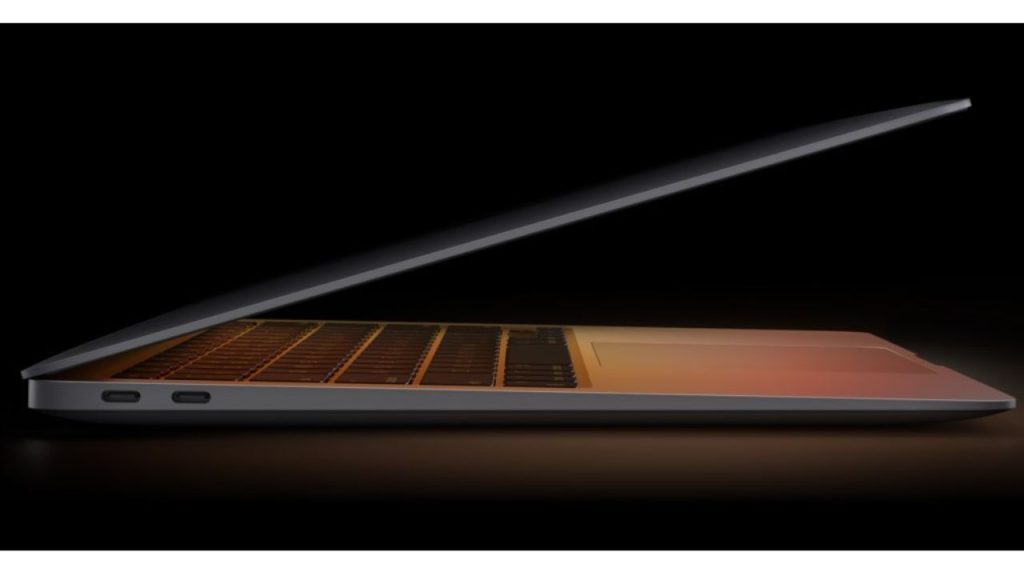
Disconnect the charger once your battery reaches 50-75% capacity if that’s sufficient runtime for your needs.
Only charge to maximum capacity right before prolonged unplugged usage. Partial charges cause less strain.
Reset SMC if Needed
If persistent charging issues arise, reset the MacBook’s System Management Controller (SMC) to restore proper battery management and charging.
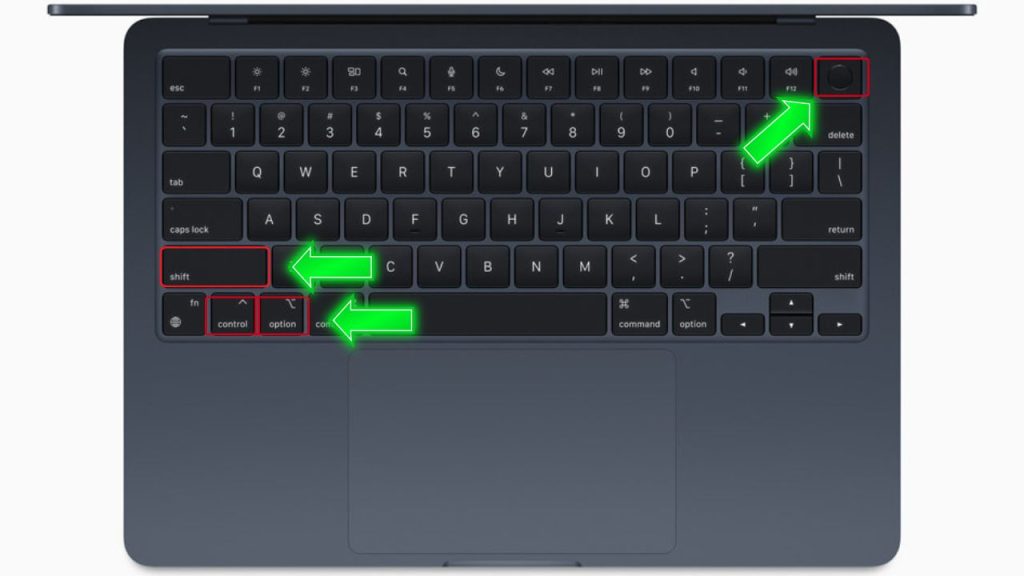
First, fully shut down the MacBook. Then, simultaneously press Shift-Control-Option and the power button for 10 seconds. Release all keys together.
The SMC reset fixes many charging and battery errors by restoring calibrated settings without affecting user data.
Check Battery Health
Use the System Information app to check the battery charge cycle count and overall condition. A high cycle count or “Replace Soon” indicates an aging battery.
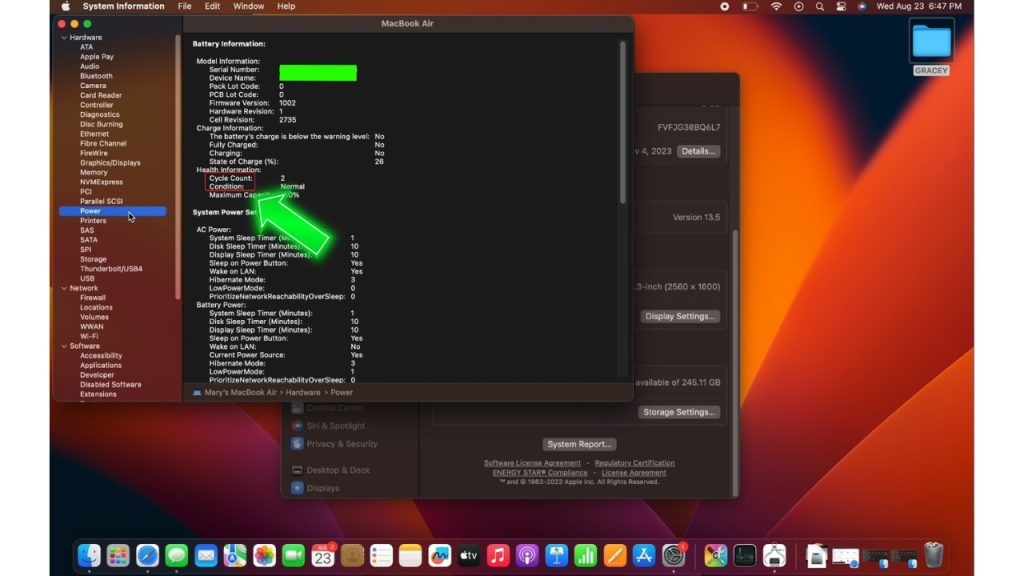
An old battery may need replacement if it fails to properly charge even after trying the correct charger, cables, adapter settings, and SMC reset.
Unplug When Charged
Avoid leaving your MacBook plugged in indefinitely after reaching 100% charge. This can reduce battery capacity over time.
Once fully charged, unplug and switch to battery power. Let the battery discharge through regular use before charging again.
If working for extended periods in one place, use the battery until around 50% before reconnecting to AC power.
Final Thoughts
Properly charging your MacBook Air battery maximizes its performance and lifespan. Using the right charger, cables, charging habits, and general care will keep your battery in top condition. Follow these tips, and your MacBook will reliably charge for years.
Frequently Asked Questions
1. Why does my MacBook battery drain so fast?
Frequent causes of fast battery drain are too many apps running, operating in hot temperatures, an old battery needing replacement, keeping it plugged in at all times or a software bug. Update software, reset SMC, and check battery health to troubleshoot.
2. How can I tell if my MacBook is charging right?
Check that the LED indicator light is solidly lit when plugged in. Click the menu bar battery icon to see the charging status. “Not Charging” may indicate a loose cable connection or a need for a different charger.
3. Is it bad to leave my MacBook plugged in all the time?
It’s generally fine when using your MacBook in one spot. However, repeatedly charging it to 100% and leaving it plugged in for extended periods can diminish battery capacity.
4. How do I make my MacBook battery last longer?
Avoid frequent full charges. Run the battery down 50-75% before recharging. Keep it in cool temperature environments. Consider enabling “Optimized Battery Charging” to limit charging past 80%.
5. How do I reset the SMC on my MacBook?
First, fully shut it down. Then press and hold Shift-Control-Option and the power button for 10 seconds. Release all keys together. This resets the battery management controller without affecting data.