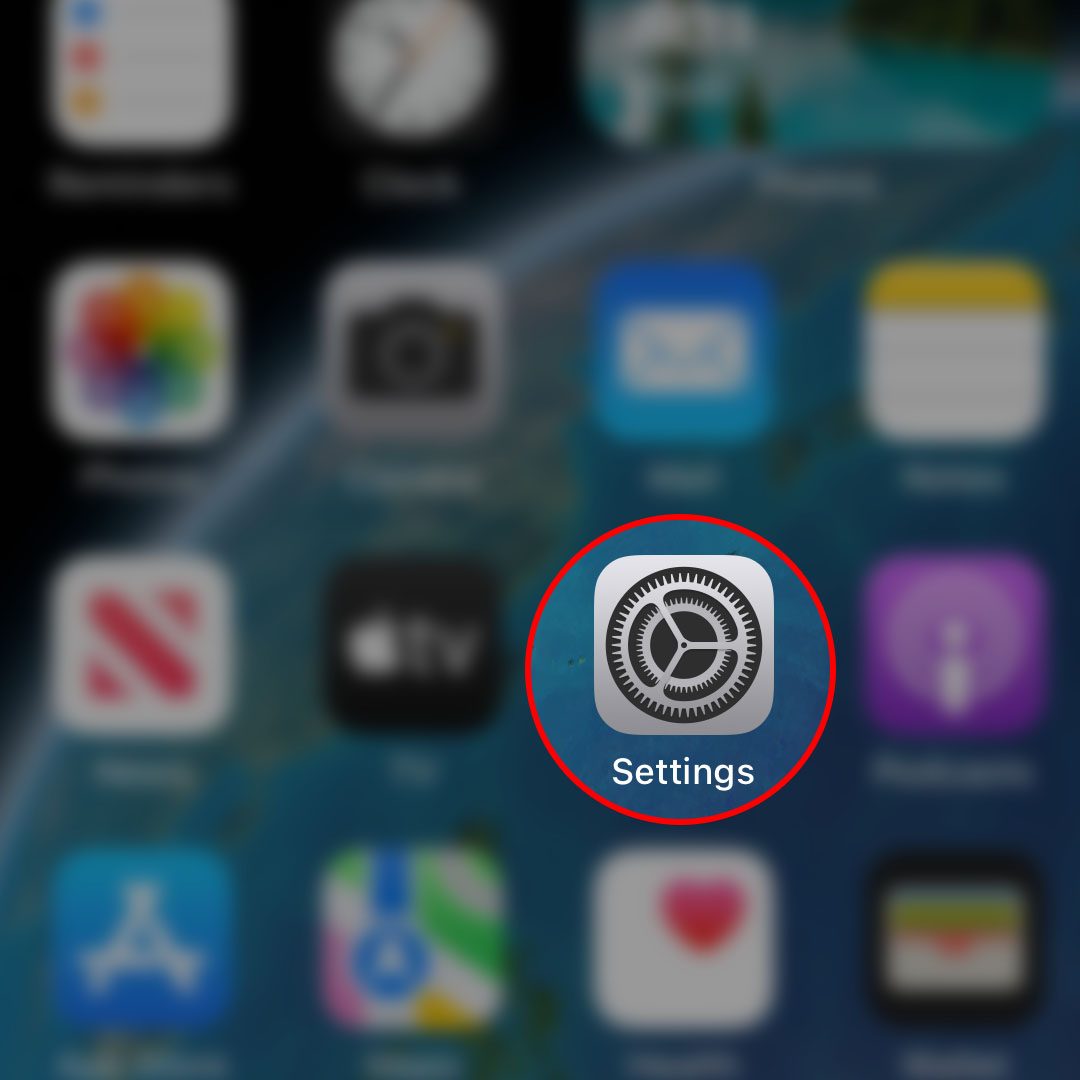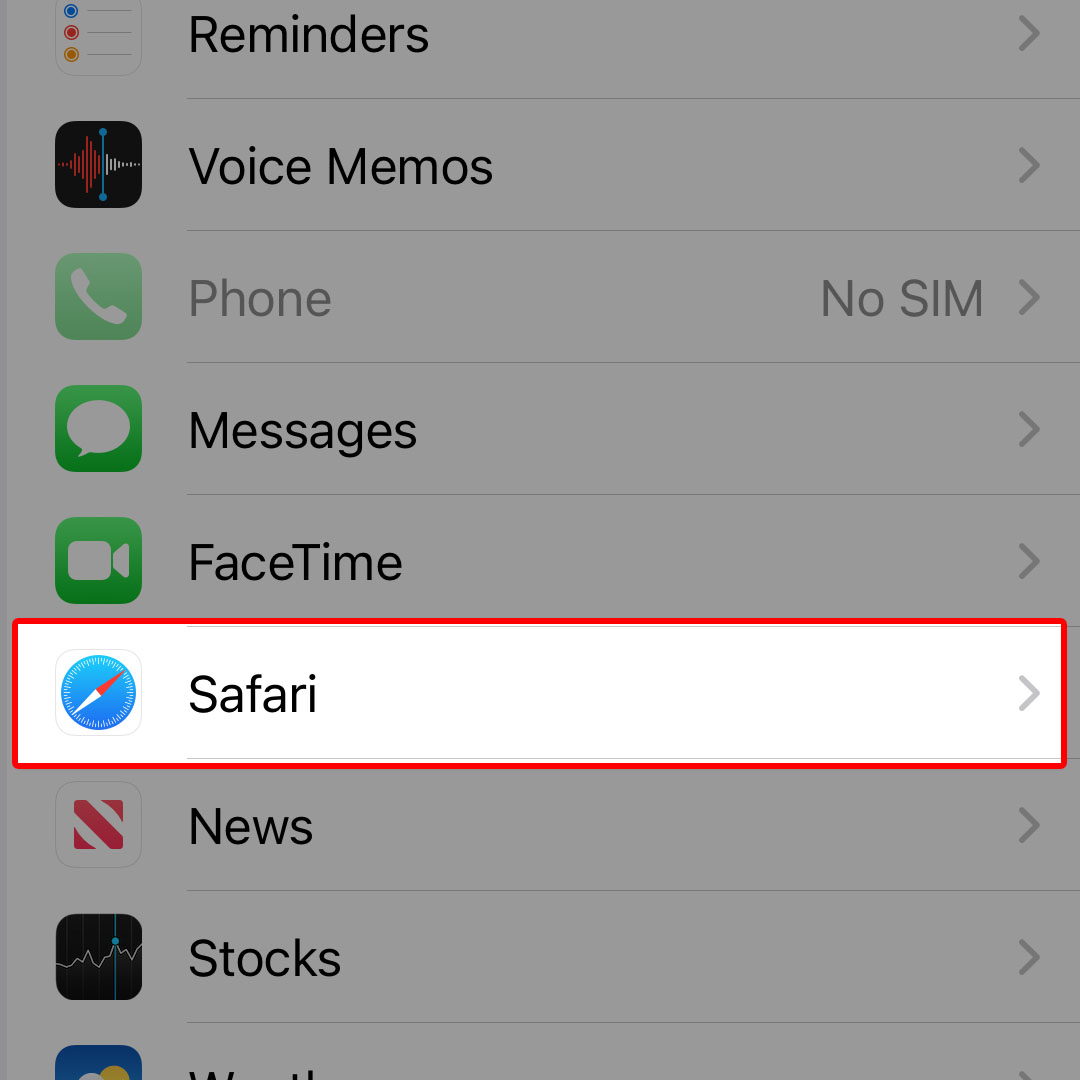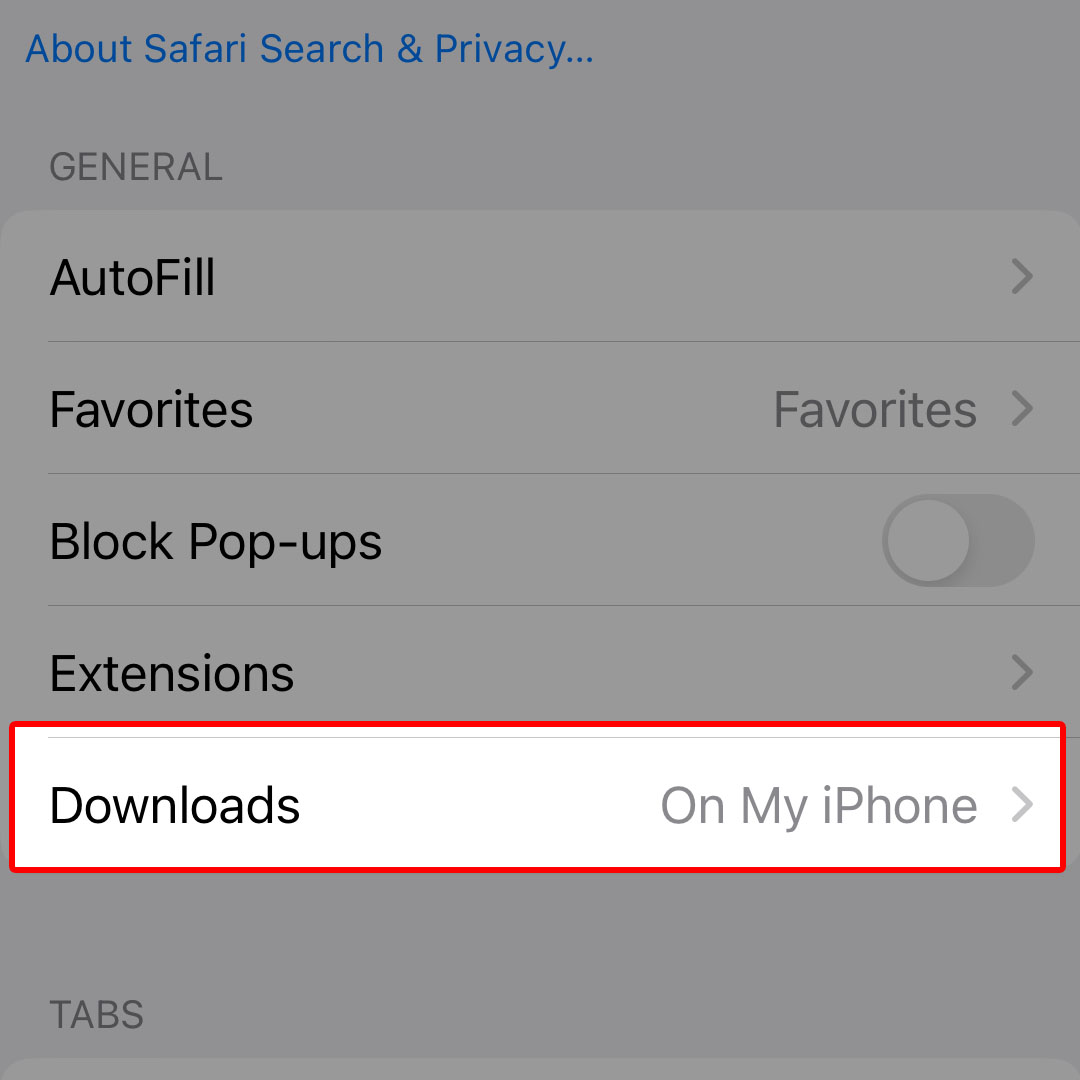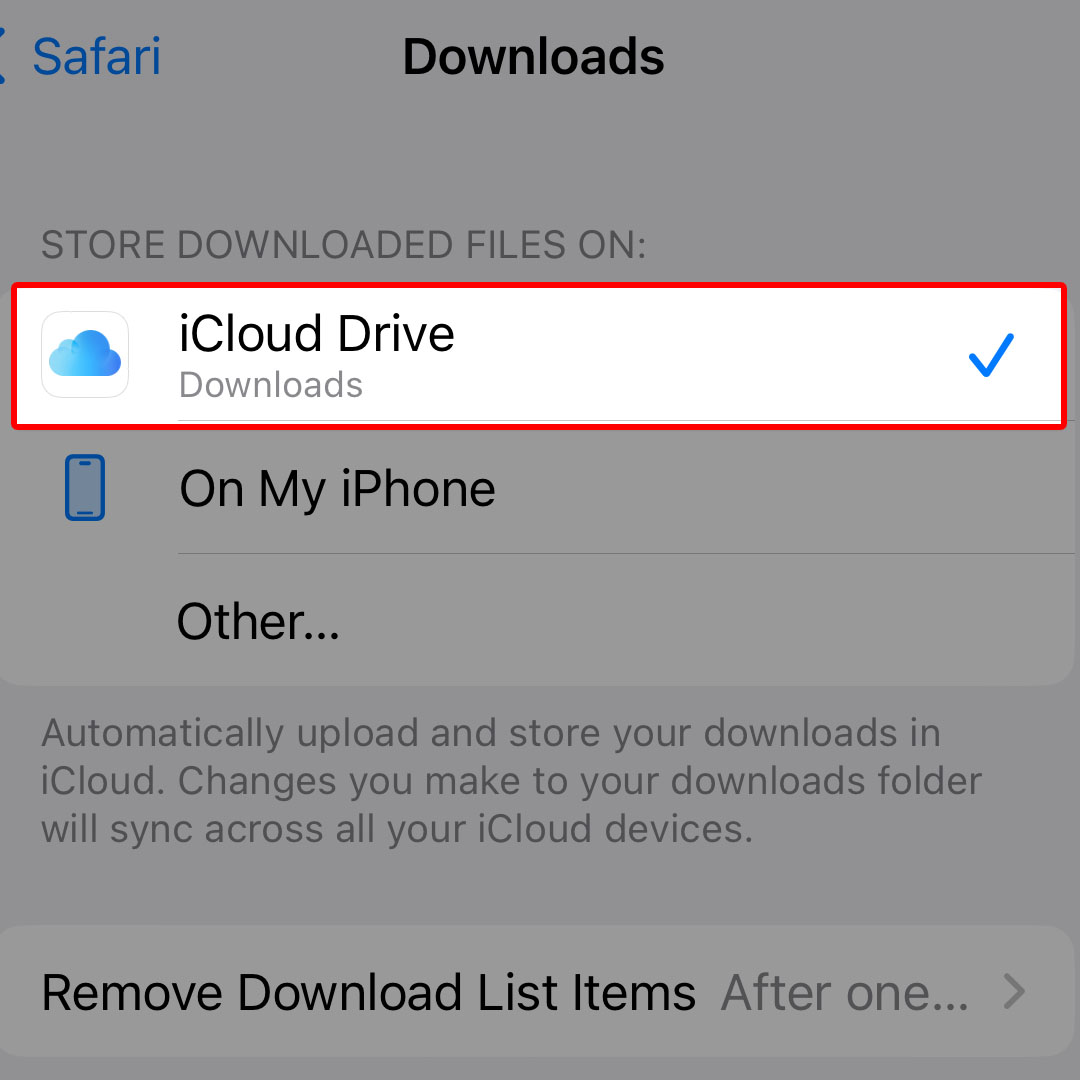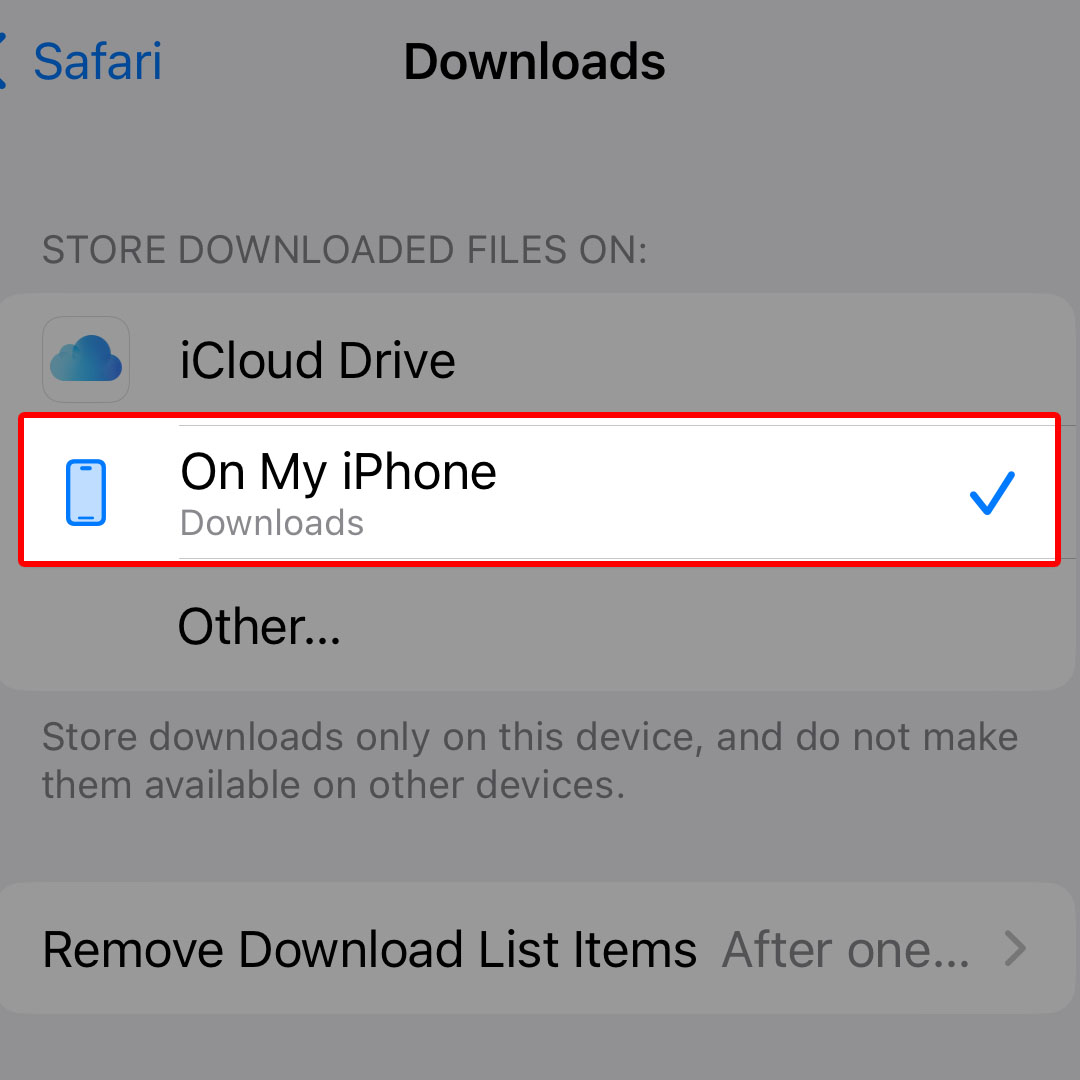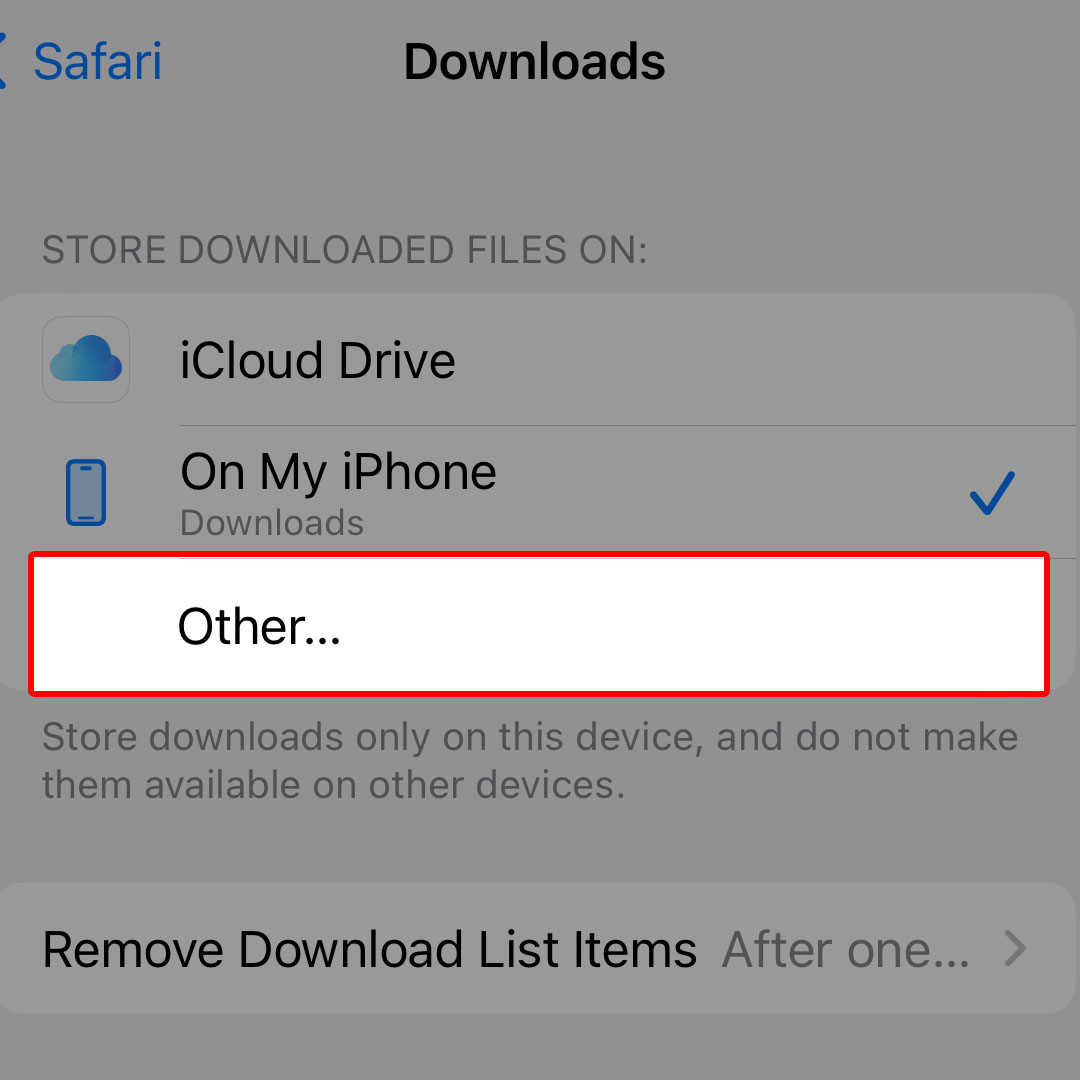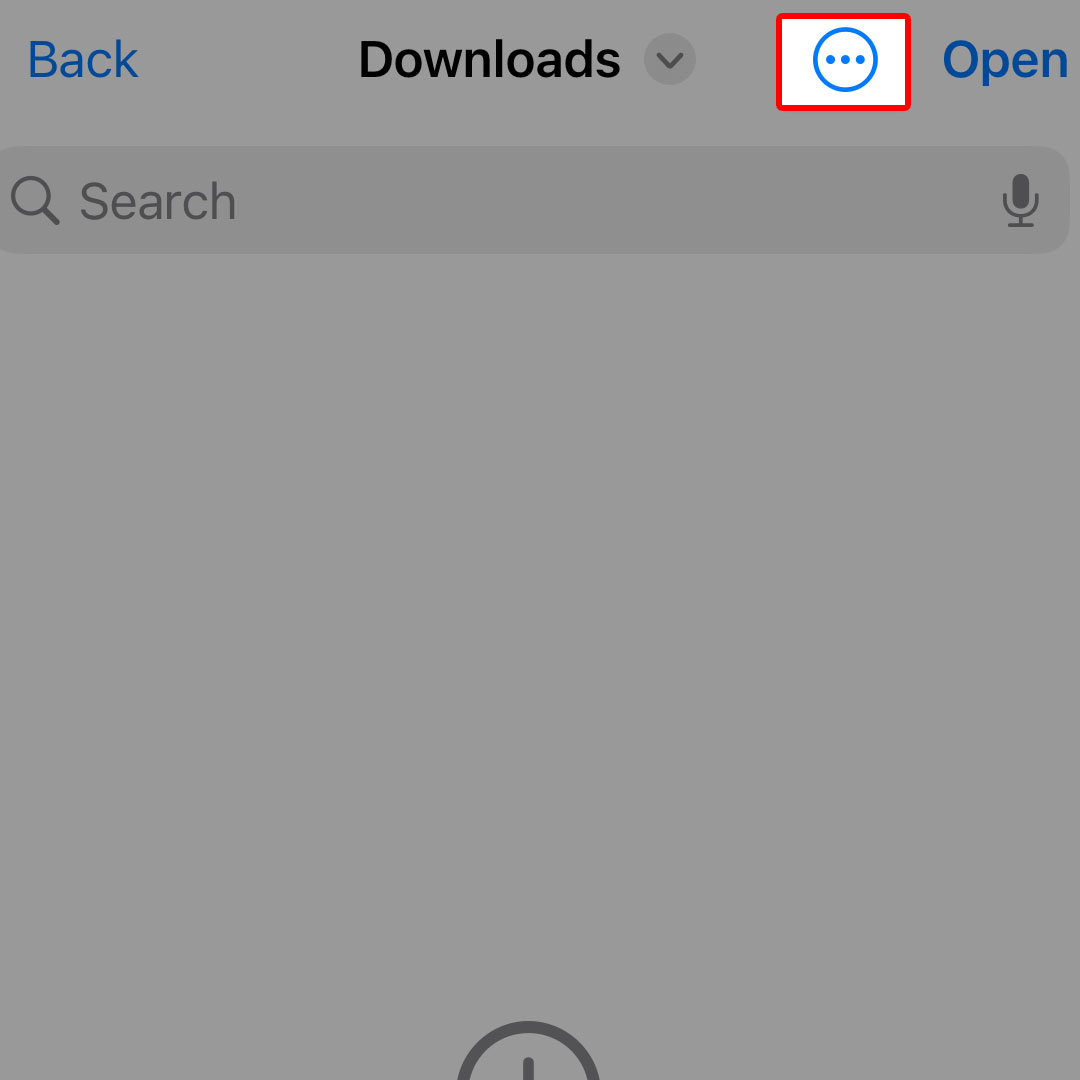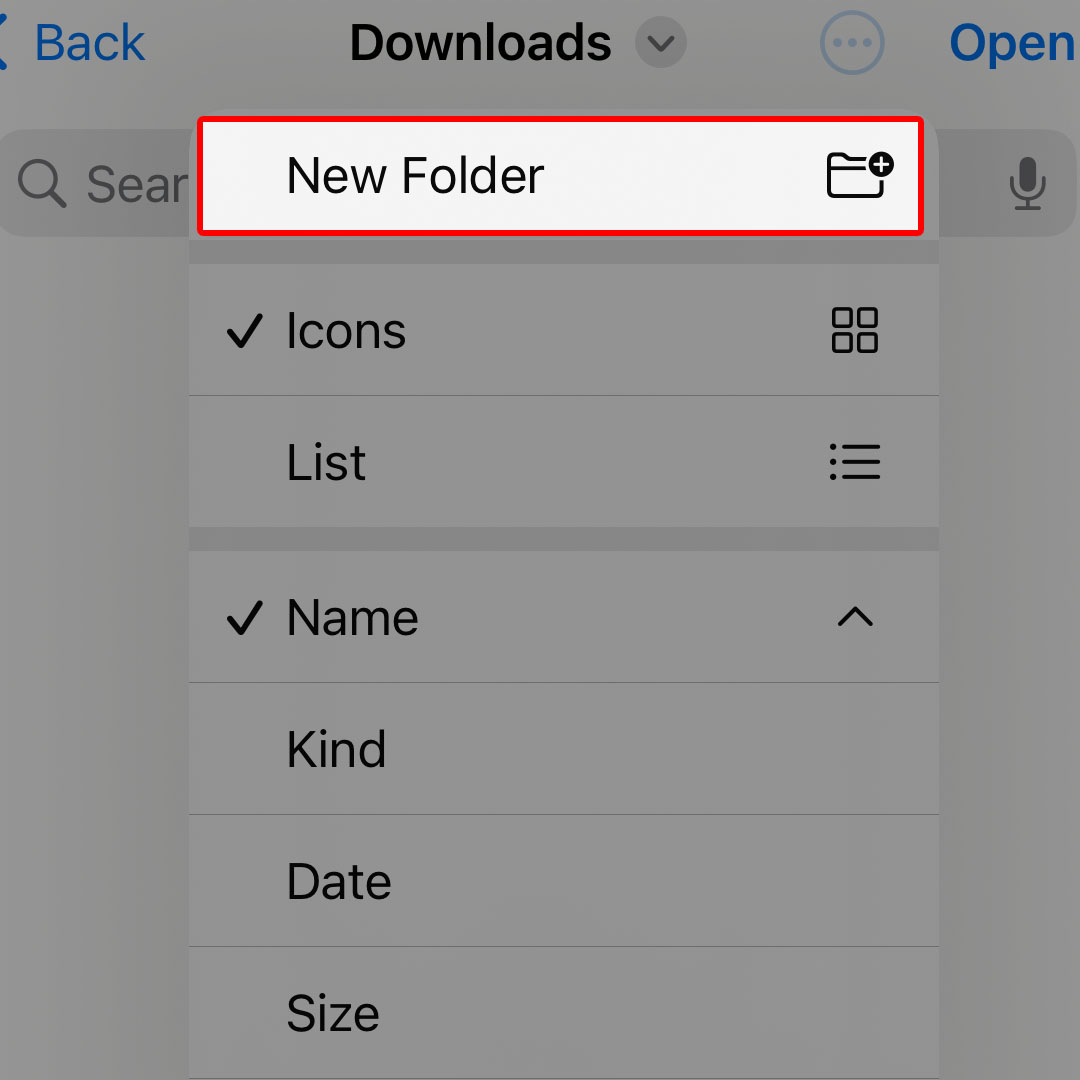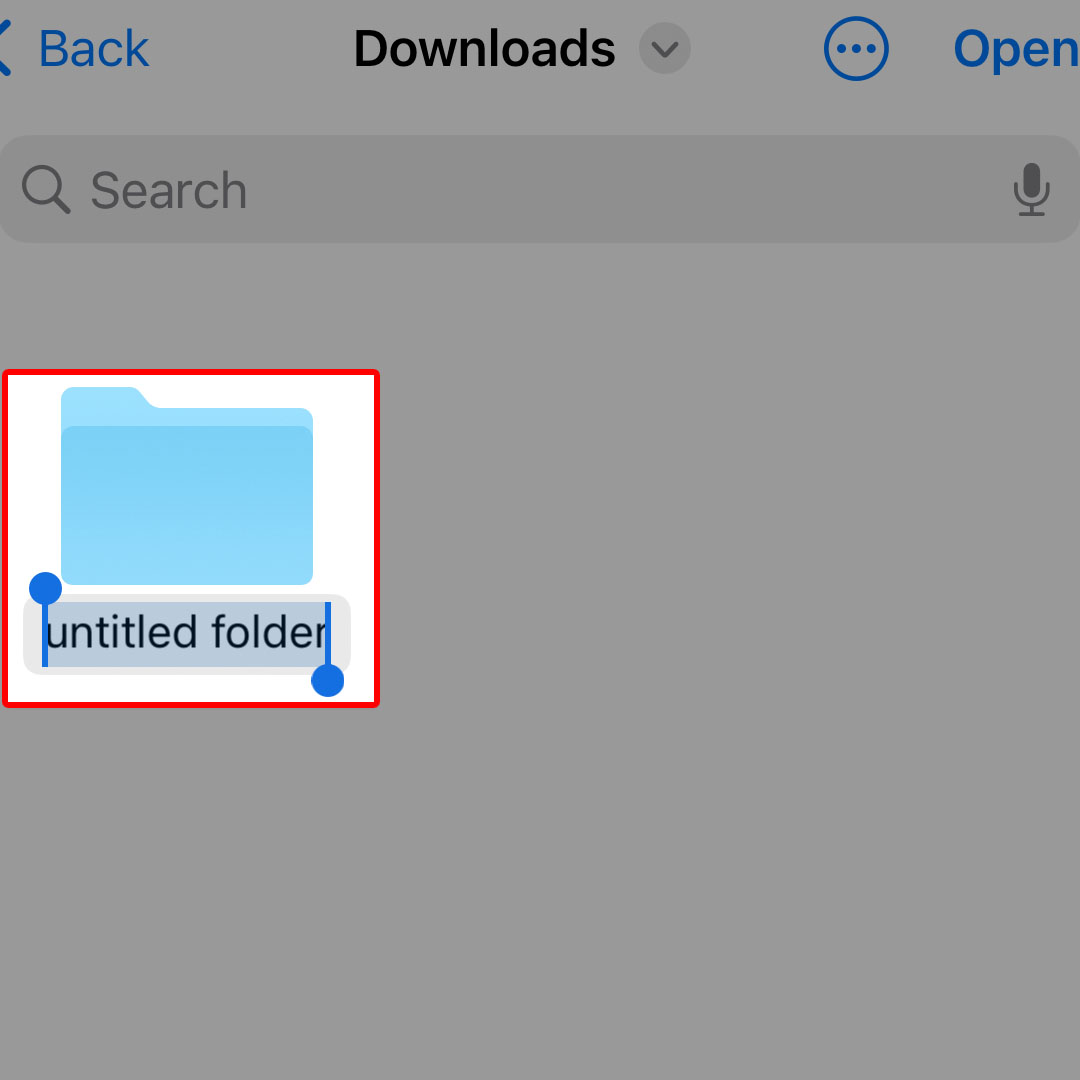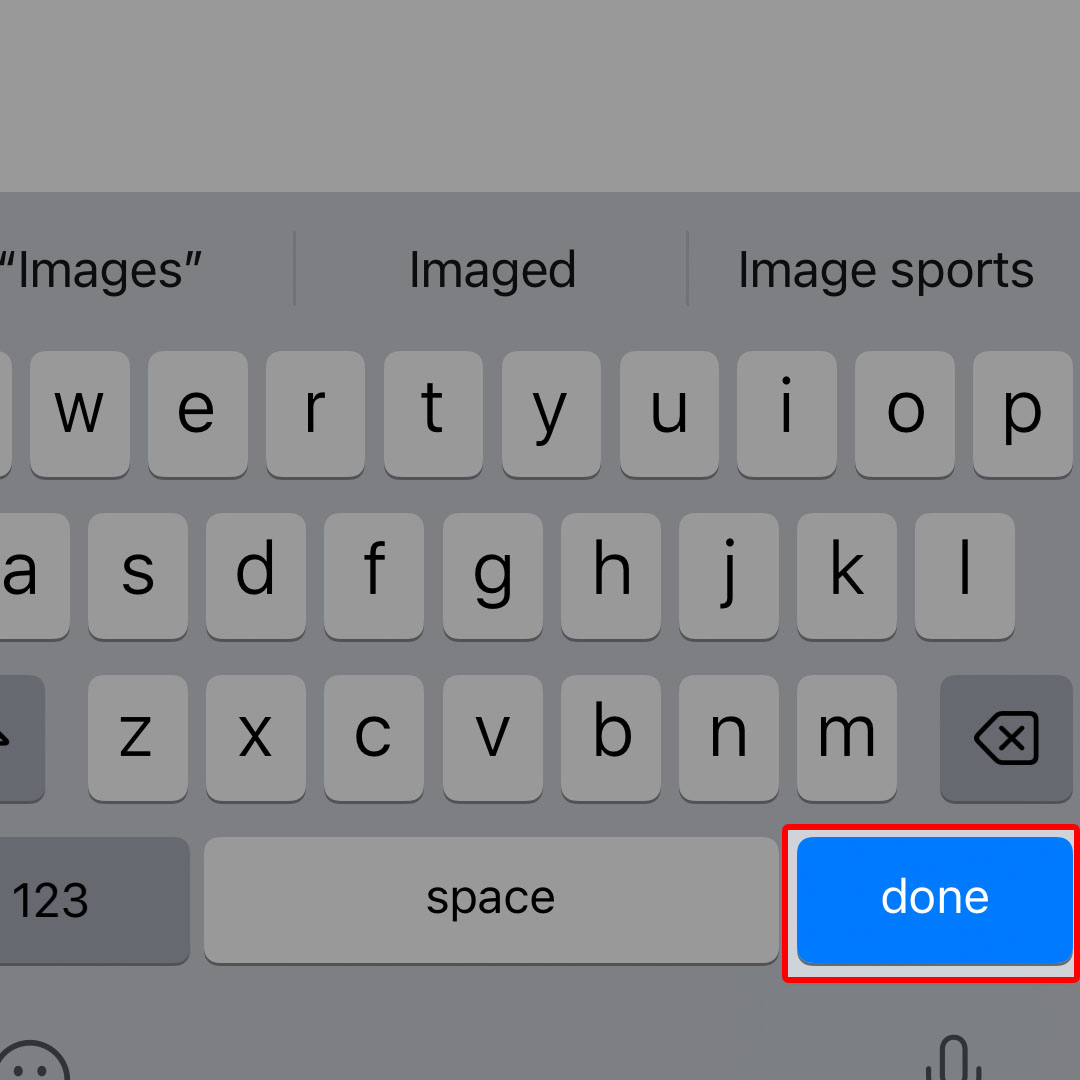This post will walk you through altering the default storage location for Safari downloads on the latest iPhones. Here’s a quick guide to change downloads location in Safari on the Apple iPhone 14 series.
Estimate Cost : 0
Time Needed : 4 minutes
All files that you’ve downloaded online through the Safari browser app are saved and stored in your iCloud Drive. That’s the default storage or directory that Apple sets for storing downloads in iOS devices for easy access. Downloaded files that are stored in your iCloud Drive can be accessed through any of your Apple devices that have the same iCloud account setup.
In case you are not comfortable with this setup, you can change the default settings and change the storage location for your Safari downloads straight to your iPhone’s internal storage. If you’re new to iOS and wondering how to apply these changes on your iPhone 14, then you may go ahead and refer to these outlined steps.
To begin, open the iOS Settings app menu by tapping on the Settings icon from the iPhone’s Home screen.

Alternatively, you can launch the Settings app by tapping on the gear icon from the App library.While in the Settings menu, scroll to find Safari from the given items then tap on it to proceed.

The Safari app settings menu will load up next. Here, you will find different features and options to personalize your internet browsing experience with your iPhone.Navigate to the General section then tap Downloads.

On the succeeding window, you will see the current storage directory of all downloaded files in Safari.By default, the download storage is set to your iCloud Drive account, particularly in the Downloads folder.

You may opt to change it to On My iPhone or Other.If you set it to On My iPhone, tap On My iPhone.

With this selection, all your Safari downloads will be saved straight to your iPhone’s internal storage, particularly in the local Downloads folder.If you want to create a specific folder or directory on your iPhone to store downloads, tap Other.

You will then be routed straight to the Downloads menu. Here, you can create a dedicated folder for specific file downloads.To create a new folder for your downloads, tap on the three dots inside a circle located on the upper-right side of the Downloads screen beside Open.

Tapping on the three dots will open a sub-menu with different options including the option to make a new folder.To proceed, tap New Folder.

A new untitled folder will then be generated and added on the Downloads menu.To name the folder, tap to erase the default (untitled folder) label then type in the name of that you’d like to use.

When naming a folder, make sure it is relevant to its content. If the folder is intended to store downloaded images, then you can name it Images.
If it’s for PDFs, name it PDF. The same goes for other file types like songs and videos.To save the new folder, tap Done.

The new folder is now all set for storing new downloaded files from the internet via Safari.
Tools
- Settings
Materials
- Apple iPhone 14
You can also create another folder inside the main (parent) folder you’ve created. Just tap on the Three dots inside the parent folder then select the option to create a new folder.
To delete unwanted or unused folders, just long-press (touch and hold) on the folder that you’d like to delete then tap Delete from the given sub-menu options. The folder will immediately be removed from the current menu.
Should you wish to set the downloads location back to the default iCloud Drive, just repeat the same steps to head back to the Safari app settings menu then select iCloud Drive in Downloads.
And that’s how you change the default downloads location on the iPhone 14 Safari browser application.