WhatsApp is one of the most popular messaging apps worldwide, with over 2 billion active users. However, many iPhone users have experienced the frustrating problem of WhatsApp repeatedly crashing or freezing. If WhatsApp keeps crashing on your iPhone, there are several troubleshooting steps you can take to resolve the issue.
In this article, we will cover the top 10 solutions to fix WhatsApp crashing on iPhones. By following these tips, you’ll be able to identify the cause of the crashing and get WhatsApp working properly again. Here’s how to fix WhatsApp keeps crashing on iPhone:
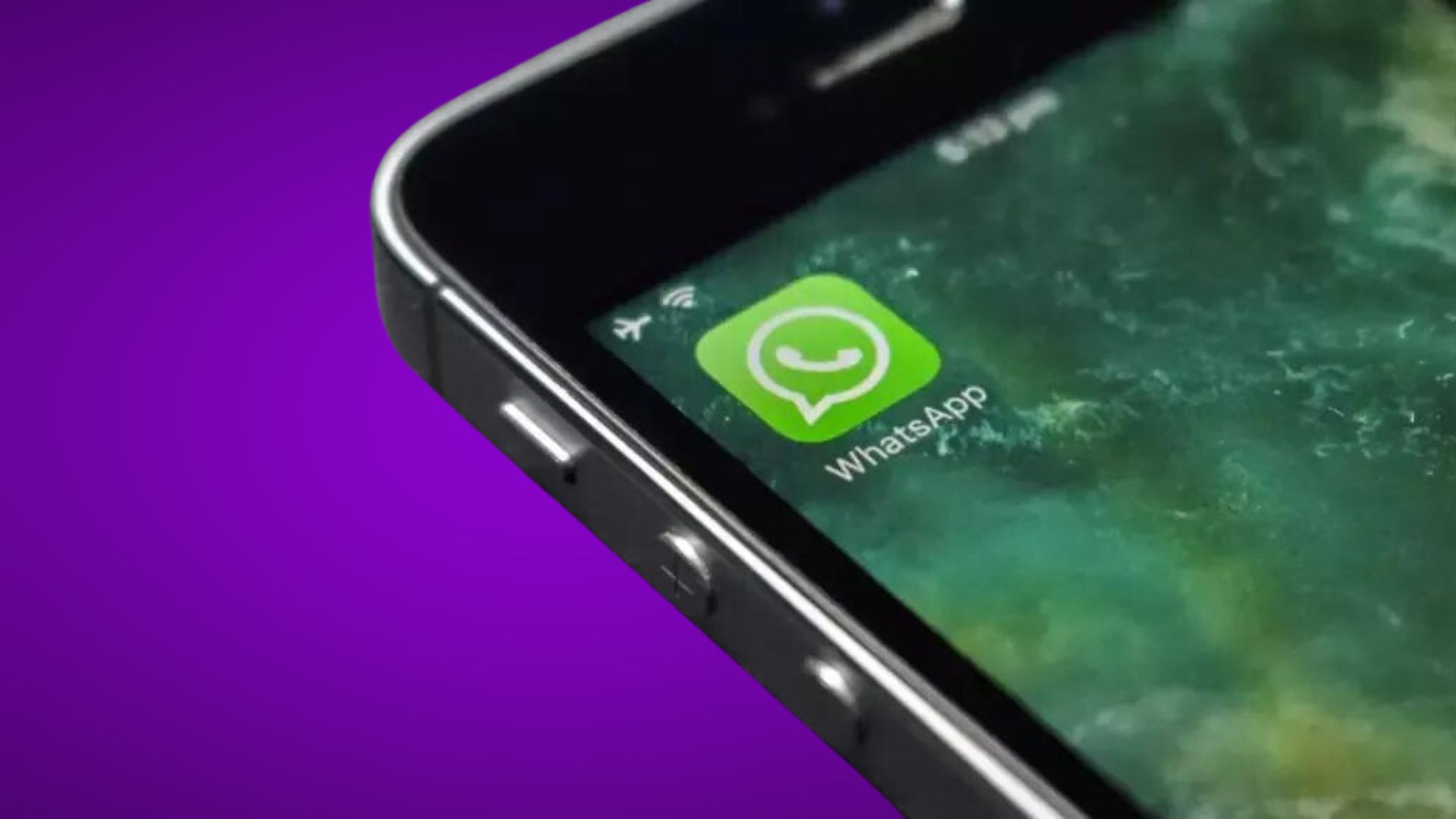
Reasons Why WhatsApp Keeps Crashing on iPhone
There are a few common reasons why WhatsApp may keep crashing or freezing on your iPhone:
- Outdated WhatsApp version – Bugs in old versions can cause crashes.
- iOS software bugs – Flaws in iOS system software may disrupt WhatsApp.
- Insufficient storage space – Low storage can affect performance and cause crashes.
- Poor internet connection – Unstable cellular data or Wi-Fi can make WhatsApp crash.
- Incorrect app settings – Problems with permissions or configurations may crash WhatsApp.
- VPN conflicts – Some VPN apps interfere with WhatsApp and cause crashes.
- Hardware failure – Very old iPhones may crash apps due to aging components.
Top 10 Fixes for WhatsApp Crashing on iPhone
Here are the top solutions to troubleshoot and fix WhatsApp crashing on your iPhone:
- Update to the Latest WhatsApp Version

Updating WhatsApp can fix bugs causing crashes. Check the App Store for any available updates.
- Update Your iPhone’s iOS Version
Updating your iPhone’s iOS can improve stability and fix system bugs. Install the latest iOS updates.
- Restart Your iPhone
Restarting refreshes components and clears minor software glitches that may be causing crashes.
- Free Up Storage Space
Low storage can affect performance. Delete unused apps and media to free up space.
- Reinstall WhatsApp
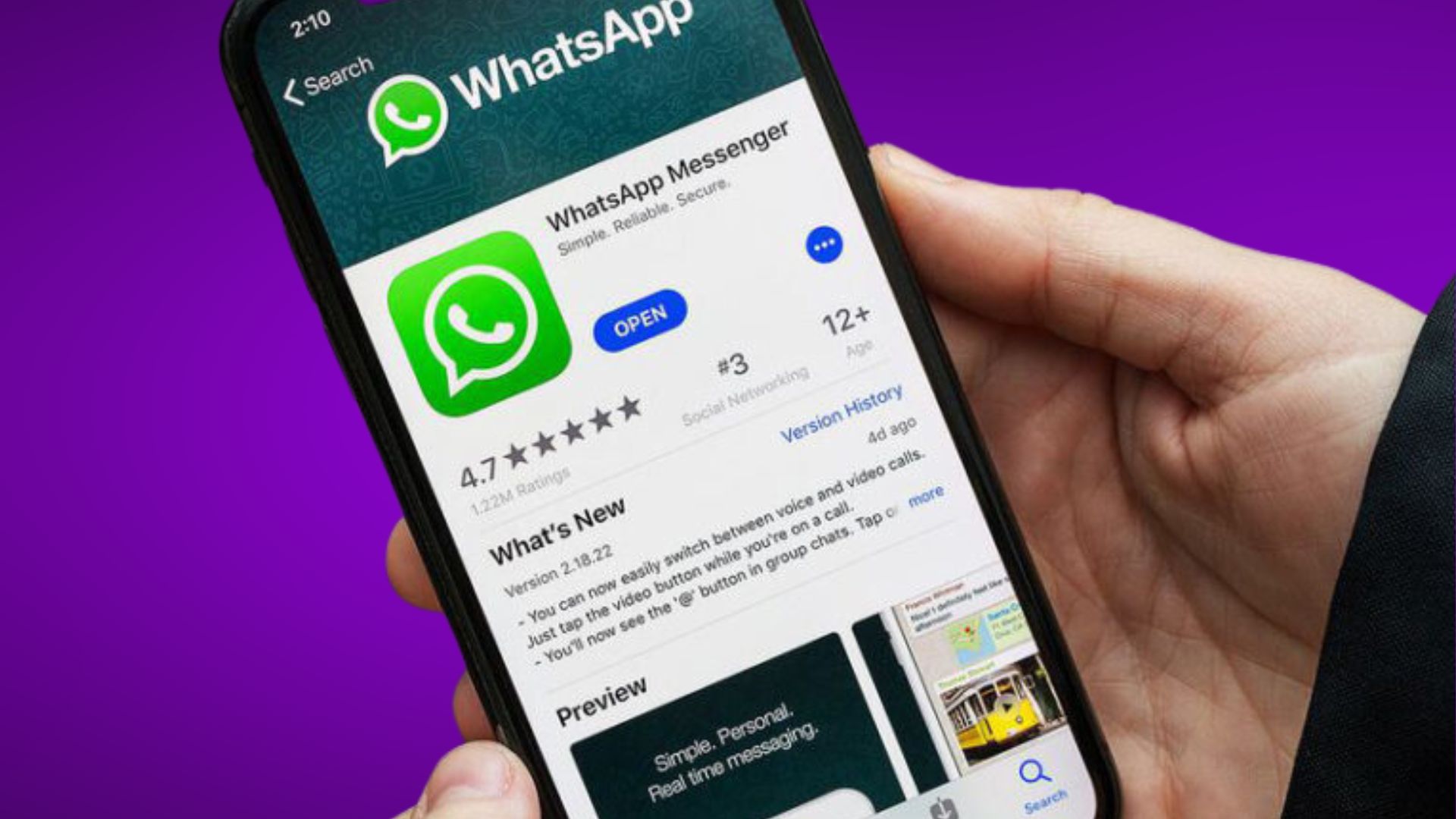
Reinstalling fixes corrupt data. Backup chats, delete WhatsApp, then redownload a fresh copy.
- Reset Network Settings
This erases all network settings like Wi-Fi and cellular to factory default state.
- Disable VPN Apps
Some VPN apps clash with WhatsApp. Try turning them off temporarily.
- Verify App Permissions
Check WhatsApp’s permissions and settings under iPhone Settings. Enable anything disabled.
- Reset All Settings
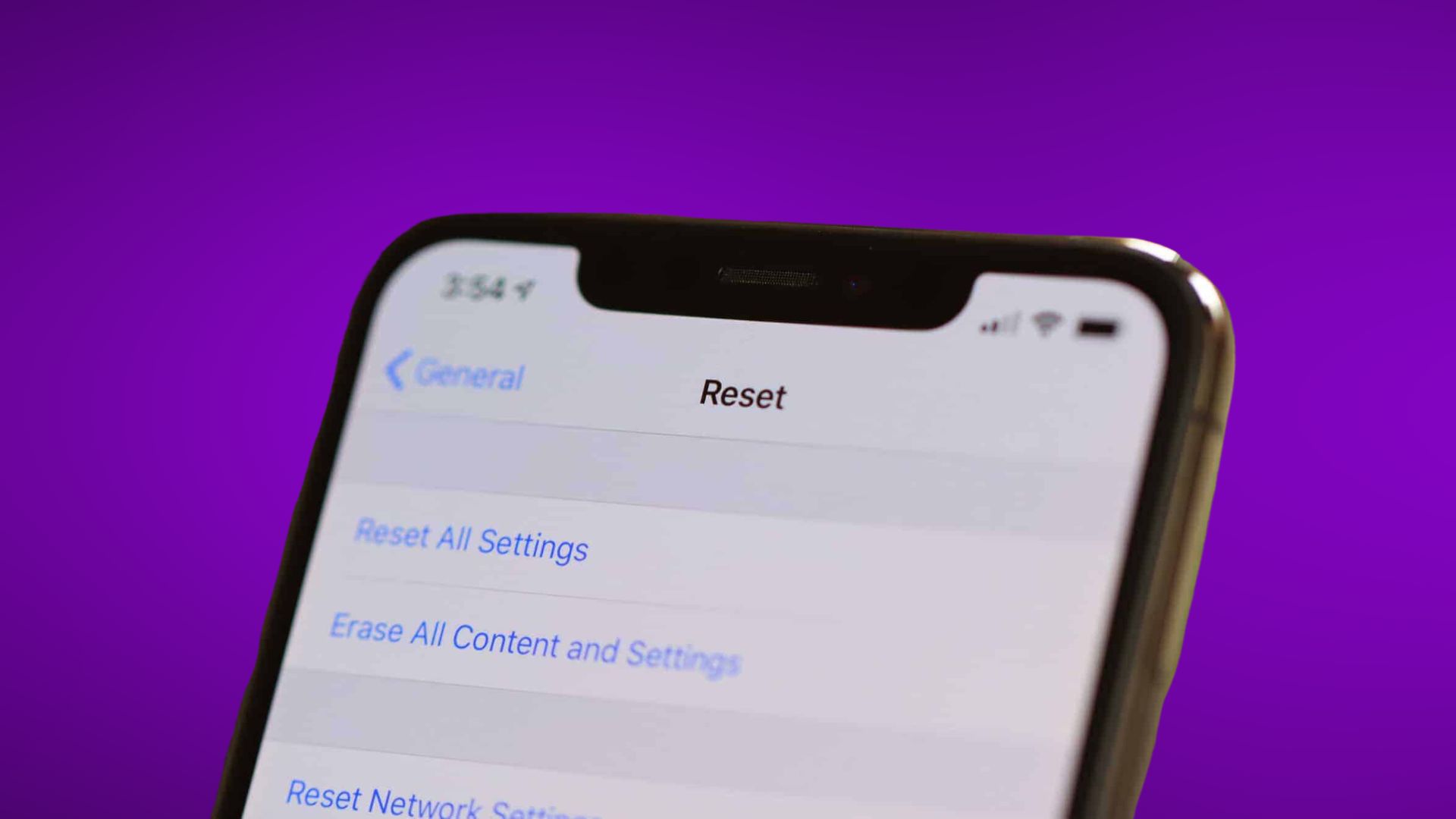
This resets all settings and may fix software issues causing crashes. You won’t lose data.
- Get iPhone Serviced
If only your iPhone crashes WhatsApp, it may need inspection for hardware faults.
How to Update WhatsApp on iPhone
Updating WhatsApp can fix bugs and crashes. To update WhatsApp on your iPhone:
- Open the App Store
- Tap your Profile > Tap “Pending Updates”
- If WhatsApp update is available, tap “Update”
- Wait for the update to download and install
- Restart WhatsApp – crashes may be fixed
Update Your iPhone Software
Besides updating apps, staying current with your iPhone’s iOS version improves system stability and fixes bugs. To update iOS:
- Open Settings
- Tap General > Software Update
- Install any available iOS updates and allow your iPhone to restart
- Open WhatsApp to see if crashes are resolved
Reset Network Settings
Resetting network settings clears any problematic network configurations that may be causing WhatsApp to crash.
To reset all network settings:
- Go to Settings > General > Reset
- Tap Reset Network Settings
- Enter passcode if prompted then allow iPhone to restart
- Relaunch WhatsApp – this may fix crashing issues
Key Takeaways
- Update WhatsApp, iOS, restart iPhone, reinstall WhatsApp, and check mobile data/Wi-Fi connectivity.
- Resetting network settings, freeing up storage, disabling VPNs, and verifying app permissions may also help.
- If only your iPhone crashes WhatsApp, get it serviced, as it may be a hardware fault.
- Always backup your WhatsApp chats before troubleshooting and especially before reinstalling WhatsApp.
By methodically troubleshooting and working through these solutions, you should be able to resolve the problem of WhatsApp repeatedly crashing or freezing on your iPhone. Keeping WhatsApp updated, maintaining sufficient storage, and ensuring you’re running the latest iOS version will help avoid issues going forward.