Is your iPhone getting hot and losing battery life quickly? An overheating iPhone that drains battery rapidly is a common issue that can have several causes. The good news is that in most cases, you can cool down your iPhone and improve battery life with some simple troubleshooting steps.
In this comprehensive guide, we’ll outline the top reasons an iPhone overheats and how to fix it. You’ll also learn preventative steps to stop your iPhone from overheating and preserve battery life. Let’s dive in.
iPhone gets hot and battery drains
There are several potential causes of an iPhone overheating and experiencing faster battery drain:
Excessive Usage
Using processor-intensive apps like games, video streaming, or recording for extended time can overwork the iPhone’s CPU and GPU, causing it to heat up. This heavy usage also drains battery rapidly.
Software Issues
Bugs, crashes, and compatibility issues in apps, iOS updates, or system conflicts can cause the iPhone to work harder than needed, leading to overheating. Outdated apps and iOS can contribute too.
Charging Habits
Using the iPhone intensively while charging generates significant heat. Also, wireless charging runs warmer than wired charging.
Poor Signal Strength
When iPhone reception is weak, it works harder to maintain a cellular connection which heats up the device.
Physical Environment
Direct sunlight, hot vehicles, and high ambient temperatures can all cause iPhone overheating above normal operating temps.
Aging Battery
An old iPhone battery may not handle peak power draw as efficiently, causing it to overheat easier.
How to Cool Down an Overheating iPhone
If your iPhone is hot and losing battery quickly, there are practical steps you can take to cool it down and improve battery efficiency:
- Close Demanding Apps and Let iPhone Rest
- Adjust Settings Like Brightness and Background App Refresh
- Update Apps and iOS Software
- Reset iPhone and Delete Problematic Apps
- Modify Charging Habits
- Check and Optimize Environmental Conditions
- Replace Aging Battery if Needed
Let’s look at these iPhone overheating fixes and battery saving tips in greater detail.
Closely Manage Demanding App Usage
If you’ve been using processor-heavy apps extensively like gaming, video streaming, or recording long videos, your iPhone may simply be overworked.
Give your iPhone a 10 to 15 minute break by locking the screen to let the device cool down and prevent further overheating.
Avoid extended gaming sessions, 4K video streaming, or recording videos over 10 minutes to prevent overtaxing your iPhone’s CPU and GPU.
Adjust Settings Like Brightness and Background Apps
Make sure your iPhone’s display brightness isn’t set to 100%. High brightness uses extra processing power, heating up your iPhone. Let your iPhone auto-adjust brightness or manually reduce it.
Disable Background App Refresh and Location Services for apps you rarely use. Limit notifications from data-heavy apps. These steps lighten system workload.
Update Apps and iOS Software
Outdated apps and iOS can have performance bugs causing crashes, battery drain, and iPhone overheating.
Update apps in the App Store. Go to Settings > General > Software Update and install the latest iOS updates. This maintains optimal system performance.
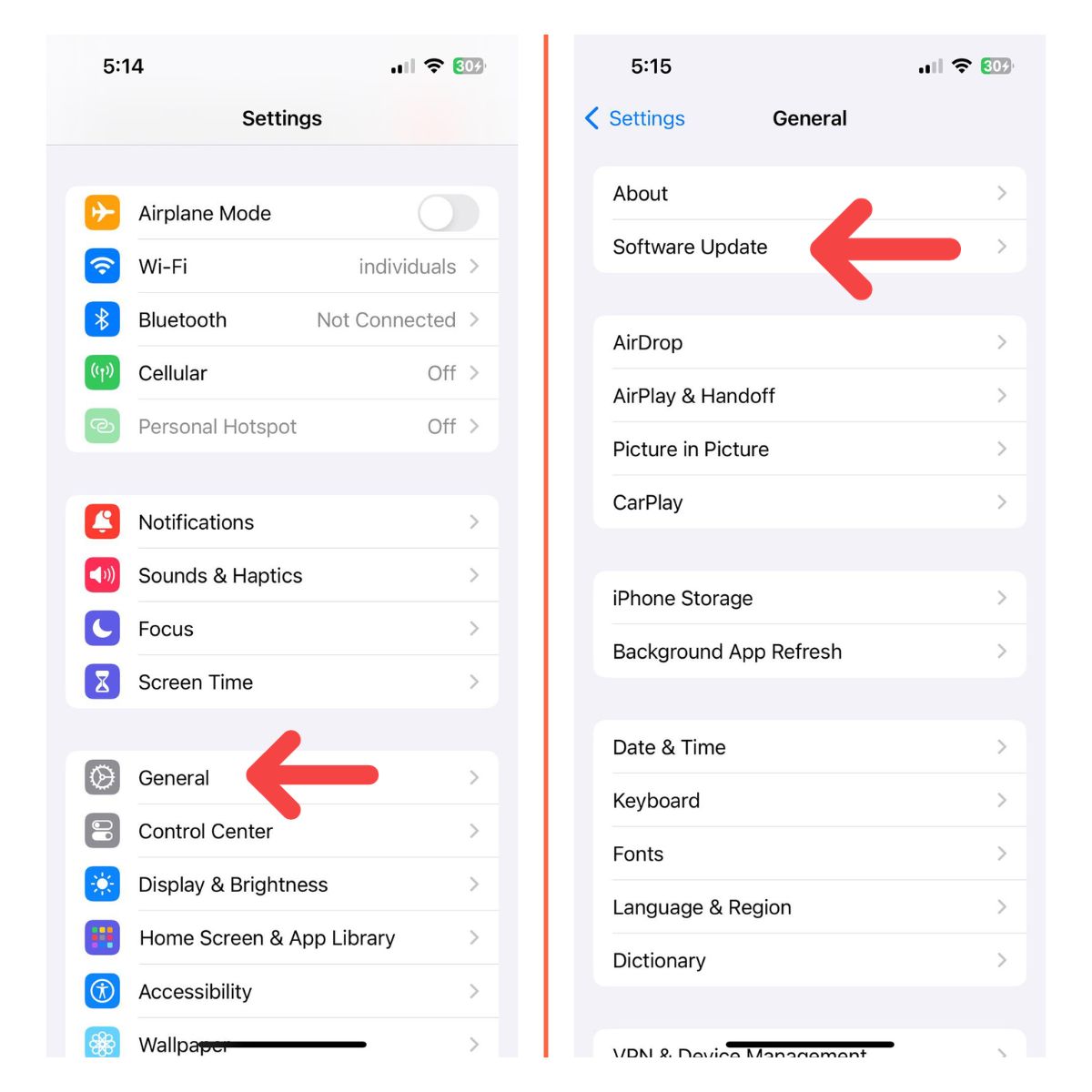
Restart iPhone and Delete Problematic Apps
Check battery usage data for any abnormal app drain. Delete and reinstall problematic apps.
Restart your iPhone to clear any glitches. Force reset by holding Power + Volume.
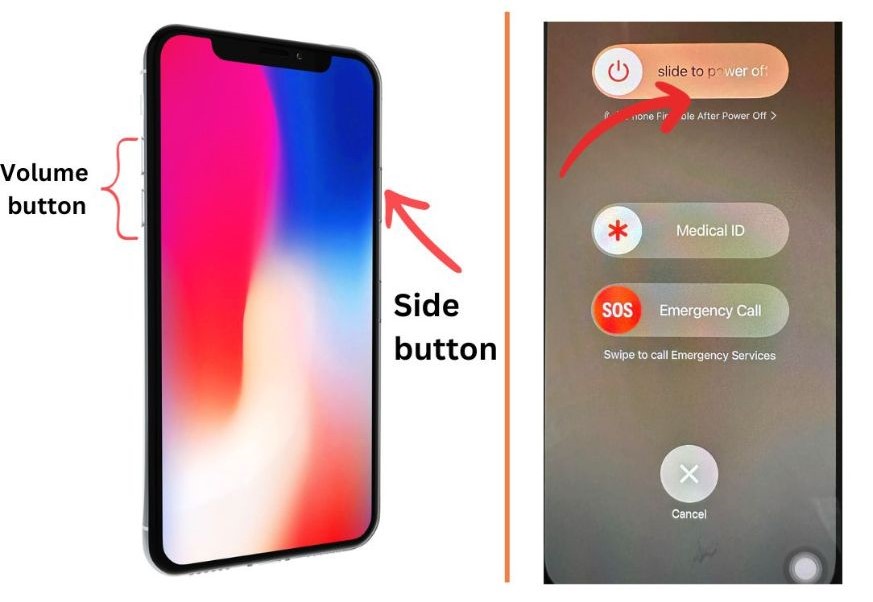
Reset all settings and content as a last resort if overheating persists. This wipes the iPhone to factory settings.
Avoid Charging While Using iPhone Intensively
Using your iPhone intensively while charging generates significant heat. Avoid this combination.
Only charge while your iPhone is locked and idle to allow proper heat dissipation. Use a lower wattage charger if available.

Wireless charging runs warmer – use a Qi pad with built-in cooling or switch to wired charging.
Check and Optimize Physical Environment
Avoid exposing your iPhone to temperature extremes outside the range of 32° to 95°F which can damage the battery.
Direct sunlight and hot vehicles are problematic. Discontinue use if your iPhone exceeds 95°F.
Get Battery Replaced if Necessary
If your iPhone battery is aging and unable to handle peak power draw efficiently, it will heat up easier.
Check battery health in Settings – if maximum capacity is below 80%, get the battery replaced.
Prevent iPhone Overheating Moving Forward
Here are some tips to stop your iPhone from overheating in the future:
- Close unused apps and limit intensive app use
- Disable unneeded background functions
- Use Low Power Mode during times of heavy usage
- Avoid wireless and fast charging when possible
- Keep iPhone out of hot environments
- Maintain iPhone battery health with partial charging
Take Action to Cool Down an Overheating iPhone
An overheating iPhone that’s rapidly draining battery can be frustrating. With some diligent monitoring of usage habits, software maintenance, and proper environment controls, you can get your iPhone running cool and efficiently.