Do you constantly need to recharge your iPhone before the day is done? Excessive battery drain can make your iPhone nearly unusable.
Thankfully, there are many ways to troubleshoot rapid power loss and extend your iPhone’s battery life significantly. In this guide, I’ll outline the top 13 tips to stop your iPhone battery from emptying so quickly.

Possible Causes
The most common causes of iPhone battery drain are:
- High screen brightness: The brighter your screen, the more battery it will use.
- Outdated apps: Apps that need updates can unknowingly drain more battery by not running efficiently on the current iOS version.
- Background app refresh: Apps refreshing data in the background are a major cause of battery drain.
- Location services: Location tracking eats battery, especially if many apps are allowed access.
- Automatic widget updates: Some widgets constantly refresh data, draining power.
- 5G: 5G data uses more battery than LTE.
- Poor cellular reception: Your iPhone works hard to maintain a cellular connection in areas with poor signal, draining the battery.
- Notifications: Notifications light up your screen, consuming power.
- Old battery: As an iPhone battery ages, it becomes less efficient and can’t hold as much charge.
Check Battery Health Suggestions
You should check your iPhone’s battery health suggestions because they can help you to improve your battery life. The battery health suggestions are based on your iPhone’s usage patterns, and they can recommend changes to your settings and habits that can help you to save battery.
For example, your iPhone may suggest that you reduce the screen brightness, turn off background app refresh, or limit location services for certain apps. These are all common causes of battery drain, and making these changes can help you to get more out of a single charge.
To check your battery health suggestions, go to Settings > Battery > Battery Health & Charging. If your iPhone has any suggestions for you, they will be listed at the top of the screen.
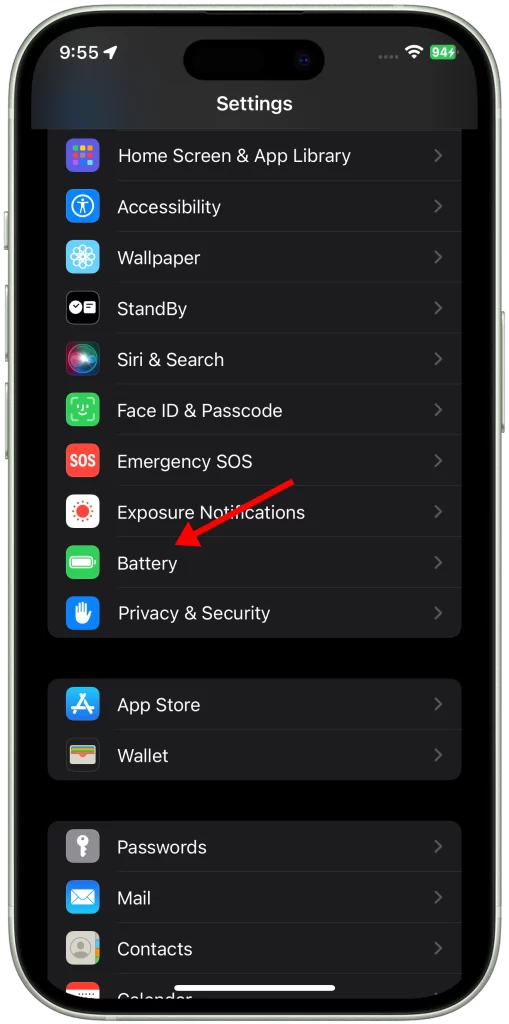
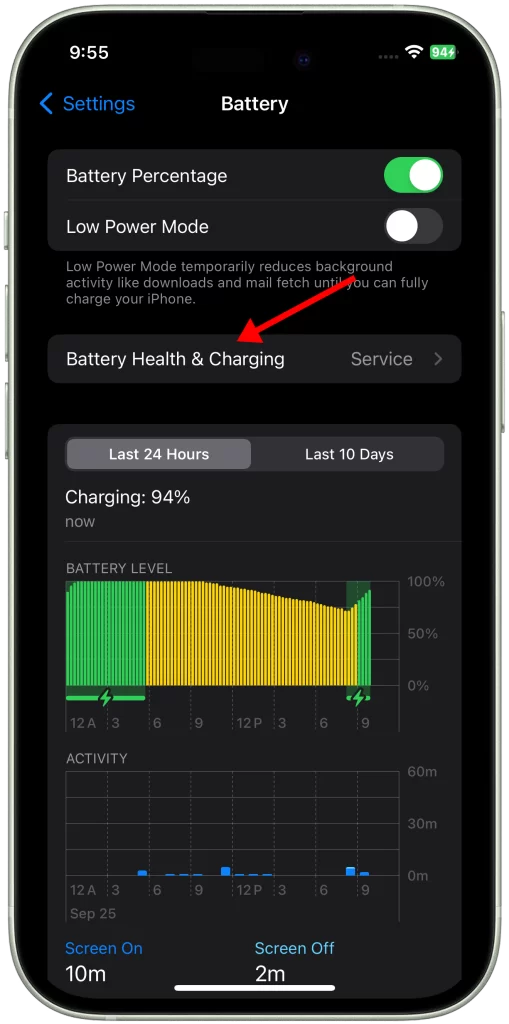
Here are some of the benefits of checking your battery health suggestions:
- Improved battery life: By following the suggestions, you can reduce battery drain and get more out of a single charge.
- Extended battery lifespan: By reducing battery wear and tear, you can extend the overall lifespan of your iPhone’s battery.
- Better performance: A healthy battery can help your iPhone to perform better, especially in demanding tasks such as gaming and video streaming.
- Reduced environmental impact: By extending the lifespan of your iPhone, you can reduce the environmental impact of electronic waste.
Lower Screen Brightness
You have to lower screen brightness because the brighter your screen, the more battery it will use. This is because the screen is one of the most power-hungry components in your iPhone. When you increase the brightness, the screen has to work harder to produce more light. This uses more battery power.
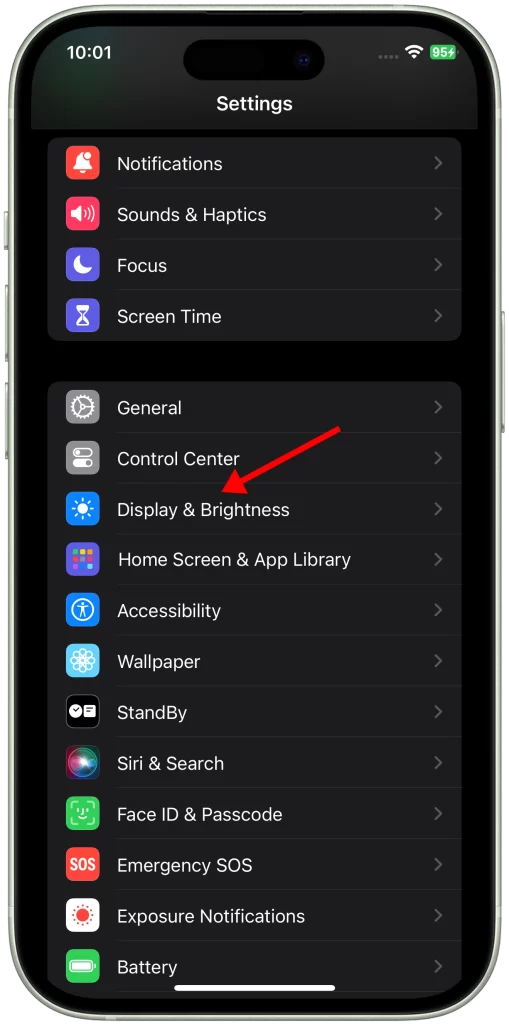
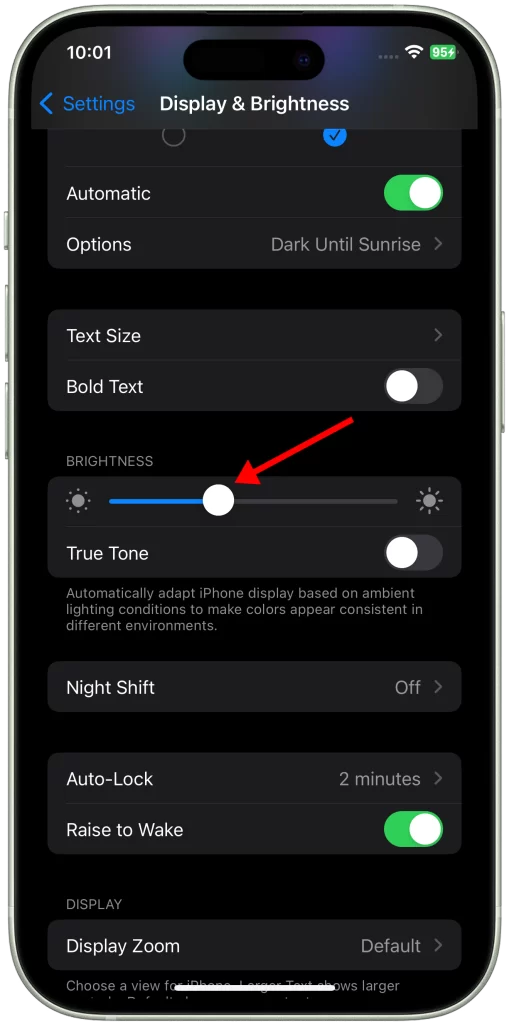
Lowering the screen brightness is one of the easiest and most effective ways to extend your iPhone’s battery life. You can reduce the screen brightness manually by swiping down from the top-right corner of the screen and dragging the brightness slider down. You can also enable Auto-Brightness in Settings > Accessibility > Display & Text Size so your screen dims automatically in low light.
Update Outdated Apps
There are a few reasons why you should update outdated apps:
- Security: Outdated apps may have security vulnerabilities that can be exploited by hackers. App developers regularly release updates to patch these vulnerabilities, so it’s important to keep your apps up to date to protect your device and your data.
- Performance: App developers also release updates to improve app performance and fix bugs. Outdated apps may run slower and be more prone to crashing.
- Compatibility: App developers may also release updates to add new features and compatibility with newer versions of iOS. If you don’t update your apps, you may not be able to use all of the features of your iPhone or iPad.
In addition to the above reasons, updating outdated apps can also help to improve your iPhone’s battery life. This is because app developers often include battery optimizations in their updates.
To update your apps, open the App Store and tap on your account icon in the top right corner. Then, tap on “Update All” to download and install updates for all of your apps.
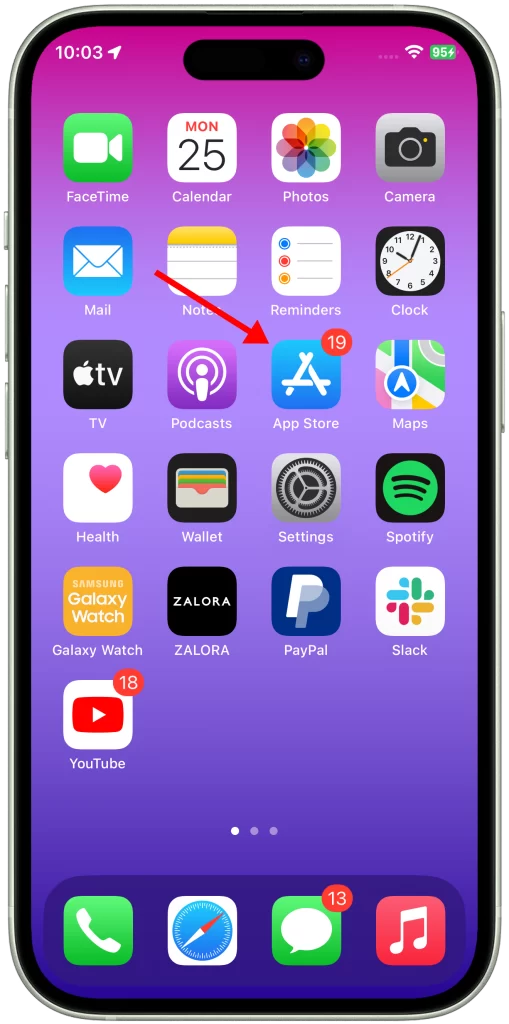
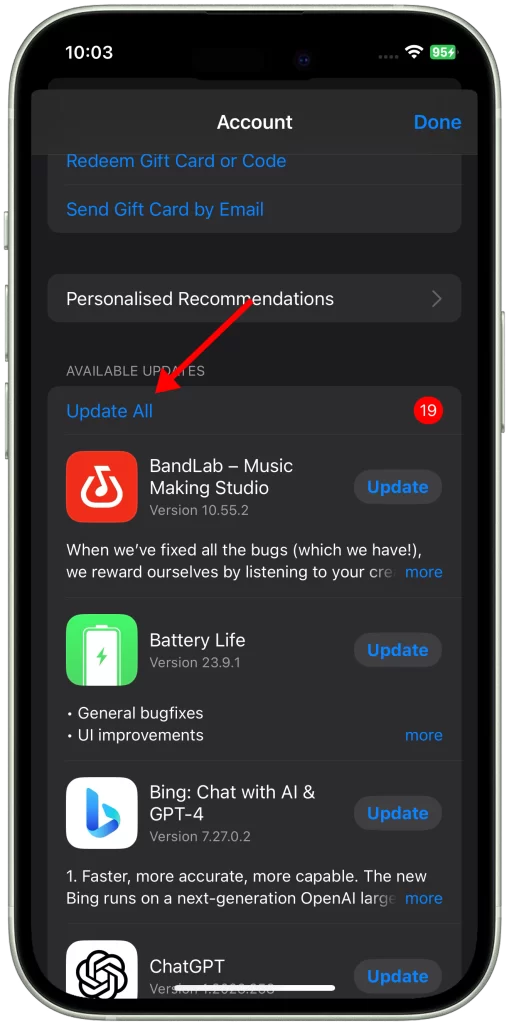
You can also enable automatic app updates in your iPhone’s settings. To do this, go to Settings > App Store and toggle on the switch next to “Automatic Updates”.
Reduce Animations and Effects
You should reduce animations and effects on your iPhone to improve battery life. Animations and effects use more processing power and graphics power, which can drain your battery more quickly.
Some examples of animations and effects on your iPhone include:
- The app opening and closing animations
- The parallax effect on the Home screen
- The keyboard typing animations
- The Messages bubble animations
- The weather animations
To reduce animations and effects on your iPhone, go to Settings > Accessibility > Motion and turn on Reduce Motion.
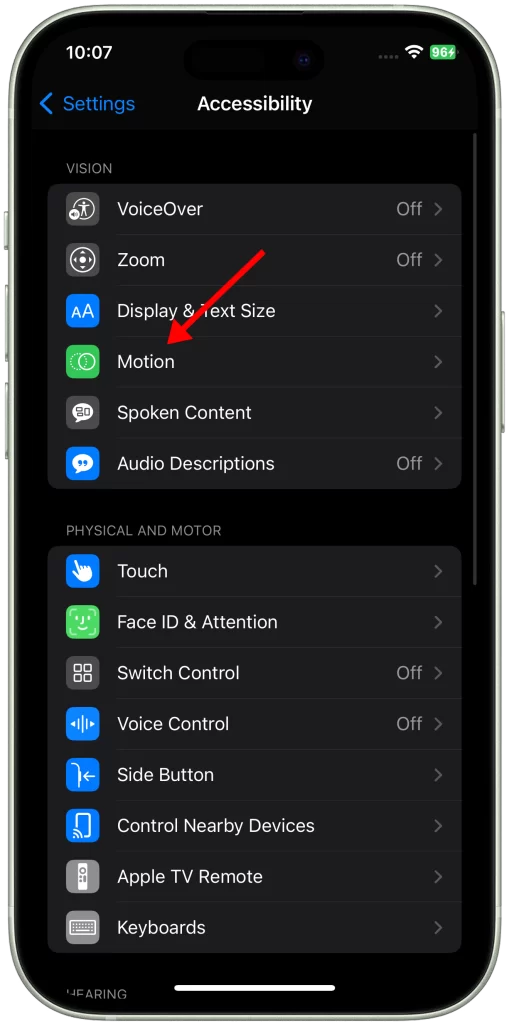
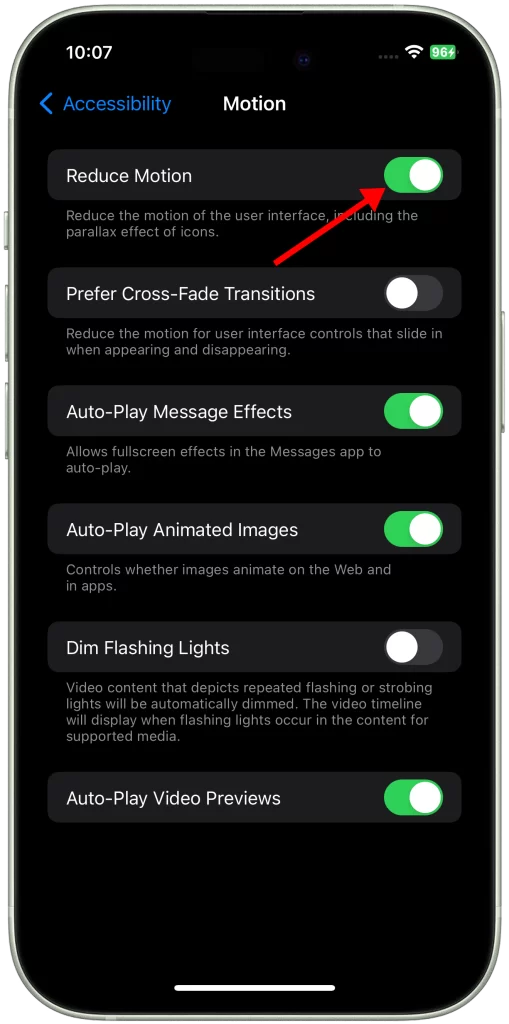
Reducing animations and effects will make your iPhone feel a little less snappy and responsive, but it can help to extend your battery life, especially if you use your iPhone heavily throughout the day.
Disable Background App Refresh
You should disable Background App Refresh if you are experiencing excessive battery drain on your iPhone. Background App Refresh allows apps to refresh their content in the background, even when you are not using them. This can be useful for apps like news apps and social media apps, which want to keep you up-to-date with the latest information. However, it can also drain your battery quickly, especially if you have a lot of apps enabled for Background App Refresh.
To disable Background App Refresh, go to Settings > General > Background App Refresh and select Off. You can also choose to disable Background App Refresh for individual apps by selecting the app and then toggling off the Background App Refresh switch.
If you are unsure which apps to disable Background App Refresh for, you can start by disabling it for all apps and then gradually re-enable it for the apps that you need to be able to refresh in the background.
Adjust Location Services Settings
You should adjust location services settings to extend your iPhone’s battery life because location tracking can be a major battery drain. When you allow an app to use your location, your iPhone is constantly scanning for nearby Wi-Fi networks and cell towers. This can consume a lot of power, especially if you have multiple apps using your location at the same time.
To adjust your location services settings, go to Settings > Privacy > Location Services. Here, you can see a list of all the apps that have requested access to your location. You can choose to allow each app to access your location Always, While Using the App, or Never.
It is important to note that some apps may not work properly if you disable location services for them. For example, a navigation app will not be able to give you directions if you do not allow it to access your location.
However, there are many apps that do not need to access your location all the time. For example, a social media app may only need to access your location when you are posting a photo or checking in to a place.
Disable Raise to Wake
You should disable Raise to Wake if you are experiencing excessive battery drain on your iPhone. Raise to Wake is a feature that turns on your iPhone’s screen when you pick it up. This can be a convenient feature, but it can also drain your battery quickly, especially if you pick up your iPhone frequently.
When Raise to Wake is enabled, your iPhone’s accelerometer is constantly monitoring for motion. When it detects that you have picked up your iPhone, it turns on the screen. This process consumes battery power, even if you don’t end up using your iPhone.
If you are concerned about battery life, you can disable Raise to Wake by going to Settings > Display & Brightness and toggling off the Raise to Wake switch. You can still turn on your iPhone’s screen by pressing the side button.
Turn Off 5G
5G is a newer cellular technology that offers faster speeds and lower latency than LTE. However, it also uses more battery power. This is because 5G requires more powerful radios and antennas, and it also needs to connect to more cell towers to maintain a consistent signal.
If you’re not using 5G for anything specific, such as streaming high-definition video or downloading large files, you can turn it off to save battery life. To do this, go to Settings > Cellular > Cellular Data Options > Voice & Data and select LTE.
You can also turn on Smart Data Mode in Cellular Data Options to have your iPhone automatically switch between 5G and LTE depending on your needs. This is a good option if you want to use 5G when it’s available, but you also want to save battery life when you don’t need it.
Enable Low Power Mode
You should enable Low Power Mode on your iPhone when you need to extend your battery life. Low Power Mode temporarily reduces some background features and performance to save power.
When Low Power Mode is enabled, the following features are disabled or reduced:
- Background app refresh
- Automatic downloads
- Mail fetch
- Visual effects
- Haptic feedback
- Auto-Lock (to 30 seconds)
You can still use all of the features on your iPhone when Low Power Mode is enabled, but they may not work as quickly or smoothly.
Low Power Mode is a great way to extend your battery life when you’re low on power or when you’re going to be away from a charger for a long time. For example, you might want to enable Low Power Mode before going on a long trip or before attending a meeting where you won’t have access to a charger.
To enable Low Power Mode, go to Settings > Battery and toggle on Low Power Mode. You can also enable Low Power Mode from Control Center.
When your battery has charged to 80%, Low Power Mode will automatically disable itself. You can also disable Low Power Mode manually at any time by going to Settings > Battery and toggling off Low Power Mode.
Replace an Old Battery
You have to replace an old battery because, as a battery ages, it becomes less efficient and can’t hold as much charge. This is because the battery’s internal chemistry changes over time. As a result, the battery can’t produce as much power, and it drains more quickly.
If you’re experiencing excessive battery drain on your iPhone, it’s likely that your battery is old and needs to be replaced. A new battery will give your iPhone a new lease on life and allow you to use it for longer without having to worry about running out of power.
Here are some signs that your iPhone battery may need to be replaced:
- Your iPhone shuts down unexpectedly, even when it has 30-40% charge left.
- Your iPhone battery drains quickly, even when you’re not using it.
- Your iPhone takes longer to charge than it used to.
- Your iPhone gets hot when you’re using it.
If you’re experiencing any of these signs, it’s a good idea to have your iPhone battery replaced. You can have your battery replaced at an Apple Store or at a certified Apple repair center.