You try uploading a video to YouTube from your iPhone, but it gets stuck at 0% or fails with an error. Frustrating upload issues can occur due to app glitches, network problems, or unsupported video formats. Thankfully, there are ways to diagnose and address the root causes when you can’t get videos to upload from your iPhone to YouTube.
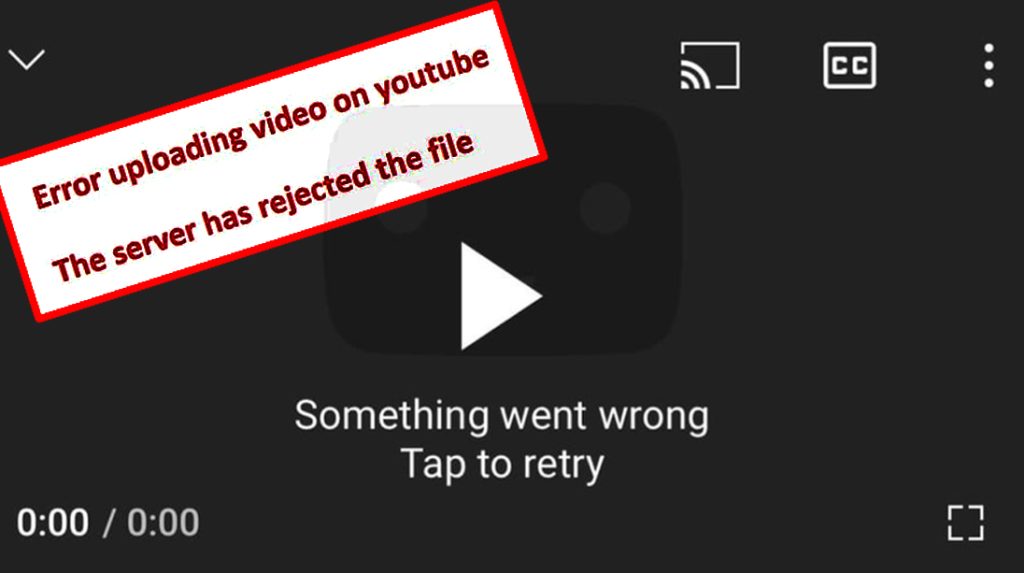
Understanding Upload Requirements
Before performing any troubleshooting methods, perform the basic checks and verify the requisites.
Note that YouTube requires certain conditions for successful video uploads, including the following:
– Stable internet connection, preferably high-speed WiFi for large files.
– Sufficient storage space on your iPhone for the upload process.
– Supported video format such as .MP4, .MOV, .AVI up to 15 minutes.
– Appropriate YouTube video title, description, tags, etc.
If any requirement is unmet, expect video uploads on Youtube to fail.
Troubleshooting YouTube Video Uploading Issues
YouTube video uploading failures on an iPhone can occur due to various reasons. Common issues, as outlined earlier, include but are not limited to unstable internet connections, insufficient storage space on the device, or incompatible video formats.
Additionally, certain restrictions, such as age or copyright restrictions on the video content, could also lead to uploading failures.
Resolving these issues may involve improving internet connectivity, freeing up storage space, converting videos to supported formats, or ensuring the video content complies with YouTube’s policies and guidelines.
Here’s how to fix failed uploads:
1st solution: Check internet connectivity on your iPhone and switch networks if needed.
If the problem occurs while on cellular data, try switching to WiFi. Make sure that the signal and connection are fast and stable, too.
2nd solution: Disable Low Power Mode, which may block background uploading.
Your iPhone will be able to connect to 5G networks when Low Power Mode is disabled. This ensures a high-speed internet connection.
You can disable Low Power Mode through settings or via Control Center.
From Settings
- Open the Settings app.
- Tap on Battery.
- Toggle off the Low Power Mode switch.
From Control Center
- Swipe up from the bottom of the screen to open Control Center.
- Please tap on the Low Power Mode icon (the battery with a slash through it).
The Low Power Mode icon will disappear from Control Center when Low Power Mode is disabled.
3rd solution: Restart your iPhone in case glitched apps are interfering.
Here are the steps on how to restart your iPhone:
- iPhone 6s and earlier: Press and hold the Sleep/Wake button until the power-off slider appears. Drag the slider to turn off your iPhone.
- iPhone 7 and 7 Plus: Press and hold the Volume Down button and the Sleep/Wake button at the same time until the power-off slider appears. Drag the slider to turn off your iPhone.
- iPhone 8 and later: Press and quickly release the Volume Up button. Press and quickly release the Volume Down button. Press and hold the Side button until the power-off slider appears. Drag the slider to turn off your iPhone.
4th solution: Update the YouTube app and iOS software in case bugs are preventing uploads.
Here are the steps on how to update your iPhone:
- Make sure your iPhone is connected to a WiFi network.
- Make sure your iPhone has at least 50% battery life.
- Open the Settings app.
- Tap on General.
- Tap on Software Update.
- If an update is available, tap on Download and Install.
- Enter your passcode if prompted.
- Follow the on-screen instructions to complete the update.
Here are some things to keep in mind:
- If you are not prompted to update your iPhone, you can manually check for updates by tapping on Software Update and then tapping on Check for Updates.
- If you are unable to update your iPhone over WiFi, you can update it using a computer. To do this, you will need to download the latest software update from the Apple website and then use iTunes to install it on your iPhone.
- Updating your iPhone may take some time, so be patient.
- Once your iPhone is updated, it may restart.
5th solution: Delete the video and re-import it if corrupted. Re-record if needed.
When a video file is corrupted, it means that some of its data have become damaged or altered, rendering it unplayable or causing visual and audio issues during playback.
Corrupted video files may exhibit various problems, such as pixelation, artifacts, freezes, or distorted audio, making them unusable until the corruption is resolved or the video is repaired.
6th solution: Change the video title/description if inappropriate content is getting blocked.
If inappropriate content in a YouTube video is causing it to be blocked or flagged, changing the video title and description can help rectify the issue.
Here are the steps on how to change the video title and description in the YouTube iPhone app:
- Open the YouTube app on your iPhone.
- Tap on your profile picture in the top right corner.
- Tap on Your Channel.
- Tap on Videos.
- Find the video that you want to change the title and description for.
- Tap on the three dots icon in the top right corner of the video.
- Tap on Edit.
- In the Title field, enter the new title for your video.
- In the Description field, enter the new description for your video.
- Tap on Save.
Here are some things to keep in mind:
- The title of your video should be clear and concise, and it should accurately reflect the content of your video.
- The description of your video should be informative and engaging, and it should encourage people to watch your video.
- You can only change the title and description of your video if you are the owner of the video.
By updating the title and description to reflect the video’s content accurately and ensuring it complies with YouTube’s community guidelines, the video may be reevaluated and made available to a wider audience, reducing the risk of it being blocked inappropriately.
Optimizing Video Formats
YouTube video format optimization involves selecting the most suitable video format to ensure high-quality playback and efficient streaming on the platform.
By choosing an appropriate video format, such as MP4 with H.264 video codec and AAC audio codec, creators can reduce file size while maintaining good video quality.
This optimization is essential for faster upload times, smoother playback, and better user experience for viewers on YouTube.
Verify and ensure your video file meets YouTube’s specifications as follows:
– Format as .MP4 or. MOV using mobile-optimized settings.
– Frame size should be 1080p or 720p HD for best quality.
– A bitrate of 8,000 kbps provides good results.
– Avoid ultra high-res 4K videos. Resize and re-encode if needed.
– Keep videos 15 minutes or shorter as required. Split longer videos.
Properly formatted, encoded, and sized video files have the smoothest upload experience.
Removing Upload Barriers
Common upload barriers on YouTube include slow internet connections, large video file sizes, and unsupported video formats.
To address slow internet connections, try uploading during off-peak hours or consider upgrading your internet plan. For large file sizes, compress videos using video editing software or online tools to reduce the size without compromising quality.
To resolve unsupported video format issues, use video converters to convert the file to YouTube-supported formats like MP4 with H.264 video codec and AAC audio codec before uploading.
If facing frequent upload issues, try the following workarounds:
– Deleting and reinstalling YouTube to refresh cached data.
– Upgrading to a faster LTE cellular or WiFi network plan.
– Using a computer for large or complex video uploads.
– Testing uploads during off-peak congestion hours when possible.
With focused troubleshooting to identify root causes, you can successfully get videos to upload from your iPhone. Just ensure proper video files, network connections, app updates, iPhone storage, and YouTube account settings.
Fixing iPhone YouTube Video Upload Failures FAQs
-
Q: Why do my YouTube video uploads keep failing from my iPhone?
A: Common causes are poor internet connection, unsupported video format, storage limitations, app bugs, inappropriate content getting blocked, or the video file being corrupted.
-
Q: How can I troubleshoot and fix the YouTube upload failure on my iPhone?
A: Try changing networks, disabling Low Power mode, updating the app, restarting your device, re-importing the video, adjusting the title/description, and ensuring proper video encoding.
-
Q: What are the optimal video settings for uploading to YouTube from an iPhone?
A: YouTube recommends .MP4 or. MOV format, 1080p or 720p resolution, 8000 kbps bitrate, and keeping videos under 15 minutes. Proper encoding is key.
-
Q: If my iPhone YouTube uploads keep failing, what long-term fixes can help?
A: Consider upgrading your WiFi network speed for large files, deleting and reinstalling the YouTube app, using a computer instead, and testing uploads during off-peak times.
-
Q: How can I prevent upload issues when posting YouTube videos from my iPhone?
A: Format videos properly for mobile, maintain adequate storage, use stable WiFi, avoid lengthy 4K videos, turn off Low Power Mode, and restart your device before uploading.