Find My iPhone is an incredibly useful security feature on iPhones that allows you to locate, lock, or remotely wipe your device if it ever gets lost or stolen. However, Find My iPhone can also cause headaches if you want to sell, give away, or reset your iPhone but no longer remember the Apple ID password.
Fortunately, there are several methods to turn off Find My iPhone without password. In this complete guide, we’ll walk through your options based on your iPhone’s iOS version.
What is Find My iPhone and When Should You Disable It?
Introduced in iOS 5, Find My iPhone utilizes your Apple ID to link your iPhone to the Find My network. Once enabled in your iPhone’s iCloud settings, Find My iPhone allows you to:
- Locate your iPhone on a map
- Play a sound to help find a misplaced device
- Remotely lock your iPhone with a passcode
- Remotely erase all data on your iPhone
Find My iPhone is enabled by default whenever you sign into a new iPhone with your Apple ID. It’s an incredibly useful security feature — but can also prevent you from resetting, updating, or selling your iPhone if you no longer have the Apple ID password.
Here are some common reasons to disable Find My iPhone without the password:
- Selling or gifting your iPhone: Find My iPhone prevents the new owner from using the iPhone.
- Resetting a used or inherited iPhone: The previous owner’s Apple ID is still linked.
- Preparing an iPhone for trade-in: The trade-in company can’t access or wipe your iPhone.
- Fixing certain software issues: Find My iPhone may block OS updates or factory resets.
Disabling Find My iPhone also removes Activation Lock, which prevents anyone else from activating your iPhone.
How to Turn Off Find My iPhone Without Password on iOS 7
iOS 7, released in 2013, contains a security vulnerability that allows you to bypass Find My iPhone without the Apple ID password. This method only works on devices running iOS 7.
Here’s how to disable Find My iPhone on iOS 7:
- Go to Settings > iCloud and tap Delete Account. This may take several tries.
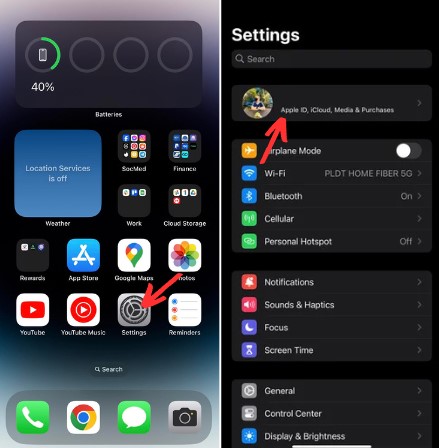
- When your iPhone gets stuck, hold down the Power and Home buttons to force restart it.
- Once it reboots, go back to Settings > iCloud and tap Delete Account again.
This will sign out of iCloud and disable Find My iPhone without the password. However, you’ll also lose access to other iCloud services like email, contacts, and photos.
Turn Off Find My iPhone via iCloud DNS Bypass (iOS 8 to 10)
Devices running iOS 8 through iOS 10 contain an iCloud DNS bypass vulnerability. By changing your iPhone’s DNS settings, you can temporarily disable Find My iPhone without the Apple ID password.
This will only work for iOS 8, 9, and 10. When you restart your device, Find My iPhone will re-enable.
To use the iCloud DNS bypass method:
- Go to Settings > Wi-Fi and tap the “i” next to your connected network.
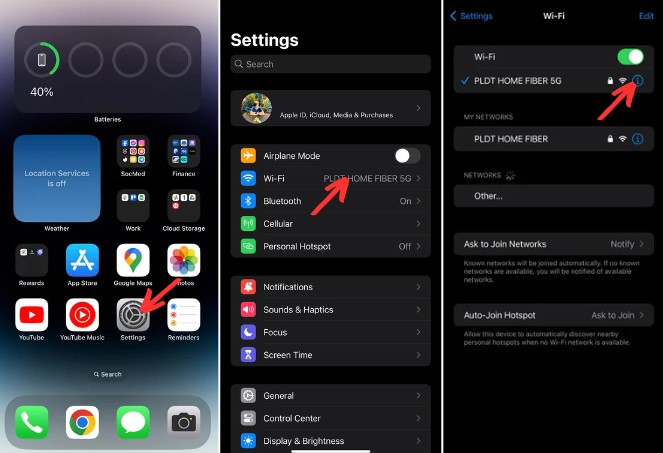
- Tap Configure DNS and enter one of these DNS server addresses:
- 104.155.28.90 (United States)
- 104.154.51.7 (Europe)
- 78.100.17.60 (Asia)
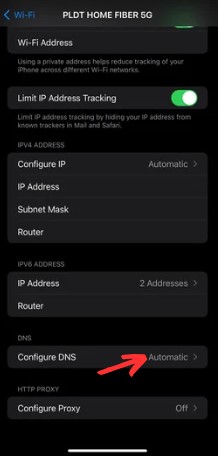
- Go back and tap Done to save the DNS settings.
- Now try to turn off Find My iPhone without entering the password. It should work temporarily.
Bypass Find My iPhone Via the iCloud Settings (iOS 11 and 12)
Similar to the DNS bypass method, iOS 11 and 12 contain a vulnerability in the iCloud settings that can disable Find My iPhone without the password. However, this is more of an exploit than a proper solution.
To use this bypass on iOS 11 or 12:
- Go to Settings > [Your Name] > iCloud.
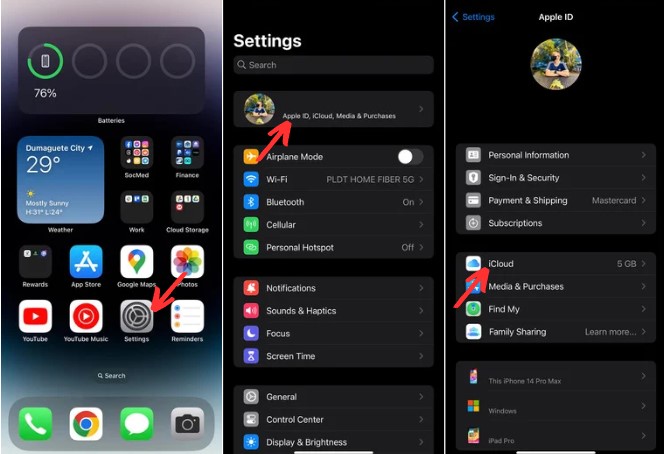
- When prompted, enter a random password and tap Done. Tap OK when it says the password is incorrect.
- Tap Cancel and iCloud will reload.
- Long-press the iCloud Description and tap Delete. Tap Done.
- Find My iPhone should now be disabled without the password. Like the DNS bypass, this is temperamental and may not always work.
Use a Find My iPhone Removal Service (All iOS Versions)
Rather than looking for loopholes in specific iOS versions, a more reliable solution is to use a Find My iPhone removal service. These services can remotely bypass Find My iPhone on any iPhone running iOS 8 through the latest iOS.
However, there are risks when using a Find My iPhone removal service:
- They typically charge $10 to $50, depending on the provider.
- It may take 1 to 3 days to complete the process.
- All data on your iPhone will be deleted.
- Apple may disable your IMEI if detected.
If you understand the risks, a removal service provides the most consistent way to get around Find My iPhone on any iPhone or iOS version.
Ask Apple to Remove Activation Lock (Proof of Ownership Required)
As a last resort, you can contact Apple Support and request they remove Activation Lock from your iPhone. However, Apple will only do this if you can prove ownership of the iPhone.
Acceptable proof includes:
- The original receipt or invoice from purchasing the iPhone.
- Communication logs showing the iPhone’s IMEI or serial number.
- Other evidence linking you to the iPhone and Apple ID.
If you can convince Apple Support to remove Activation Lock, Find My iPhone will be disabled in the process. But again, you’ll need solid proof that it’s your iPhone.
Final Thoughts on Turn Off Find My iPhone Without Password
While Find My iPhone is an essential security feature, there are legitimate reasons to disable it — like selling your iPhone or fixing software issues.
Using a modern iPhone removal service is the most reliable way to bypass Find My iPhone on any iOS version. For older iOS versions, it’s possible to exploit security vulnerabilities to turn off Find My iPhone without a password. Or as a last resort, you can contact Apple Support if you have proof of ownership.
No matter what method you use, be sure to fully erase and reset your iPhone after disabling Find My iPhone. This will ensure your personal data isn’t accessible by the next owner.