Upgraded your Apple Watch to watchOS 10 only to have sleep tracking data disappear? Such a frustrating scenario, especially for those who diligently keep track of their sleeping patterns. Nonetheless, it’s fixable! This guide will help you examine the issue and solution.

Sleep tracking on the Apple Watch provides helpful insights into your rest patterns. But after updating to watchOS 10, you may notice your sleep history is empty, with no new data being recorded overnight.
A handy health feature not working properly is upsetting. But through methodical troubleshooting and settings adjustments, you can resolve many sleep-tracking gremlins introduced in major watchOS updates. Let’s explore ways to restore your Apple Watch’s ability to monitor sleep.
What Causes Sleep Data to Disappear in watchOS 10?
With substantial code changes in each major watchOS release, bugs commonly occur. Specific factors related to missing sleep data include:
- Bug in watchOS 10 sleep tracking algorithms
- Incompatibility between watchOS and iOS versions
- Sleep history data corruption during the update
- System clock/timezone irregularities
Apple will refine sleep tracking in incremental updates.
Troubleshooting Steps to Restore Missing Sleep Data on Apple Watch
To workaround watchOS 10’s current sleep-tracking issues, you can try the following steps:
Step 1: Update Watch and iPhone Software
Install the latest watchOS and iOS updates in case they contain fixes. Widespread post-update issues are usually addressed by Apple with a follow-up update that contains the needed fix patch.
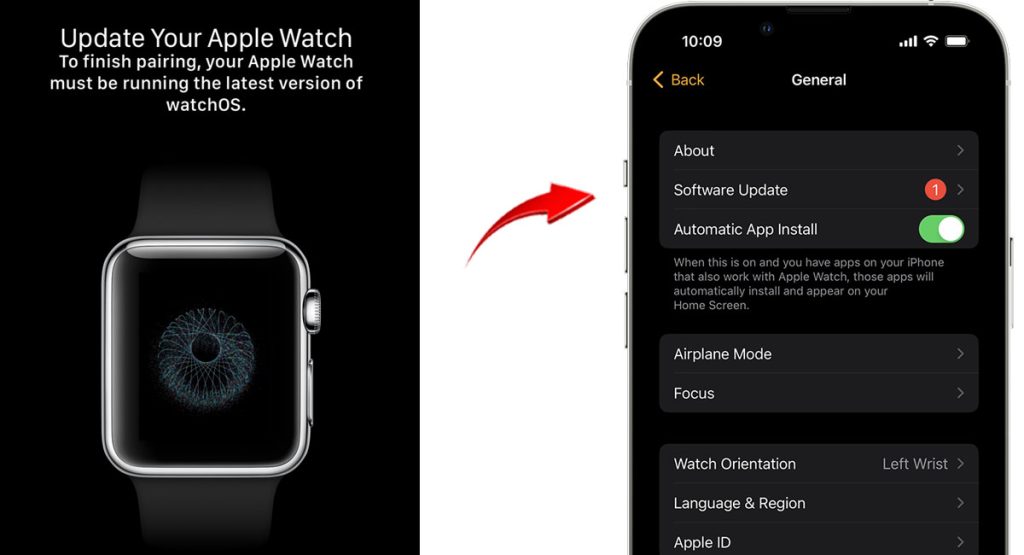
That said, check for and install new updates available for your Apple Watch or iPhone. This can ensure that your watch and iPhone software are compatible and free from bugs.
Here’s how to manually update your Apple Watch software:
- Open the Watch app on your iPhone.
- Tap the General tab.
- Tap Software Update.
- If there is an update available, tap Download and Install.
Here’s how to manually update your iPhone software:
- Open the Settings app on your iPhone.
- Tap General.
- Tap Software Update.
- If there is an update available, tap Download and Install.
Once your Apple Watch and iPhone software have been updated, try tracking your sleep again to see if the issue has been resolved.
Step 2: Toggle Sleep Tracking Off and On
Disable sleep mode and re-enable to reset your Apple Watch system.
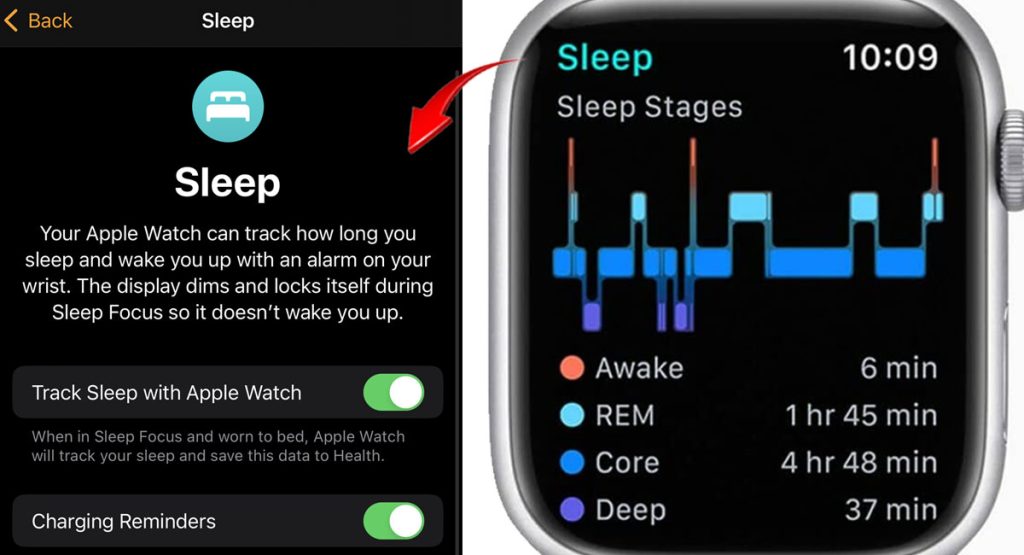
Disabling and re-enabling sleep mode on your Apple Watch can help fix post-update sleep data issues, as it can clear any temporary glitches or bugs in the sleep mode feature.
Here’s how to disable and re-enable sleep mode on your Apple Watch:
- Open the Watch app on your iPhone.
- Tap the Sleep tab.
- Toggle the Sleep Mode switch off.
- Wait a few minutes.
- Toggle the Sleep Mode switch back on.
This is also one way to refresh the connection between your Apple Watch and the Health app on your iPhone. Furthermore, it can force your Apple Watch to recalibrate its sleep-tracking sensors.
Step 3: Unpair and Re-pair Apple Watch
Start fresh by unpairing from your iPhone and repairing your watch.
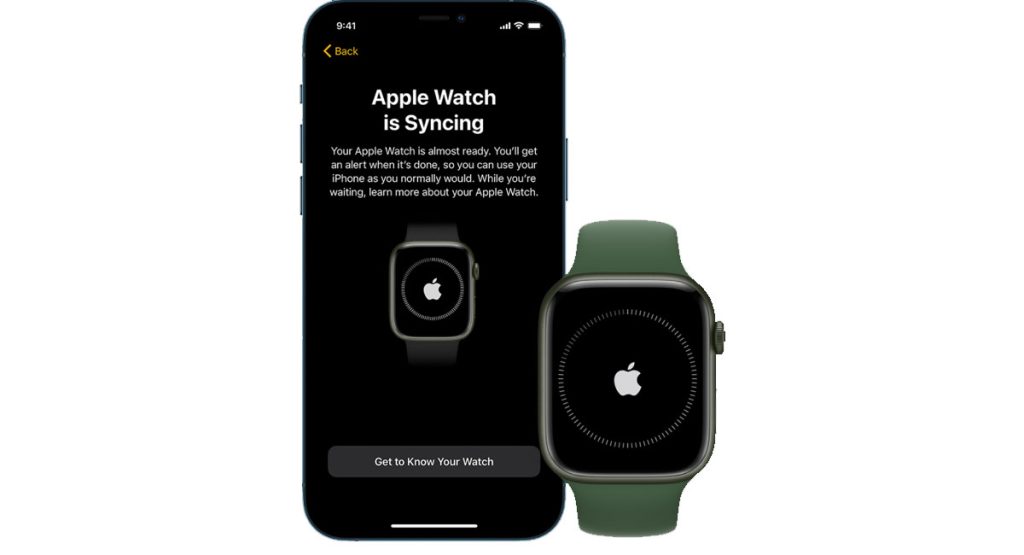
Unpairing and re-pairing your Apple Watch with your iPhone can help fix post-update sleep data tracking issues in watchOS 10 because it can create a fresh start for the sleep data tracking feature, which can help to resolve any issues that may have been caused by the software update.
To unpair and re-pair your Apple Watch with your iPhone, follow these steps:
- Open the Watch app on your iPhone.
- Tap the My Watch tab.
- Tap All Watches at the top of the screen.
- Tap the “i” button next to the watch that you want to unpair.
- Tap Unpair Apple Watch.
- Tap again to confirm.
- After your Apple Watch unpairs, you can pair again.
To pair your Apple Watch with your iPhone, follow these steps:
- Place your Apple Watch and iPhone close together.
- Wait for the pairing screen to appear on your Apple Watch.
- Tap the pair button on your iPhone.
- Enter the passcode on your Apple Watch.
- Tap Pair.
Once you have unpaired and re-paired your Apple Watch with your iPhone, try tracking your sleep again to see if the problem is fixed.
Step 4: Reset Sync Data
Force reset Health sync data in the Apple Watch app > Reset Sync Data.
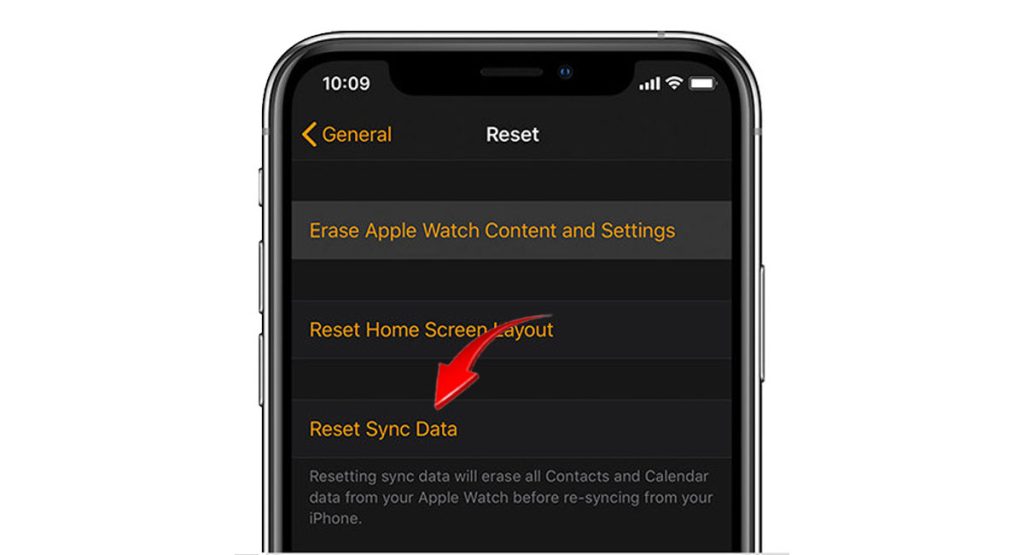
Performing a force reset on health sync data in the Apple Watch app can help fix post-update sleep data issues in watchOS 10 as it can reset the health sync data to factory defaults.
Important note:
- Performing a force reset on health sync data will erase all of your health sync data from your Apple Watch and iPhone. Be sure to back up your health data before performing a force reset.
To perform a force reset on health sync data on Apple Watch, follow these steps:
- Open the Watch app on your iPhone.
- Tap the My Watch tab.
- Tap General.
- Tap Reset.
- Tap Reset Sync Data.
- Enter your passcode and tap Reset Sync Data again to confirm.
Once you have performed a force reset on health sync data, your Apple Watch will restart. After your Apple Watch restarts, you will need to re-enable health sync.
- To do this, open the Watch app on your iPhone and tap the My Watch tab. Then, tap Health and tap the switch next to Health Sync to turn it on.
You can give this a try and see if it solves the problem.
Step 5: Check System Clock Settings
Ensure timezone and auto-update are correctly configured under Settings. To check your Apple Watch’s system clock settings, simply follow these steps:
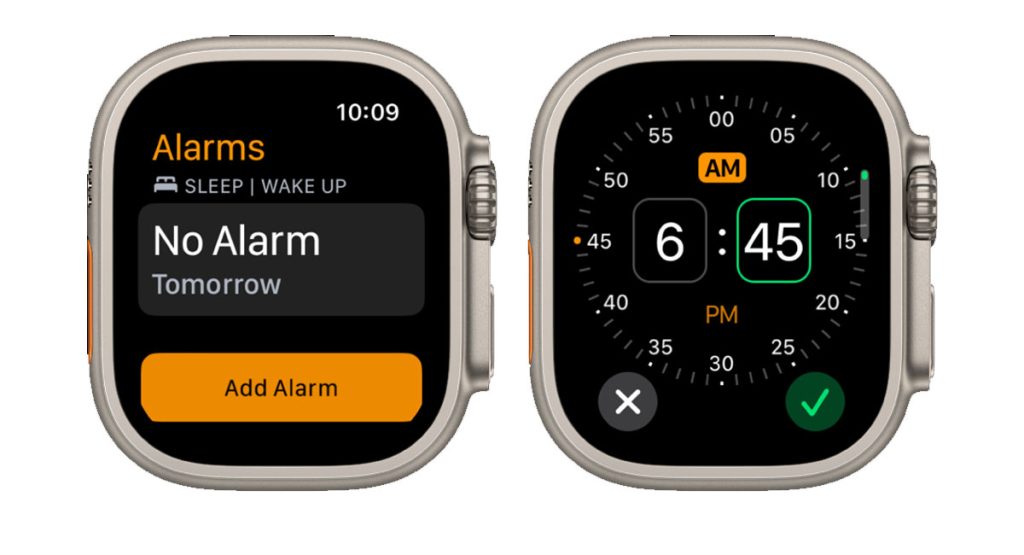
- Open the Settings app on your Apple Watch.
- Tap General.
- Tap Date & Time.
- Make sure that Set Automatically is turned on.
If Set Automatically is not turned on, you can manually set the time and date by tapping on the time and date and then using the digital crown to scroll to the correct values.
Once you have checked your Apple Watch’s system clock settings, try tracking your sleep again to see if the issue has been resolved.
Preventing Recurrent Sleep Tracking Issues
Once sleep data returns, you can prevent future issues by:
- Keeping your Apple Watch and iPhone updated
- Periodically restarting both devices
- Not enabling sleep mode until stable watchOS updates arrive
- Reporting any persistent bugs to Apple
A User’s Overnight Tracking Woes
One Apple Watch owner vented about this matter on Reddit:
“I updated both my phone (iP11) and Apple Watch (AW7), and this morning, there’s no data in Health on my phone or within the sleep app on my watch. Is anyone else experiencing this?”
This emphasizes the importance of preview software warnings – expect quirks! Stay patient, report details, and downgrade if needed.
Final Thoughts
While lost sleep data is inconvenient, take comfort in knowing Apple soon resolves most watchOS bugs. Follow troubleshooting tips to mitigate issues while awaiting an update fix.
With diligent testing and user feedback, your coveted sleep metrics will be back on track in no time with watchOS 10.